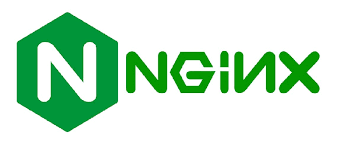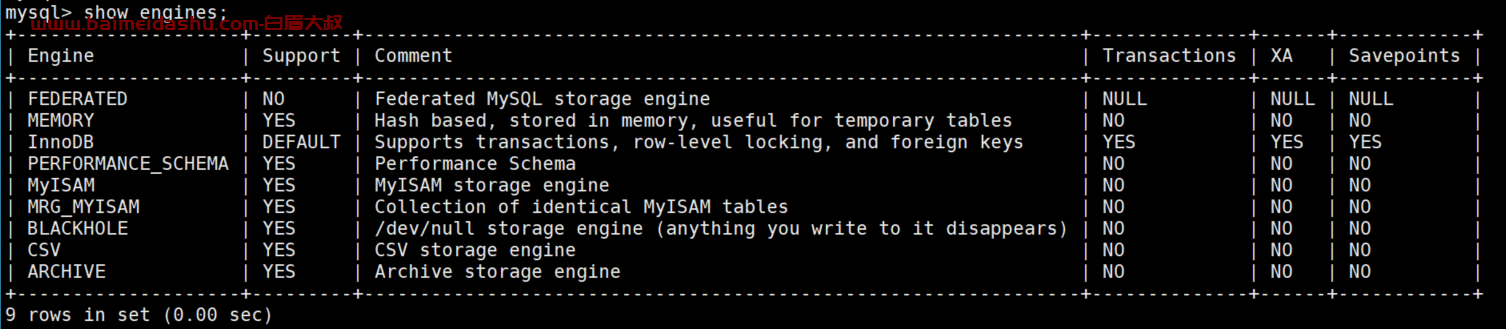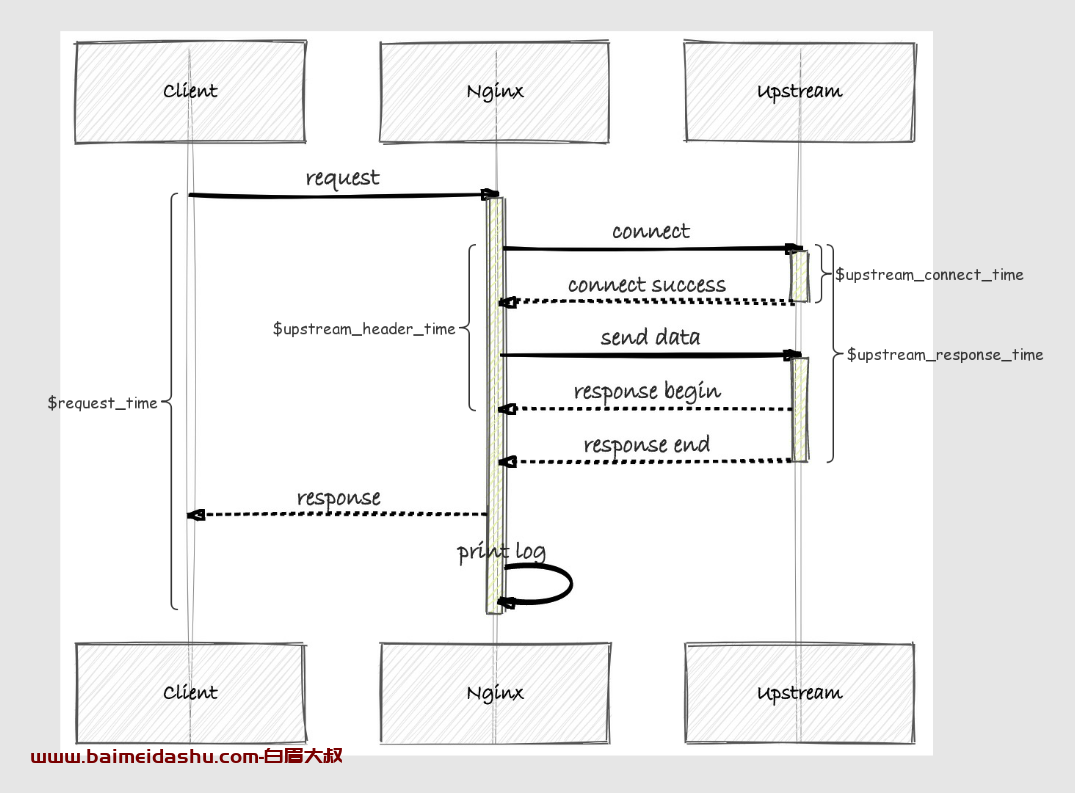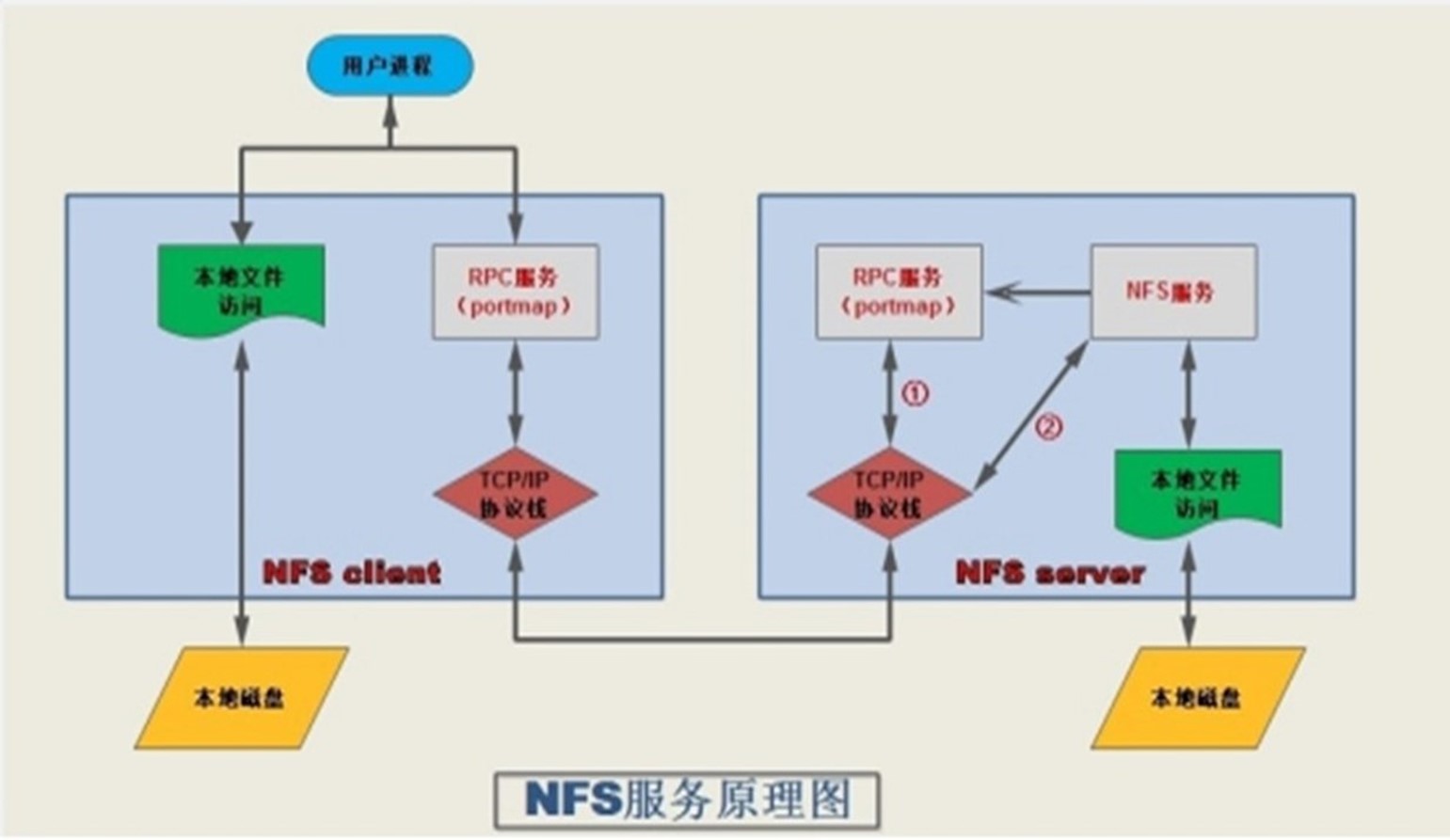Docker {#heading-1}
容器化技术
用 Docker 启动虚拟机来运行自己的应用
Docker虚拟机对比VMware虚拟机:
-
•
占资源少
-
•
启动速度快
为什么使用Docker {#heading-2}
-
独立的虚拟环境,在任何场景下应用运行的环境可以保持完全一致
-
可以充分发挥服务器的运算能力
安装docker {#heading-3}
参考官方文档,在CentOS中安装
https://docs.docker.com/engine/install/centos/
用docker部署应用 {#heading-4}
镜像 {#heading-5}
-
•
虚拟机的一组静态磁盘文件
-
•
可以任意下载、复制、分发
-
•
hub.docker.com
-
-
•
镜像名称,由两部分组成
-
•
Repository:Tag
-
•
名称:标签
-
•
如果不写标签,默认标签是
latest
-
•
镜像的常用命令
# 下载镜像
docker pull 镜像名称
镜像列表
====
docker images
为镜像添加新的名称
=========
docker tag redis:7-alpine my-redis:1.0
docker tag redis:7-alpine redis-tedu:2.0
删除镜像的名称
=======
删除最后一个名称时,会把镜像磁盘文件一起删除
======================
remove image
============
docker rmi redis:7-alpine
docker images
docker rmi my-redis:1.0
docker images
docker rmi my-redis:2.0
docker images
导出镜像到压缩文件
=========
docker save redis rabbitmq:management \| gzip \> a.gz
从压缩文件导入,加载镜像
============
先删除
===
docker rmi redis rabbitmq:management
再导入
===
`docker load -i a.gz`
容器 {#heading-6}
Docker的虚拟机
常用容器命令:
# 启动tomcat容器
# docker run
# 1. 在本地查找镜像,如果不存在,会自动从仓库下载
# 2. 新创建一个容器
# 3. 在容器中自动运行启动tomcat
默认在前台运行,会占用命令行
==============
Ctrl+c可以退出tomcat
================
tomcat退出后,容器中没有任何前台进程运行,那么容器也自动退出
=================================
docker run tomcat:8
查看镜像构建历史,CMD属性设置的就是默认启动命令
=========================
docker history tomcat:8
docker history redis
docker history mariadb
docker history rabbitmq:management
查看镜像详情中的CMD属性
=============
docker inspect tomcat:8
覆盖CMD,不执行默认命令而是执行自己指定的任意命令
==========================
pwd、ls、env显示完结果后会自动退出,容器也会自动退出
==============================
bash不会自动退出,容器也不会退出
==================
docker run tomcat:8 pwd
docker run tomcat:8 ls -a -l
docker run tomcat:8 env
docker run tomcat:8 bash
catalina.sh start
top
Ctrl+c退出top
===========
exit #退出bash
启动容器
====
docker run mariadb
在前台启动,占用命令行
===========
docker run redis
查看容器
====
docker ps # 运行状态的容器
docker ps -a # all
查看镜像中设置的默认启动命令
==============
docker history redis
docker history mariadb
docker history rabbitmq:management
覆盖 CMD 设置的默认命令
==============
docker run redis pwd
docker run redis ls -a -l
-i 交互 -t 终端
===========
docker run -it redis bash
exit
docker ps -a
镜像中设置默认启动命令:
•
CMD
CMD ["redis-server"]
"java -jar /opt/cs/cs.jar"
==========================
`CMD ["java", "-jar", "/opt/cs/cs.jar"]`
•
ENTRYPOINT
# "java -jar /opt/cs/cs.jar"
ENTRYPOINT ["java"]
CMD ["-jar", "/opt/cs/cs.jar"]
# 覆盖ENTRYPOINT
docker run --entrypoint java tomcat:8 -version
`docker run --entrypoint ls tomcat:8 -a -l`
-d 后台运行 {#heading-7}
docker run -d tomcat:8
docker ps
docker ps -a
docker run -d
redis
docker ps
`docker logs 容器ID前3位`
进入容器,执行容器中的命令 {#heading-8}
docker exec -it 0b pwd
docker exec -it 0b touch a.txt
docker exec -it 0b ls -a -l
docker exec -it 0b bash
top
ctrl+c 退出top
============
exit # 退出bash,回到宿主机
`docker ps
`
容器命名 {#heading-9}
# 容器改名
# 为id是63的容器命名,叫t3
docker rename 63 t3
新建容器时为容器命名
==========
--name 容器名
==========
docker run -d
--name cat1
tomcat:8
查看容器中的日志
========
docker logs cat1
停止容器,会最长等待10秒,让内部应用执行退出清理过程
===========================
docker stop cat1
docker logs cat1
重新启动容器
======
docker start cat1
docker logs cat1
docker restart cat1
===================
杀掉容器,不等待内部应用退出,直接杀掉
===================
docker kill cat1
docker logs cat1
docker run -d --name r1
redis
docker run -d --name r2
redis
docker ps
docker logs r1
docker stop r1 r2
docker start r1 r2
--restart=always 让容器可以随系统自动重启 {#heading-10}
服务器重启,或docker系统服务重启,容器默认是退出状态
docker run -d --name cat2 \
tomcat:8
docker run -d --name cat3
--restart always
tomcat:8
重启docker系统服务
============
systemctl restart docker
cat2是关闭状态,cat3随系统一起启动,是运行状态
===========================
docker ps -a
docker run -d --name r3
--restart=always
redis
docker ps
重启docker系统服务
============
systemctl restart docker
`docker ps `
--rm 容器关闭时,会被系统自动删除 {#heading-11}
启动临时容器
-
•
查看容器中的一些默认设置
-
•
从容器复制文件到宿主机
# 查看tomcat容器的默认环境变量
docker run --rm tomcat:8 env
# 查看默认文件夹
docker run --rm tomcat:8 pwd
# 查看默认配置文件内容
docker run --rm tomcat:8 cat conf/server.xml
查看容器列表,上面三个新的容器不存在,已经被自动删除
==========================
docker ps -a
redis容器启动后,容器内有哪些环境变量
=====================
`docker run --rm redis env`
docker cp 在容器和宿主机之间互相复制文件 {#heading-12}
# 新建容器
docker run -d --name cat4 \
--restart always \
tomcat:8
把tomcat的配置文件server.xml复制到宿主机
============================
docker cp cat4:/usr/local/tomcat/conf/server.xml \~/
ll
修改配置文件,69行把端口改成80端口
===================
i 编辑模式
======
esc 正常模式
========
: 命令模式
======
:w 保存
=====
:q 退出
=====
:wq 保存并退出
=========
:q! 强制退出,丢弃修改
=============
vim server.xml
修改过的配置文件,复制到容器中,覆盖默认的配置文件
=========================
docker cp \~/server.xml cat4:/usr/local/tomcat/conf/server.xml
重启容器,tomcat启动时会使用新的配置,在80端口启动
=============================
docker restart cat4
docker logs cat4
从容器复制文件到宿主机
===========
docker cp r3:/data/dump.rdb \~/
ls
从宿主机复制文件到容器
===========
docker cp \~/ip-static r3:/data/ip
进入容器查看文件
========
`docker exec -it r3 ls /data/`
删除容器 {#heading-13}
# docker rm 容器名称或者容器id
# 默认只能删除已经停止的容器
docker rm 46a
运行状态容器需要使用-f参数强制删除
==================
docker rm cat2
docker rm -f cat2
一次删除多个容器
========
docker rm -f 5f7 63a cat4
清理所有停止的容器
=========
docker container prune
清理时免确认
======
docker container prune -f
再启动几个,后面用来测试删除操作
================
docker run -d tomcat:8
docker run -d tomcat:8
docker run -d tomcat:8
docker run -d tomcat:8
列出所有容器的id
=========
docker ps -aq
删除全部容器
======
docker rm -f $(docker ps -aq)
`docker ps -a
`
数据挂载:文件、文件夹、数据卷 {#heading-14}
# 启动mariadb数据库,挂载宿主机的一个文件夹存放数据文件
# -v挂载会自动创建宿主机目录
docker run -d --name mysql \
-v /opt/mysql/data:/var/lib/mysql \
-e MYSQL_ROOT_PASSWORD=root \
mariadb
ll /opt/mysql/data
进入容器创建表,添加数据
============
docker exec -it mysql mysql -uroot -proot
create database test;
use test;
create table a(a int);
insert into a values(1),(2),(3),(4);
exit
docker rm -f mysql
ll /opt/mysql/data
docker run -d --name mysql
-v /opt/mysql/data:/var/lib/mysql
-e MYSQL_ROOT_PASSWORD=root
mariadb
docker exec -it mysql mysql -uroot -proot
use test;
select \* from a;
挂载文件
====
临时启动一个tomcat:8的容器,从容器复制 server.xml
==================================
docker run -d --rm --name tmp
tomcat:8
docker cp tmp:/usr/local/tomcat/conf/server.xml \~/
docker stop tmp;
修改第69行,8080端口改成80
=================
vim \~/server.xml
将 \~/server.xml 挂载到tomcat容器,tomcat会使用配置文件中的80端口启动
=================================================
docker run -d --name cat1
-v \~/server.xml:/usr/local/tomcat/conf/server.xml
tomcat:8
`docker logs cat1;
`
数据卷挂载 {#heading-15}
# 清理容器
docker rm -f $(docker ps -aq)
新建数据卷
=====
docker volume create my-vol
查看数据卷列表
=======
docker volume ls
查看数据卷详情
=======
docker inspect my-vol
启动数据库容器,挂载my-vol数据卷
===================
docker run -d --name mysql
-v my-vol:/var/lib/mysql
-e MYSQL_ROOT_PASSWORD=root
mariadb
查看容器的挂载详情
=========
docker inspect mysql
`ll /var/lib/docker/volumes/my-vol/_data
`
默认数据卷挂载 {#heading-16}
mariadb镜像中的配置:VOLUME [/var/lib/mysql]:
如果启动容器时,不手动挂载则会自动创建一个随机数据卷挂载到这个路径。
# 清理容器
docker rm -f $(docker ps -aq)
删除上一步测试的数据卷my-vol
=================
docker volume rm my-vol
启动mariadb时,不手动挂载数据目录
====================
docker run -d --name mysql
-e MYSQL_ROOT_PASSWORD=root
mariadb
查看容器的挂载情况
=========
docker inspect mysql
查看自动创建的随机数据卷
============
docker volume ls
删除容器时,随机数据卷默认不删除
================
docker rm -f mysql
docker volume ls
启动mariadb时,不手动挂载数据目录
====================
docker run -d --name mysql
-e MYSQL_ROOT_PASSWORD=root
mariadb
查看数据卷
=====
docker volume ls
删除容器时,把随机数据卷一起删除
================
docker rm -f mysql --volumes
查看数据卷
=====
docker volume ls
清理无主的数据卷
========
`docker volume prune`
端口映射 {#heading-17}
-p 服务器端口:容器端口 {#heading-18}
docker rm -f $(docker ps -aq)
docker run -d --name cat1
-p 8990:8080
tomcat:8
docker ps
浏览器访问
=====
`http://192.168.64.140:8990
`
--net host 让容器直接使用宿主机的网络和端口 {#heading-19}
docker run -d --name cat2 \
--net host \
tomcat:8
浏览器访问
=====
`http://192.168.64.140:8080`
虚拟网络 {#heading-20}
docker rm -f $(docker ps -aq)
创建网络
====
docker network create my-net
查看网络列表
======
docker network ls
查看网络详情
======
docker inspect my-net
宿主机上创建的虚拟网卡
===========
ifconfig
容器cat1和cat2连接到my-net网络
======================
docker run -d --name cat1
--net my-net
tomcat:8
docker run -d --name cat2
--net my-net
tomcat:8
docker inspect cat1
docker inspect cat2
宿主机访问cat1和cat2
==============
curl http://172.18.0.2:8080
curl http://172.18.0.3:8080
从cat1访问cat2
===========
docker exec -it cat1 curl http://172.18.0.3:8080
容器之间互相访问,可以使用容器名,docker提供DNS解析,将容器名解析成ip
========================================
`docker exec -it cat1 curl http://cat2:8080`
创建网络时,手动指定子网参数:
docker network create dockernet --subnet=192.168.23.0/24
`docker network ls
docker inspect dockernet`
创建容器连接到虚拟网络时,手动指定固定ip
# 清理容器
docker rm -f $(docker ps -aq)
启动容器,指定固定ip
===========
docker run -d --name cat1
--net dockernet
--ip 192.168.23.231
tomcat:8
`docker inspect cat1`
构建镜像 {#heading-21}
使用配置文件,来配置环境安装流程。
Dockerfile配置文件:
# Dockerfile文件内容:
基础镜像
====
FROM tomcat:8
复制文件到新的镜像中
==========
COPY server.xml /usr/local/tomcat/conf/
暴露端口
====
EXPOSE 80
默认切换的目录
=======
WORKDIR /usr/local/tomcat/
默认启动命令
======
`CMD ["catalina.sh", "run"]
`
将 Dockerfile 和构建过程中使用的文件,一起放到一个文件夹下
# [tomcat]
# - Dockerfile
# - server.xml
准备文件夹和文件
========
mkdir /root/tomcat/
vim /root/tomcat/Dockerfile # 编辑文件, 把上面内容粘进去
按键盘i,进入编辑模式
===========
按键盘esc,退出编辑模式
=============
:进入命令模式,输入wq,保存并退出
==================
`cp /root/server.xml /root/tomcat/
ls /root/tomcat/`
执行构建:
cd ~/
docker build -t my-tomcat:1.0 /root/tomcat/
`docker images`
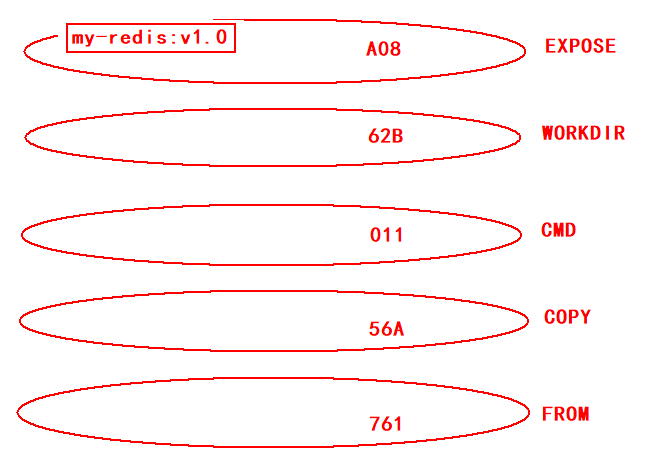
-
•
镜像是分层结构
-
•
每一层都可以被重复使用
-
•
每一层镜像构建出来之后都不可变
docker 案例 {#heading-22}
# 部署halo博客系统
docker run -it -d --name halo \
-p 8090:8090 \
-v ~/.halo:/root/.halo \
--restart=always \
halohub/halo:1.6.0
CREATE DATABASE wordpress CHARSET utf8mb4;
CREATE USER `root`@`%`;
GRANT ALL PRIVILEGES ON . TO `root`@`%` IDENTIFIED BY 'root';
GRANT ALL PRIVILEGES ON . TO `root`@`192.168.64.140` IDENTIFIED BY 'root';
wordpress建站系统
=============
docker run -d --name wordpress
-e WORDPRESS_DB_HOST=192.168.64.1
-e WORDPRESS_DB_USER=root
-e WORDPRESS_DB_PASSWORD=root
-e WORDPRESS_DB_NAME=wordpress
-p 80:80
wordpress
浏览器访问
=====
`http://192.168.64.140`
阿里云服务器安装Docker、Halo博客、Wordpress建站系统 {#heading-23}
阿里免费试用服务器
-
2核4G
-
centos 7.9
-
带宽3M
-
过期自动释放,避免产生费用
-
进入控制台,找到ECS服务器实例
-
实例最右边三个点拉开,重置实例密码(管理员的密码),并重启
-
mobaxterm连接服务器的公网ip
-
安装docker yum install -y yum-utils
yum-config-manager
--add-repo
https://download.docker.com/linux/centos/docker-ce.repo
yum -y install docker-ce docker-ce-cli containerd.io docker-compose-plugin
systemctl enable docker
systemctl start docker
-
控制台实例页面,点击实例进入实例,进入安全组,点击打开默认的安全组 添加入向设置(快速添加),可以添加全部端口
-
部署博客系统
docker run -it -d --name halo
-p 80:8090
-v ~/.halo:/root/.halo
--restart=always
halohub/halo:1.6.0
-
访问博客 http://服务器地址
 51工具盒子
51工具盒子