惟有悲观净化而成的乐观,才是真正的乐观。------尼采
首先是下载
然后是安装

一直下一步就行了
这里点击安装

然后去下载centos8的镜像
访问阿里云镜像地址
选这个就好

然后我们打开virtualBox点击新建

输入名称、选择类型和版本点击下一步

然后分配内存

选择现在创建虚拟硬盘

直接下一步

下一步

然后酌情选择虚拟硬盘大小

然后点击设置

找到储存,点击没有盘片,然后点击右边的光盘,选择虚拟盘

选择我们刚才下载的ISO镜像,点击打开

点击OK后我们启动虚拟机

点击显示即可操作

当然,上面选择正常启动也是一样的效果
稍加等待,选择中文

这个时候我们是没联网的状态,我们在外面打开虚拟机设置,选择网络,设置为桥接并选择你的网卡

点击OK后我们找到网络和主机名

点击打开,然后完成

选择安装目的地,然后点击完成

选择安装源

然后输入
点击完成

然后点击软件选择

选择最小安装

点击完成后,在外面选择根密码设置root密码

设置完毕后点击开始安装

安装完成后重启系统

输入用户名和密码

如果我们不小心忘记了设置的密码,也可以在这个界面按E键

找到ro修改为rw init=/sysroot/bin/bash

然后按ctrl+x
输入chroot /sysroot/
然后输入LANG=en
接下来是passwd
然后输入密码,如果太短需要再输入一次确认

然后按ctrl+d
输入reboot

然后我们的密码即可登录啦

 51工具盒子
51工具盒子
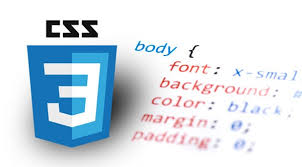
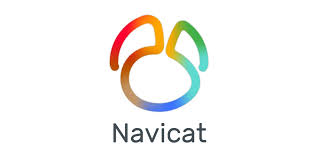
![攻击JavaWeb应用[4]-SQL注入[2]](https://img1.51tbox.com/static/2024-09-06/RKSHlOgpCiWl.jpg)

