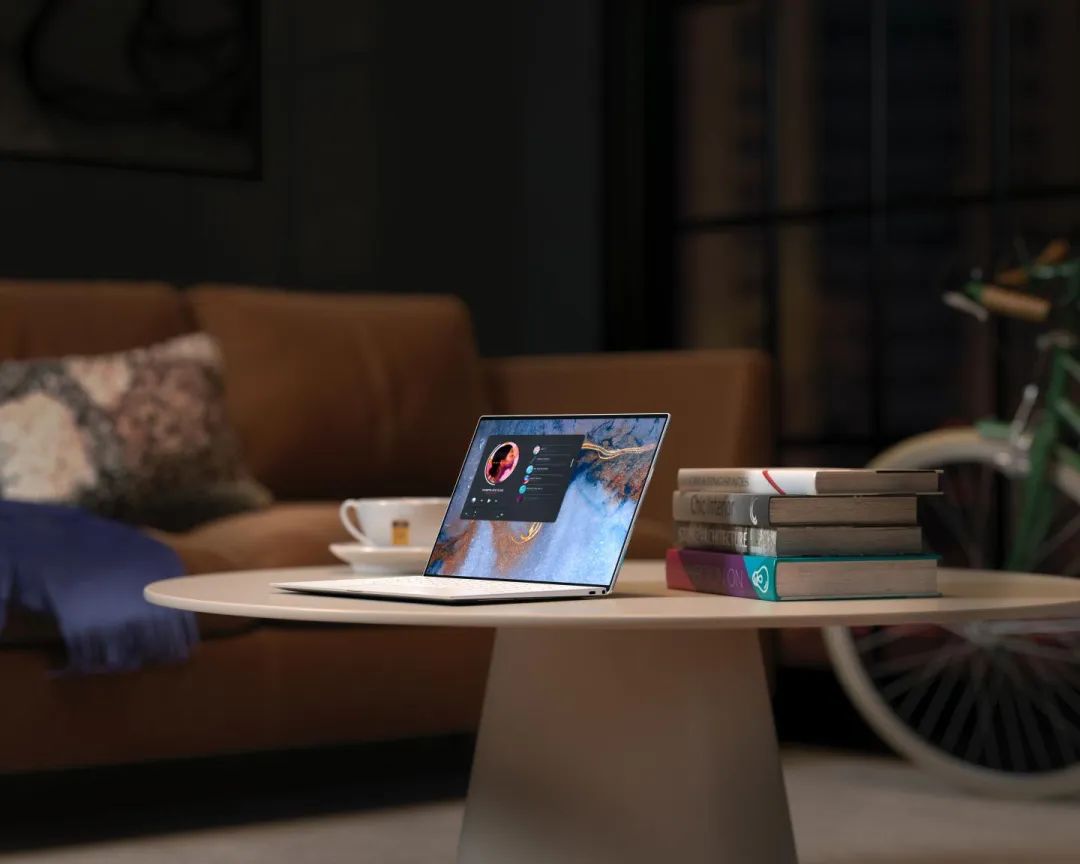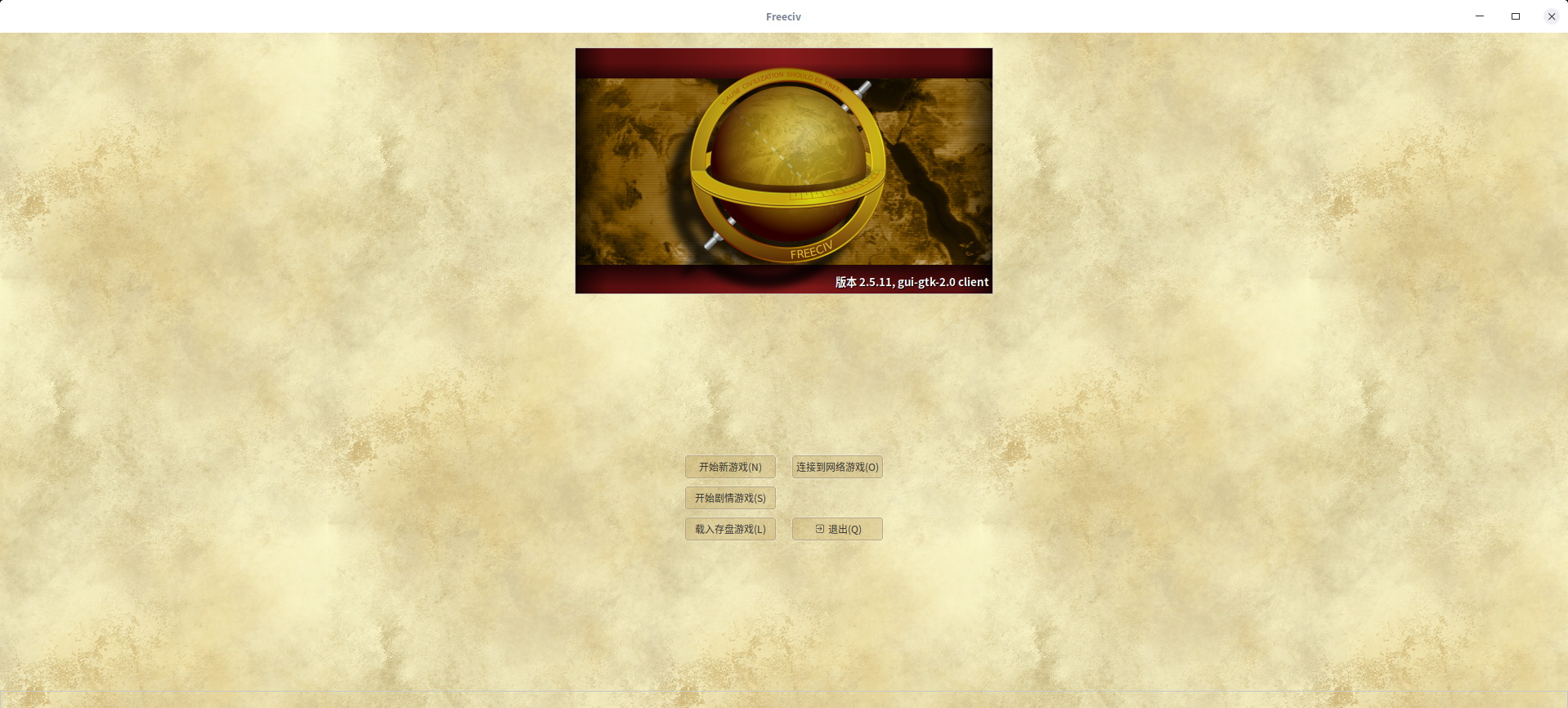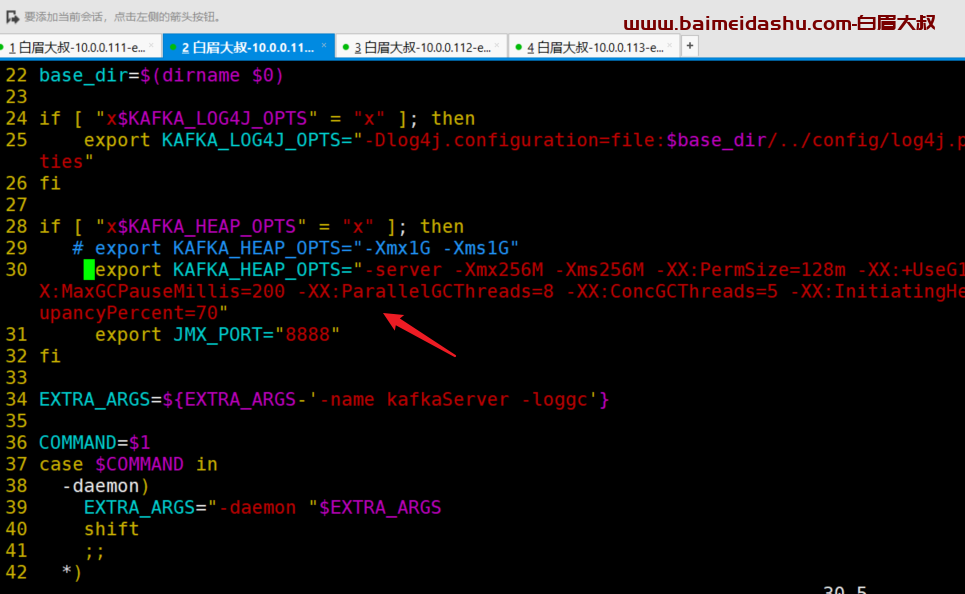前言
本文主要介绍如何在CasaOS系统设备内使用docker安装可跨网络、跨平台进行文件的同步神器SyncThing,并结合cpolar内网穿透工具配置公网地址,轻松实现随时随地远程访问本地部署的SyncThing web页面进行同步管理与相关配置操作。
由于目前大家在使用docker命令拉取镜像安装应用时,经常出现无法正常docker pull的现象。这种情况对于刷了CasaOS的这类主要使用docker安装软件的小主机很不友好,无论是在应用商店还是使用命令安装应用时都会出现超时或无法安装的问题。
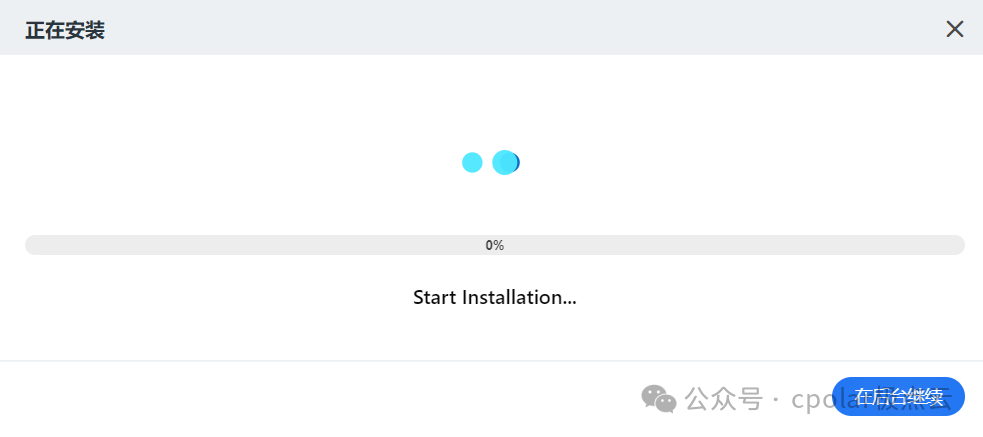
观察了一段时间,目前大概有几种解决方法,这其中主要以自建镜像仓库,或者时在拉取时填加有效的镜像源地址为主。前者相对有一定难度,今天分享一下如何在casaos终端中添加镜像源地址的方式,来实现顺利拉取镜像并使用docker安装应用。
- 添加镜像源
我们这里演示的环境是已经刷好CasaOS的ArmV7架构的XX云小主机,大家也可以使用其他设备刷入armbian后安装CasaOS进行体验。
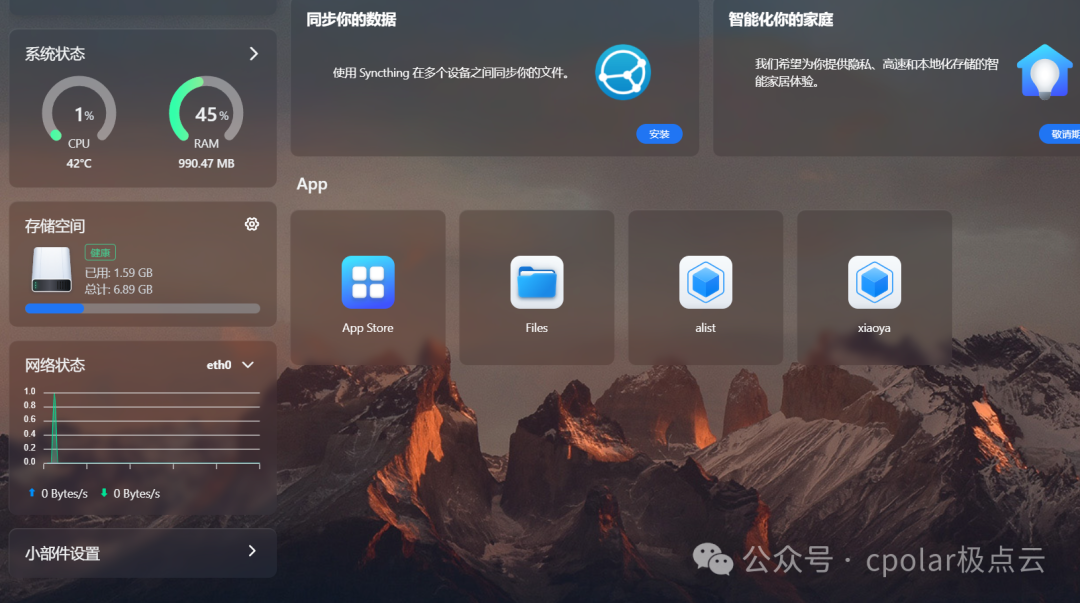
首先进入终端,使用root账号密码登录。
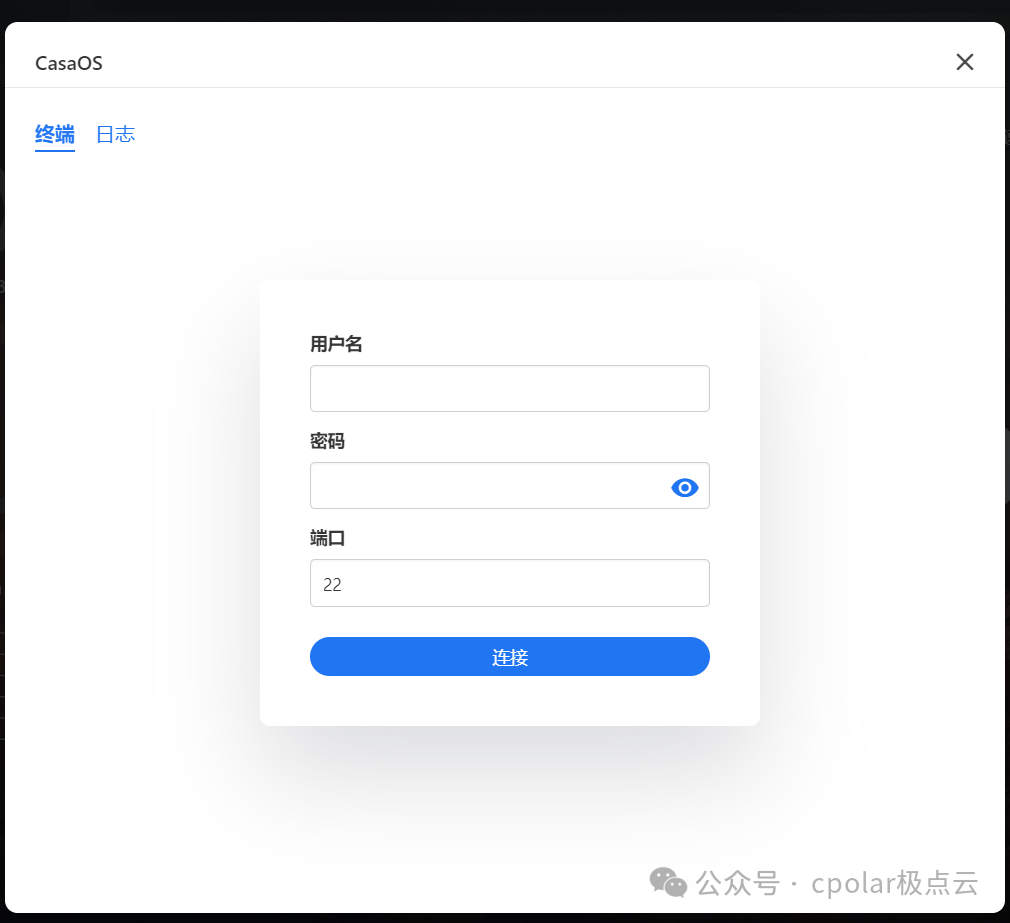
进入终端后执行下方命令:
nano /etc/docker/daemon.json
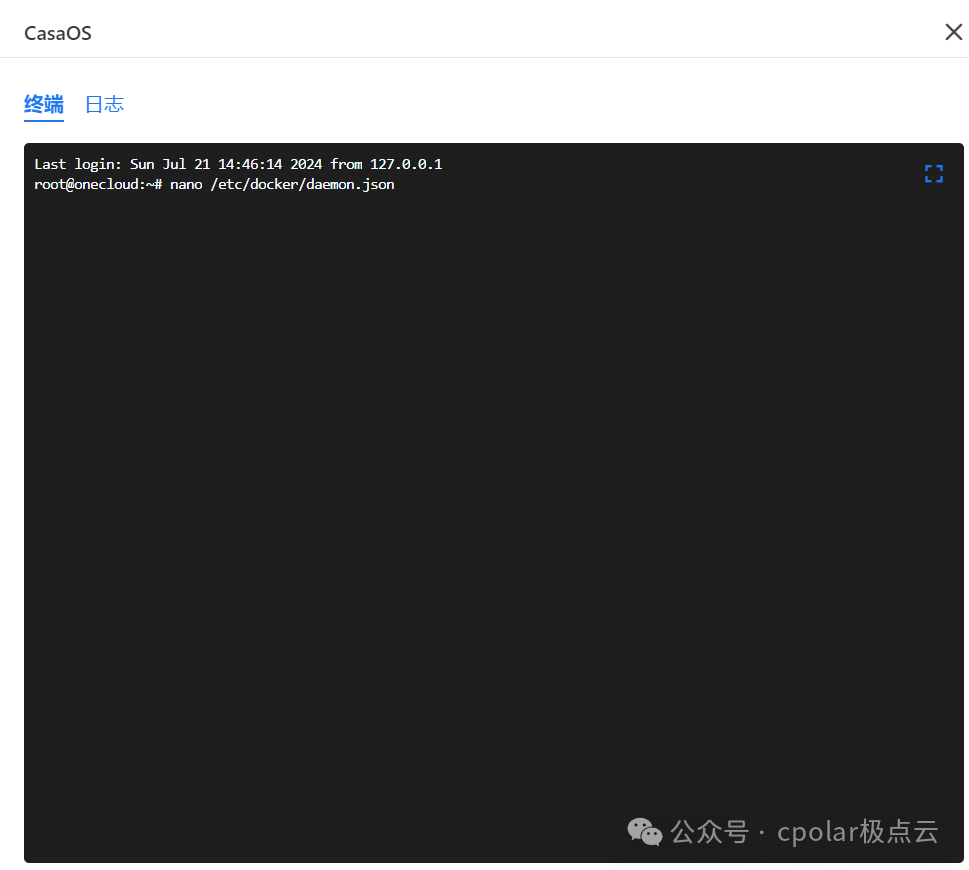
在编辑器中输入新的镜像源地址:
{
"registry-mirrors": [
"https://do.nark.eu.org",
"https://dc.j8.work",
"https://docker.m.daocloud.io",
"https://dockerproxy.com",
"https://docker.mirrors.ustc.edu.cn",
"https://docker.nju.edu.cn"
]
}
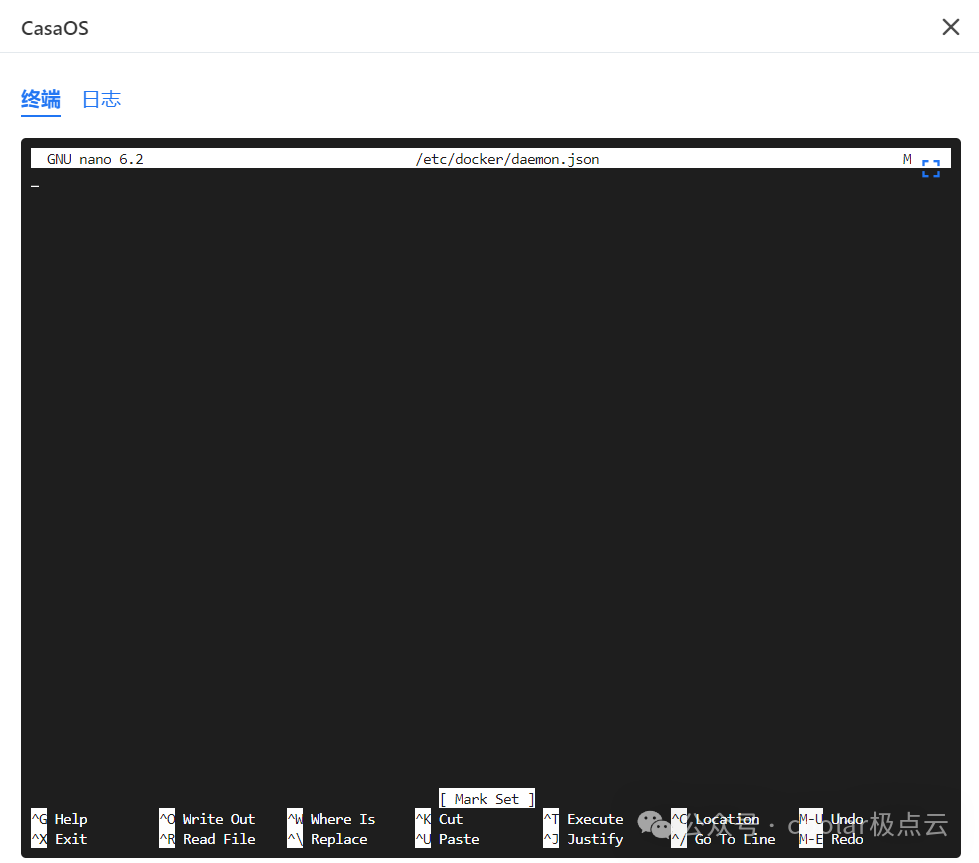
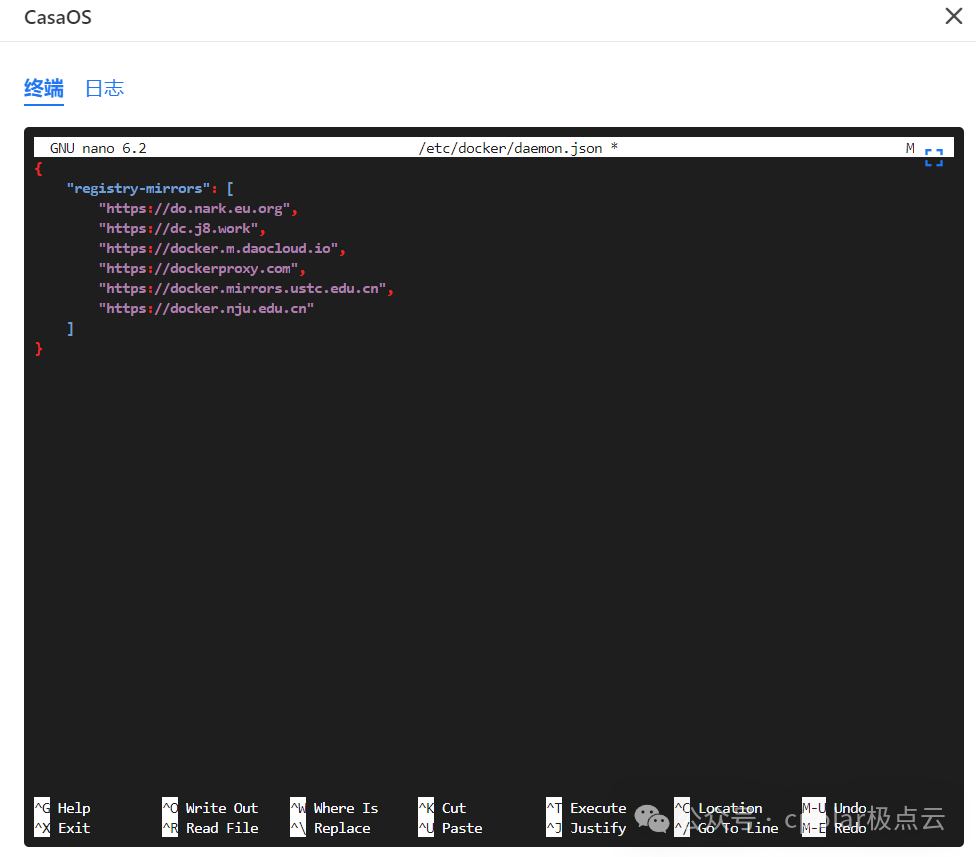
然后按Crtl+X键保存这个镜像源,退出编辑器回到终端后执行下方命令重启:
systemctl restart docker
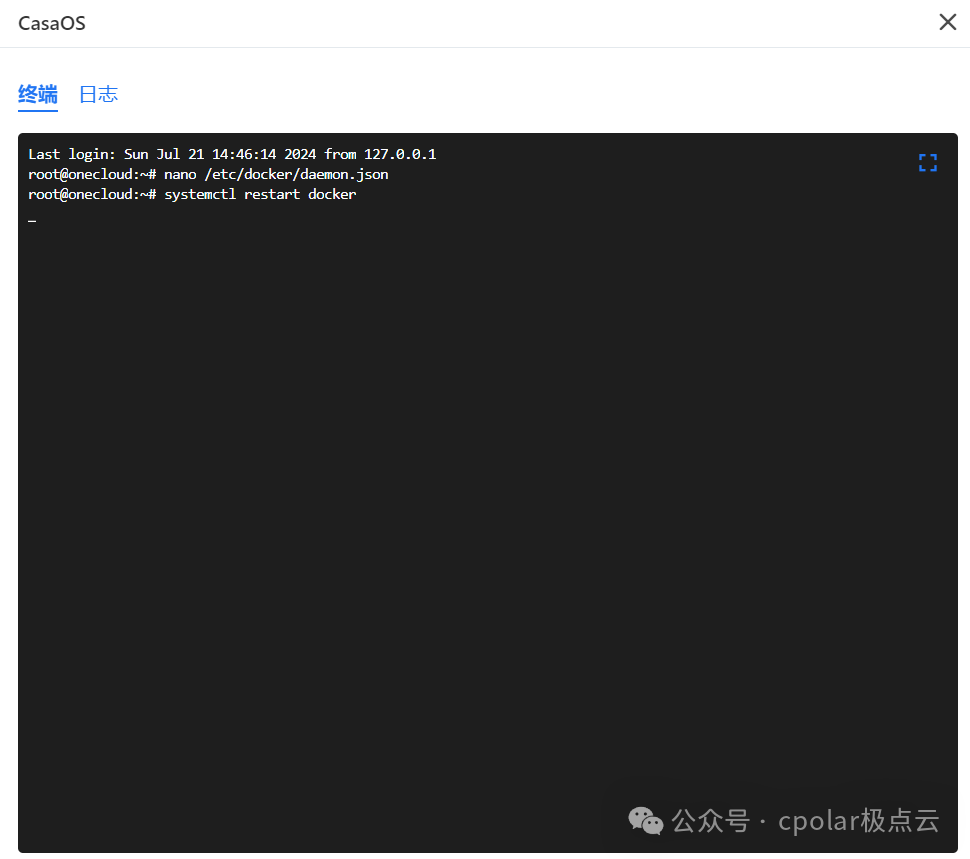
在主机的etc/docker/路径下的daemon.json文件中也能看到刚才添加的镜像源。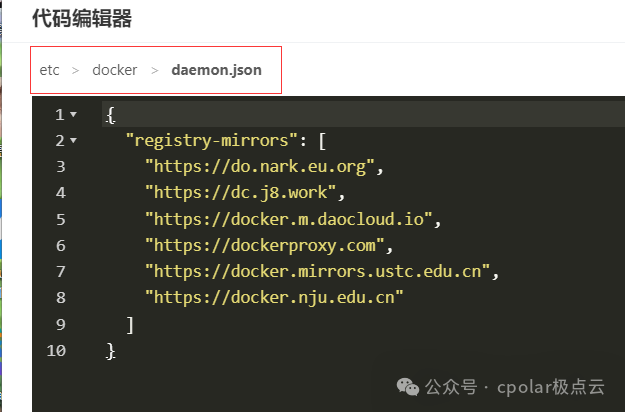
- 应用安装测试
现在我们回到casaos界面,点击应用商店,安装一下这个AdGuard应用:
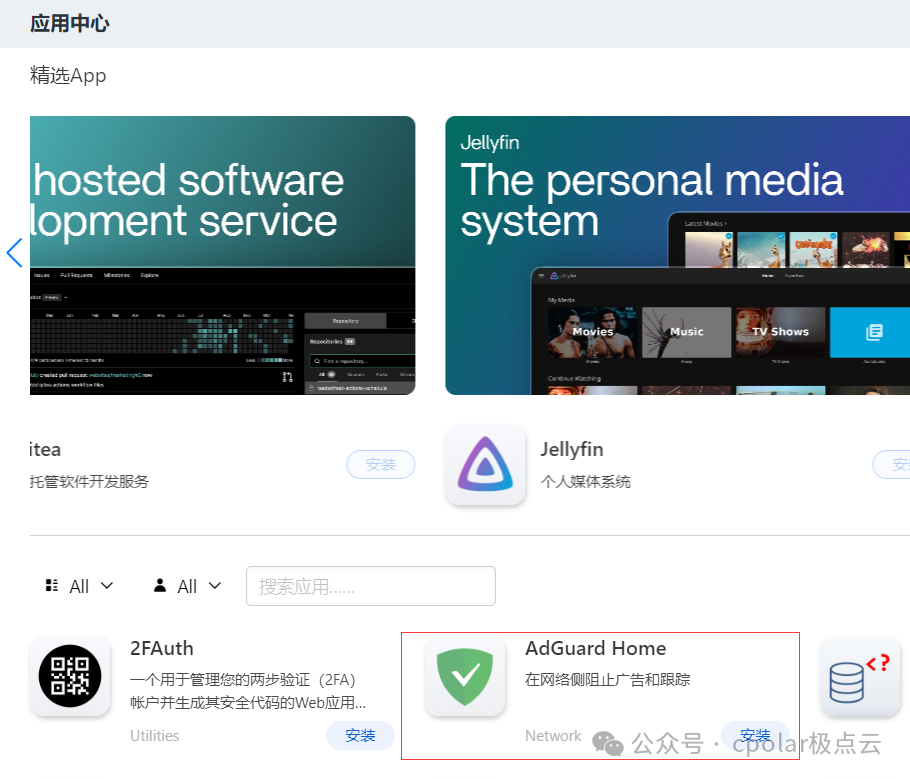
可以看到,之前因为拉取镜像超时,导致无法安装的情况解决了。
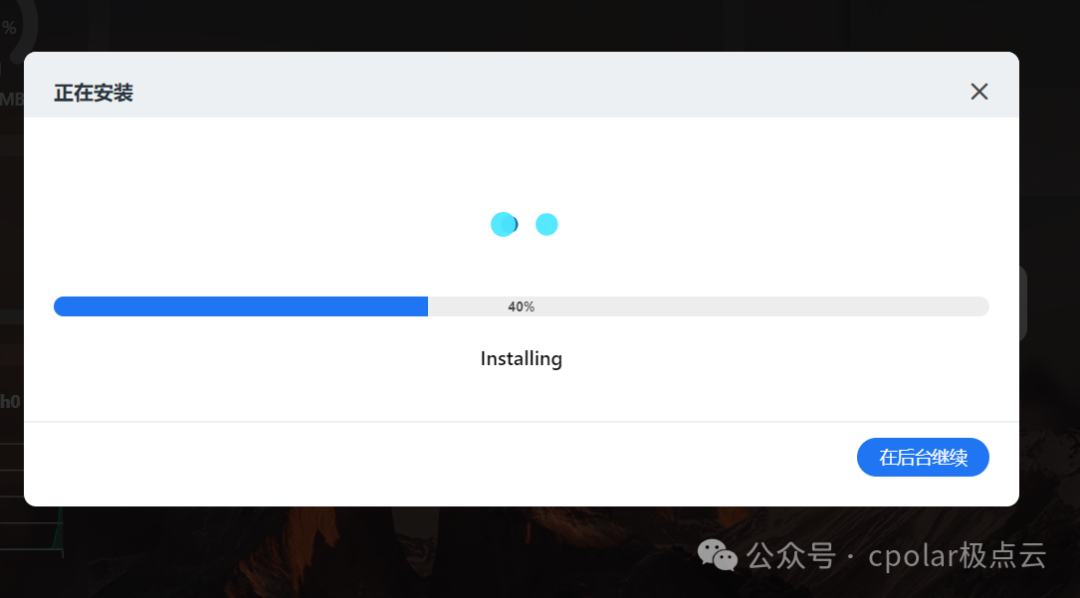
已经可以通过应用商店正常安装应用了:
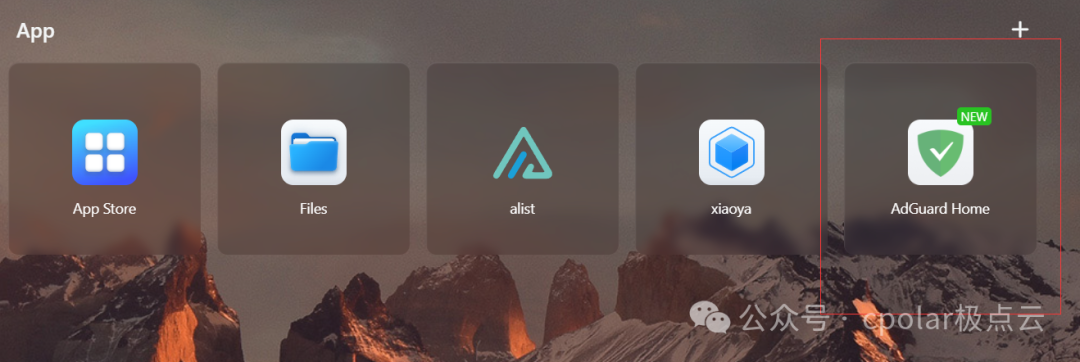
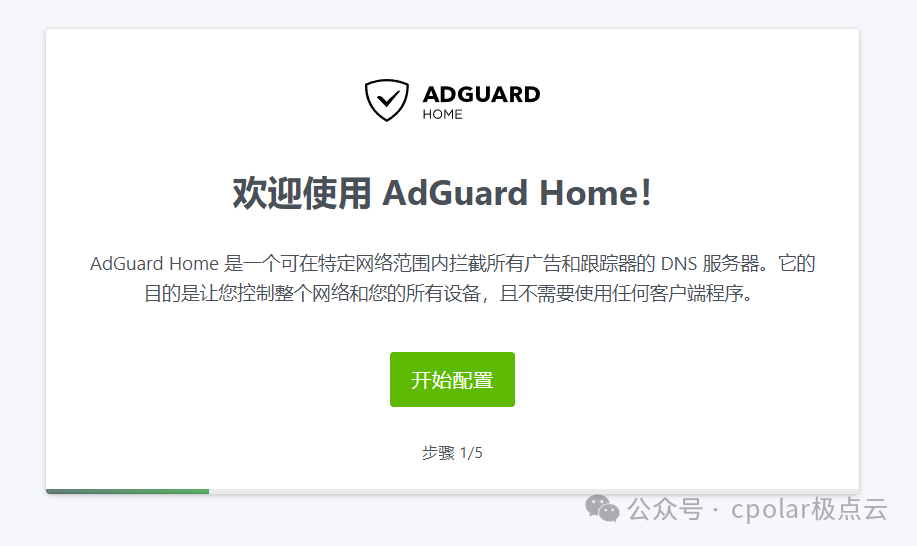
- 安装syncthing
3.1 更新应用中心
现在我们已经能够在应用中心正常安装软件了,不过可能遇到刚刷机后应用中心的的软件数量不多,或者不兼容ArmV7设备的情况,这个时候可以添加更多应用到应用中心。
首先,进入应用中心,点击更多应用:
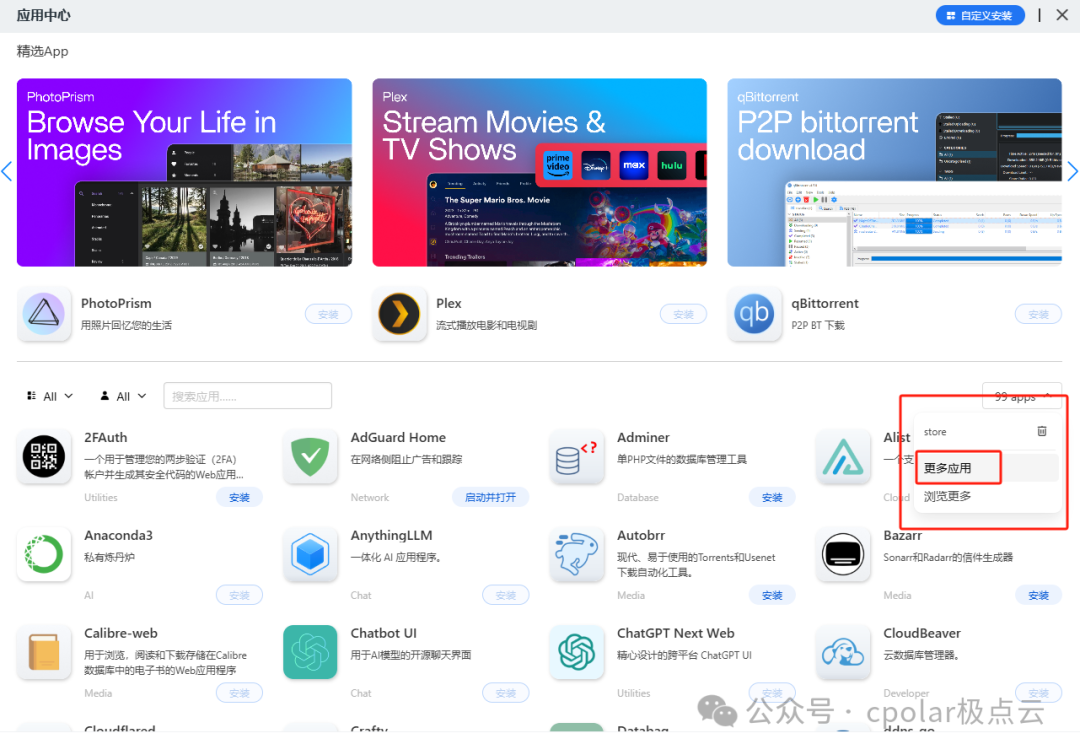
然后点击输入框右侧的问号按钮:
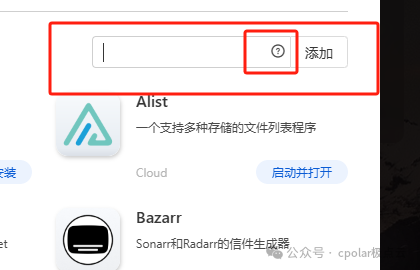
此时会在浏览器中打开一个添加应用的页面,复制这个页面中的这些地址,然后回到CasaOS应用中心界面。

将地址粘贴到刚才带有问号的输入框中,然后点击添加,系统就会自动更新更多应用到应用中心界面,可以从几十个增加到几百个。
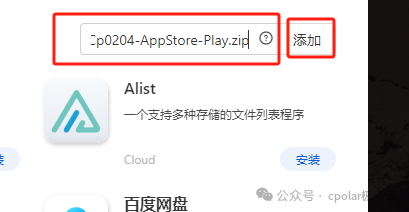
我这里只添加了前两个地址就已经有200多个应用了,而且今天要分享的兼容ArmV7设备的文件同步工具Syncthing现在也可以在应用中心看到了。
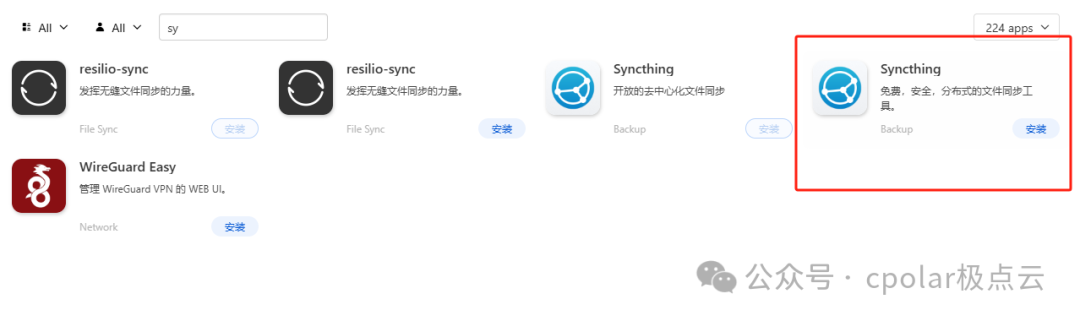
3.2 SyncThing安装与配置
首先点击安装:
安装完成后,可以在主界面看到新增了Syncthing应用
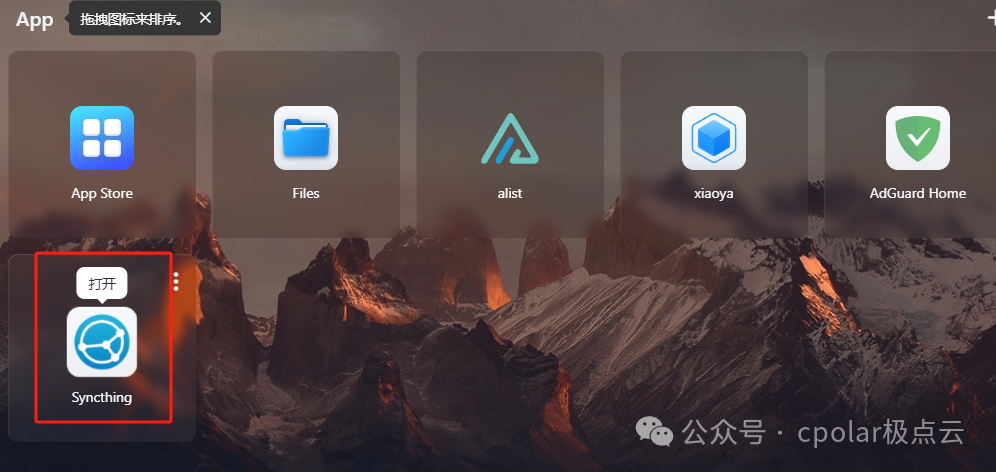
点击图标打开即可在浏览器中打开Syncthing的web管理界面:
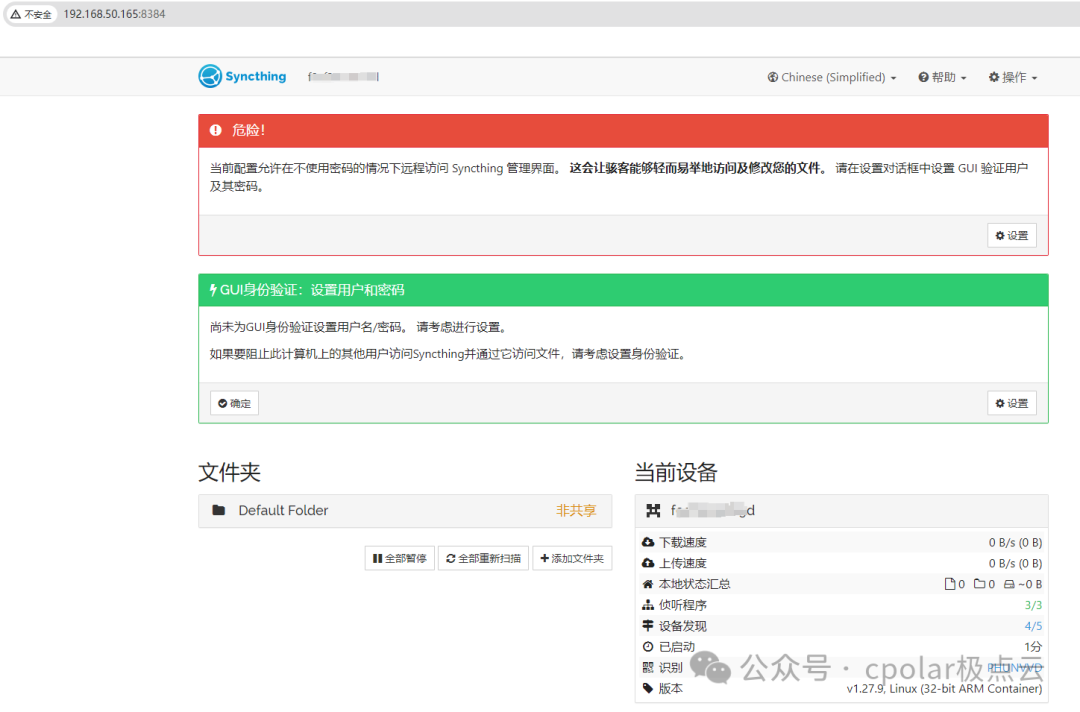
可以看到需要为图形用户界面设置用户和密码的提示:
点击设置:
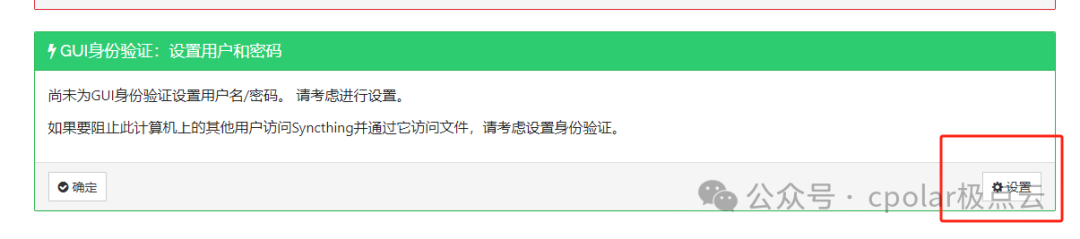
点击图形用户界面:添加用户名与密码,然后将使用加密连接到图形管理页面前的对号勾选上:
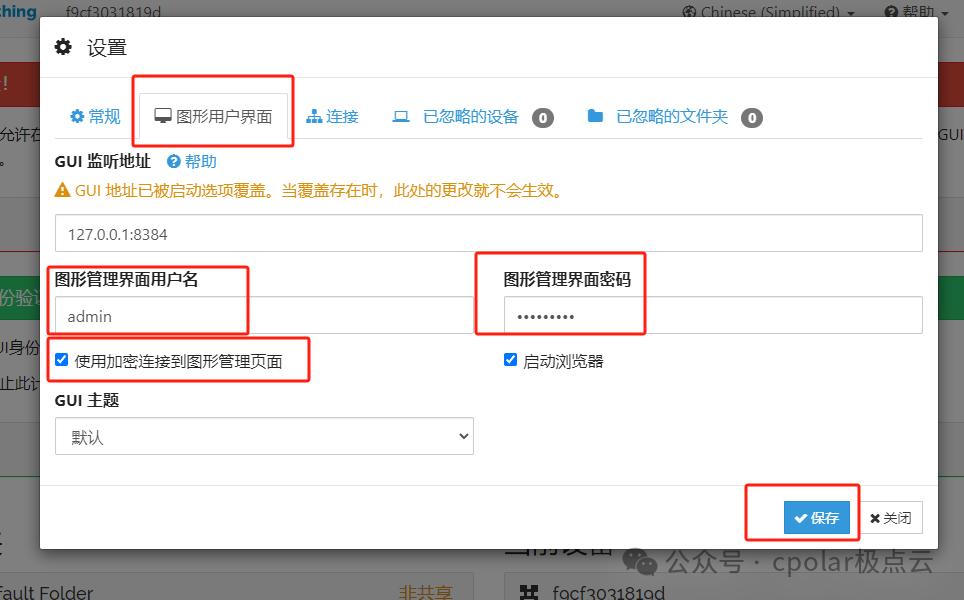
点击保存:
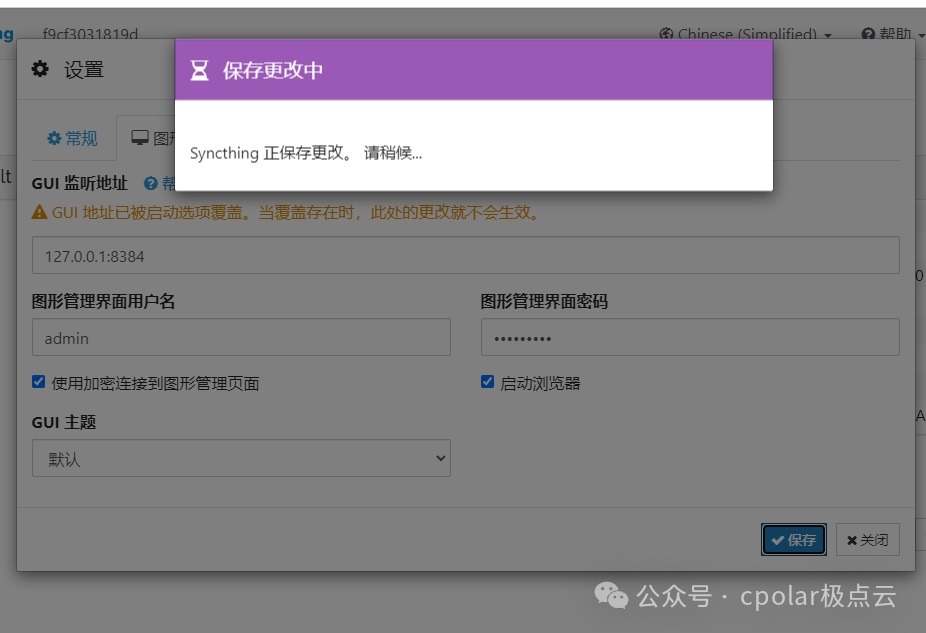
之后会回到首页输入用户名和密码的登录界面:
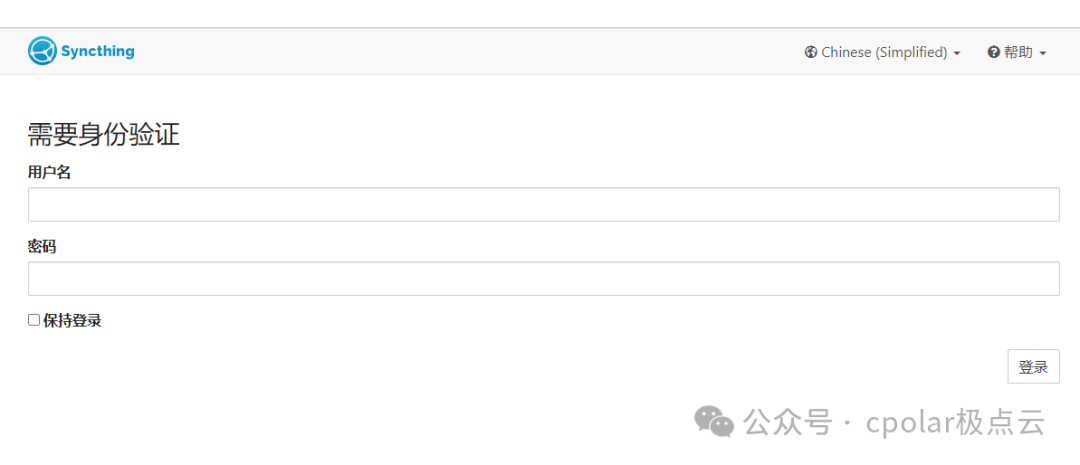
登录即可:
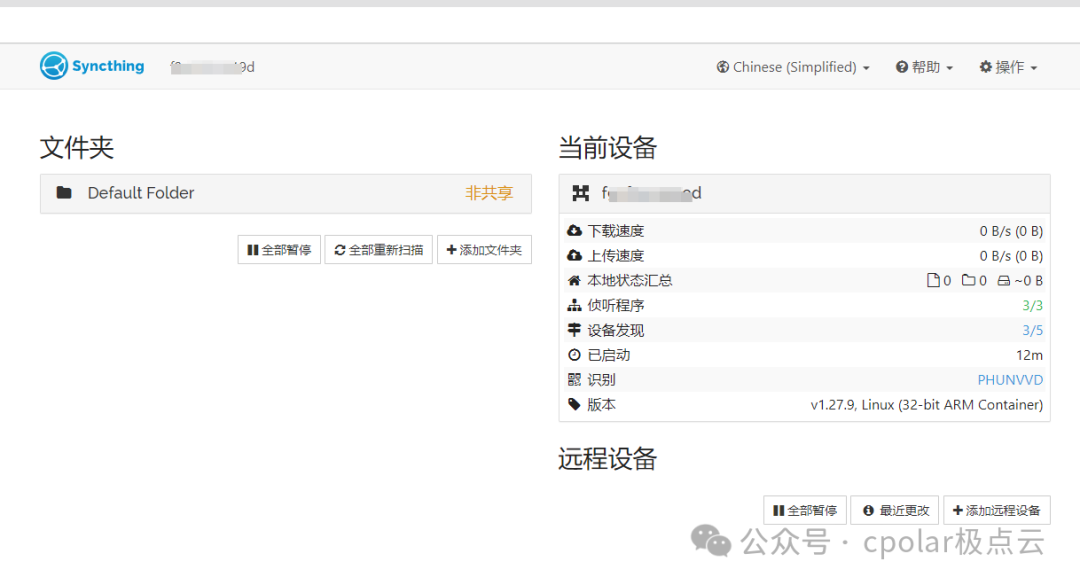
3.3 Syncthing使用演示
现在我们已经在CasaOS系统下的小主机中安装了Syncthing,接下来演示一下在其他设备,比如Windows电脑上如何同步文件到小主机中的Syncthing中。
PS:我们还可以在安卓手机中安装Syncthing,同步文件至小主机中的Syncthing
首先,需要现在Windows系统电脑上下载Windows版本的Syncthing:
Release v1.27.9 · syncthing/syncthing · GitHub

下载后,运行程序后弹出一个命令行窗口,不要关闭:
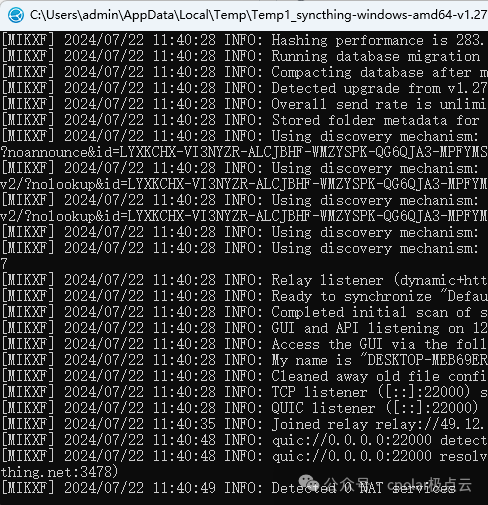
同时同样会在浏览器打开一个web管理界面:
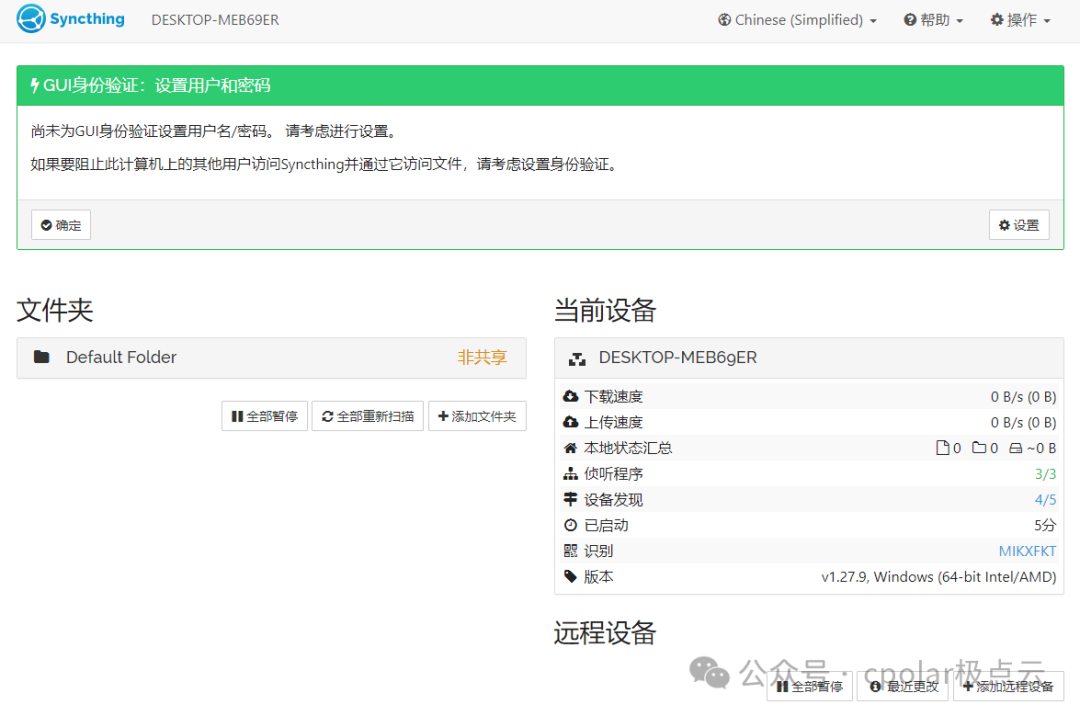
然后,我们在CasaOS的Syncthing管理界面中点击右上角的操作,进入显示ID,复制设备ID:
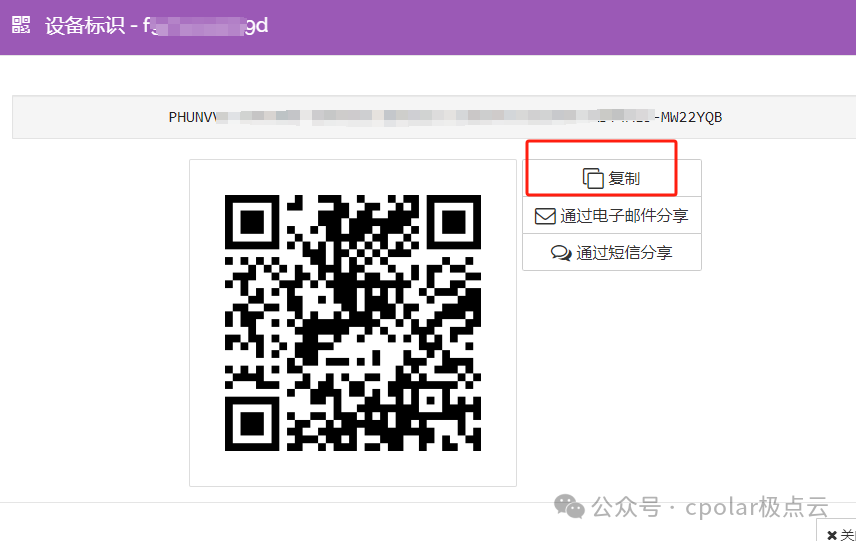
然后在电脑端的Syncthing管理界面点击添加远程设备,输入刚才复制的CasaOS端的设备ID,点击保存。
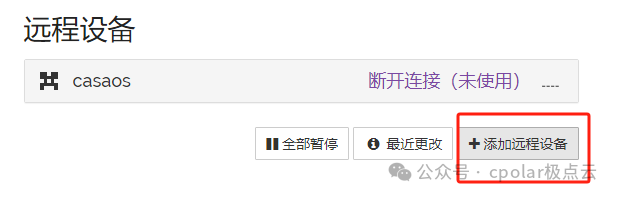
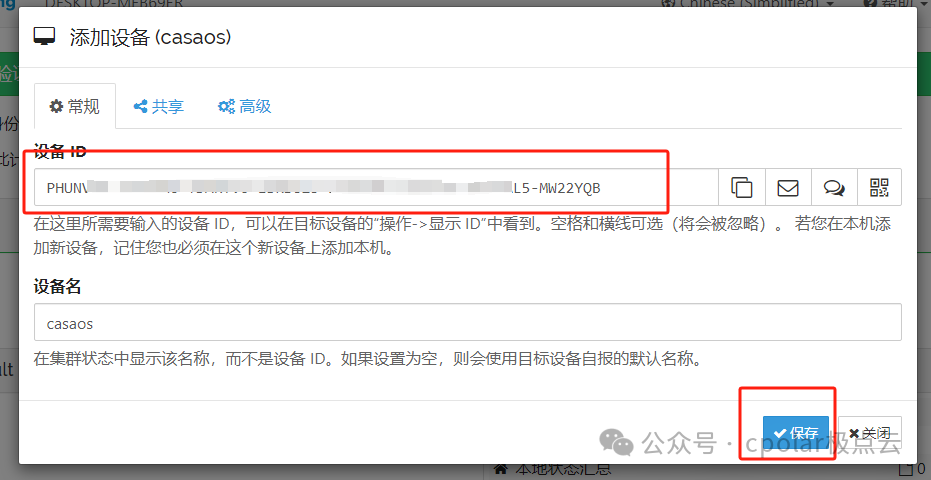
这时,CasaOS端的Syncthing管理界面会弹出电脑端的设备添加提示,点击添加设备即可:
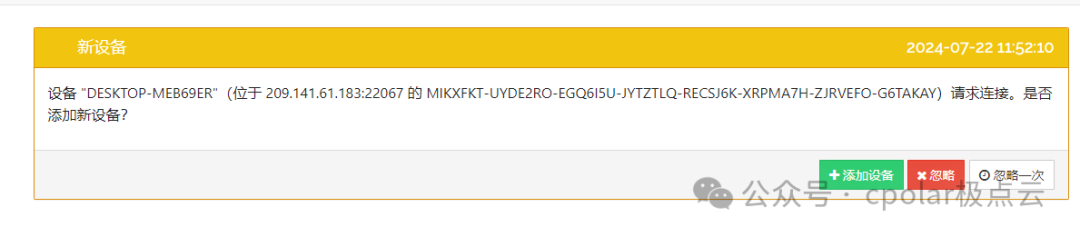
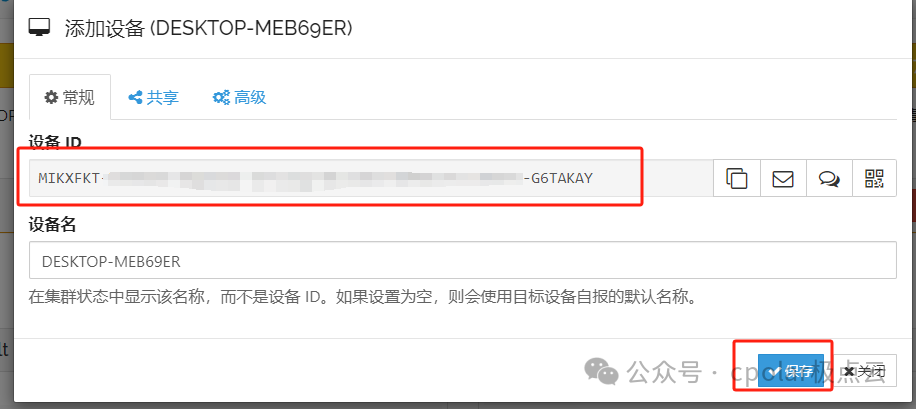
如果没出现连接提示,可以同样手动复制Windows端的ID粘贴到casaos端进行设备连接。
现在,Windows电脑端和CasaOS端的Syncthing就成功连接了:
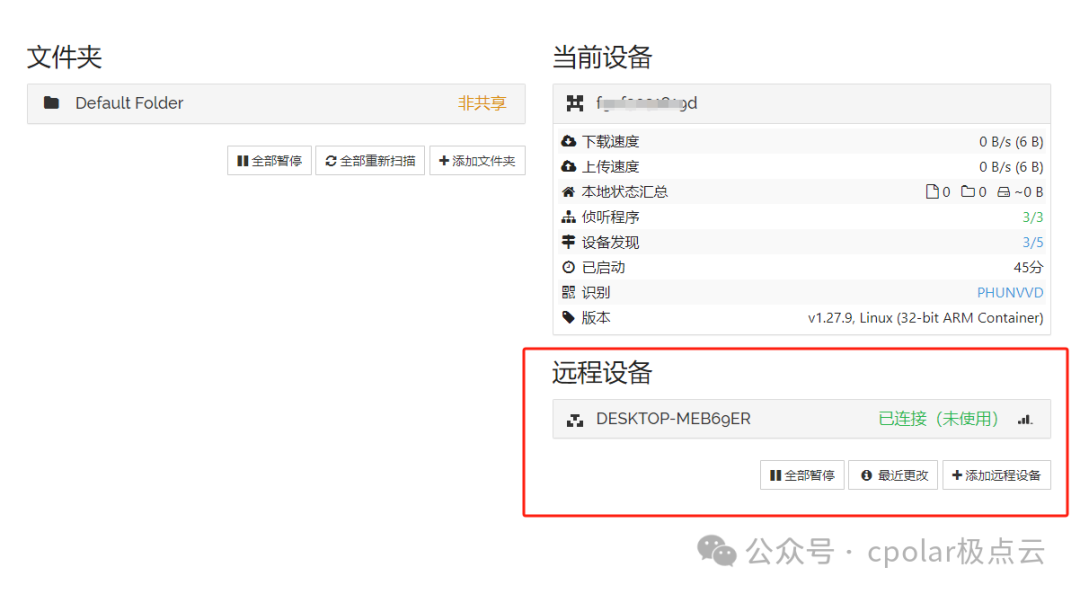
然后我们需要在Windows电脑端添加共享文件夹,并在其中添加想要同步的文件:
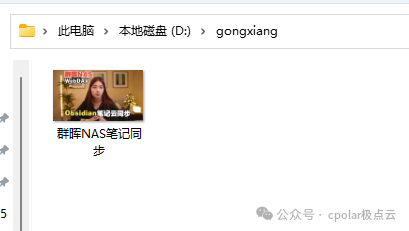
本例以D盘新建的名为gongxiang文件夹为例,大家可以自定义共享文件夹的路径:
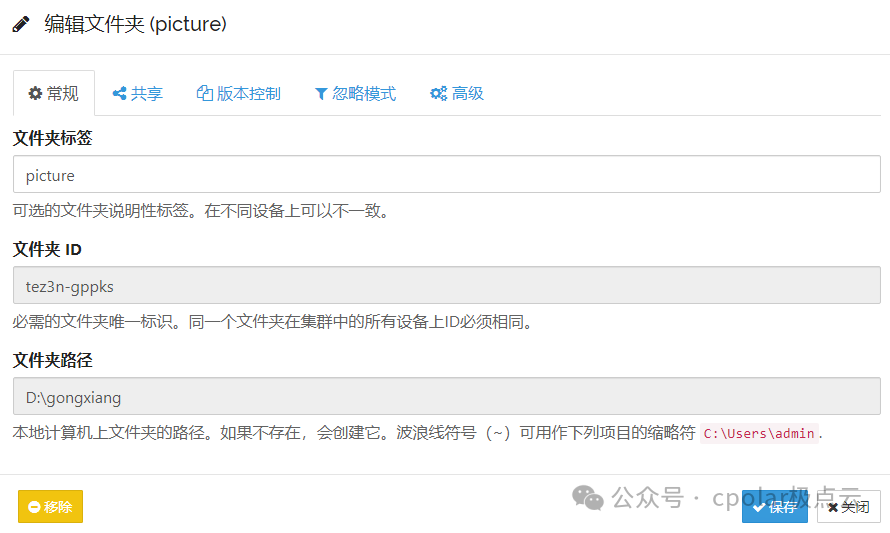
然后点击共享,勾选对casaos设备共享,点击保存。
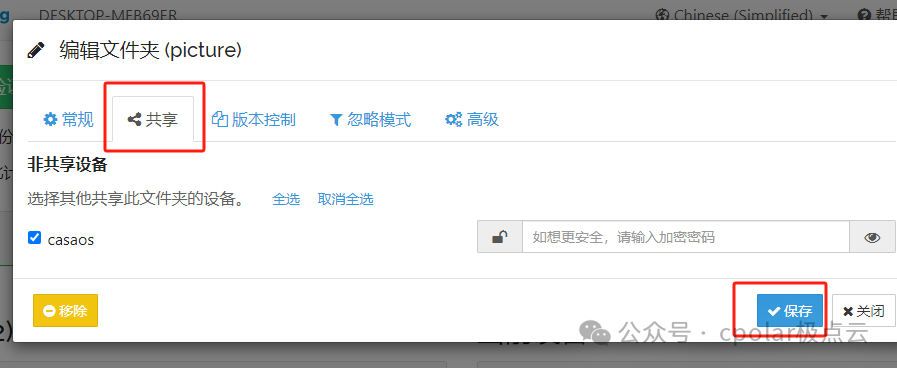
此时,在casaos端的界面会弹出共享文件夹的提示,点击添加即可:
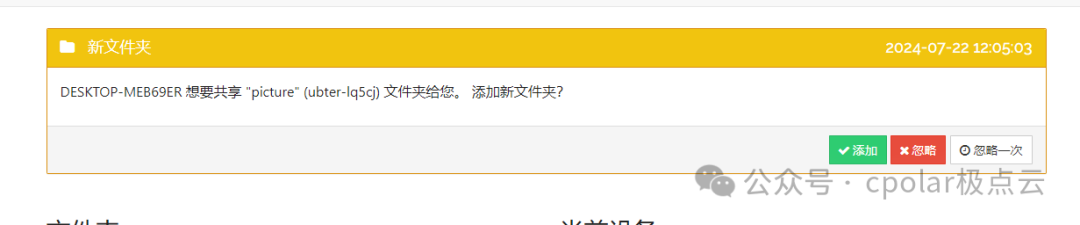
至此,两端文件同步配置完成,共享文件夹中的文件会自动同步到目标文件夹。
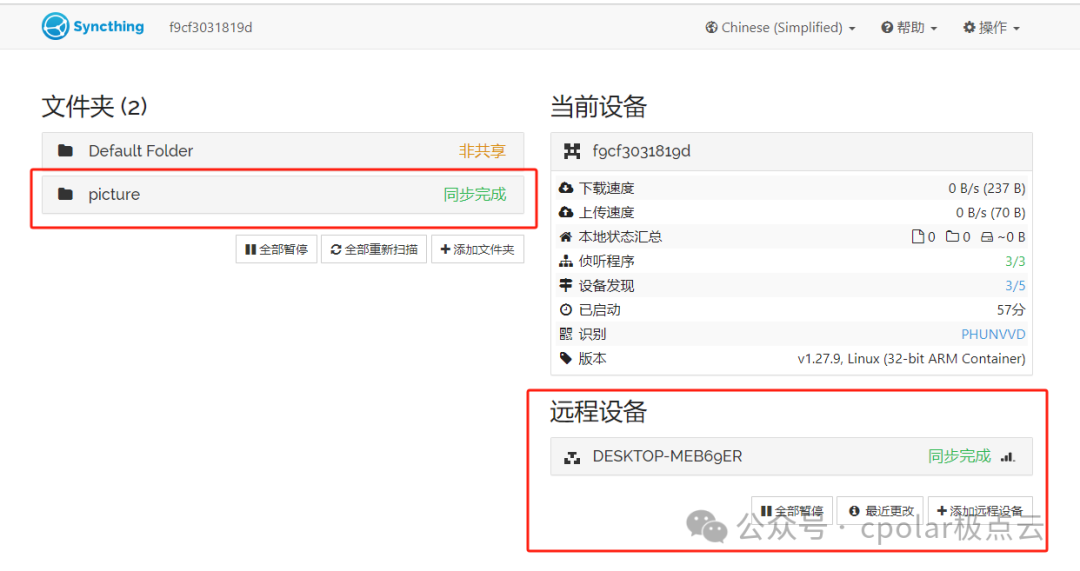
电脑端gongxiang文件夹中的图片可以在casaos端的Syncthing目录中的picture文件夹中查看:
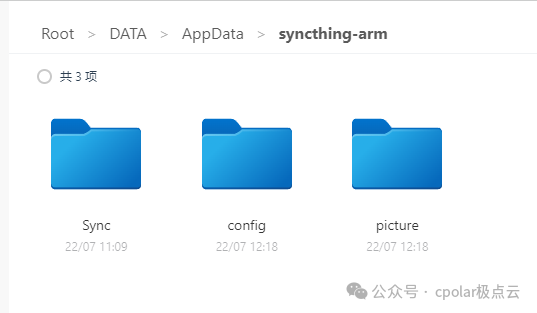
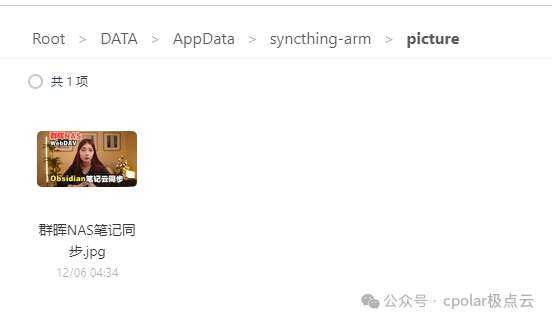
- 安装内网穿透工具
此时,我们已经成功在本地局域网内实现了Windows电脑端和casaos端的Syncthing文件同步,但如果本地没有公网IP的话,那就仅能在本地局域网中访问casaos端的Syncthing web管理页面,有一定局限性。
如果想出门在外时也能远程对家中的CasaOS设备中的Syncthing文件同步进行管理,或者新增其他设备并将文件同步到casaos当中应该怎么办呢?
很简单,只要在本地casaos设备中安装一个cpolar内网穿透工具就能轻松实现远程访问内网主机中部署的服务了,接下来介绍一下如何安装cpolar内网穿透并实现远程同步文件。
casaos安装cpolar步骤:
首先,点击左上角进入终端:
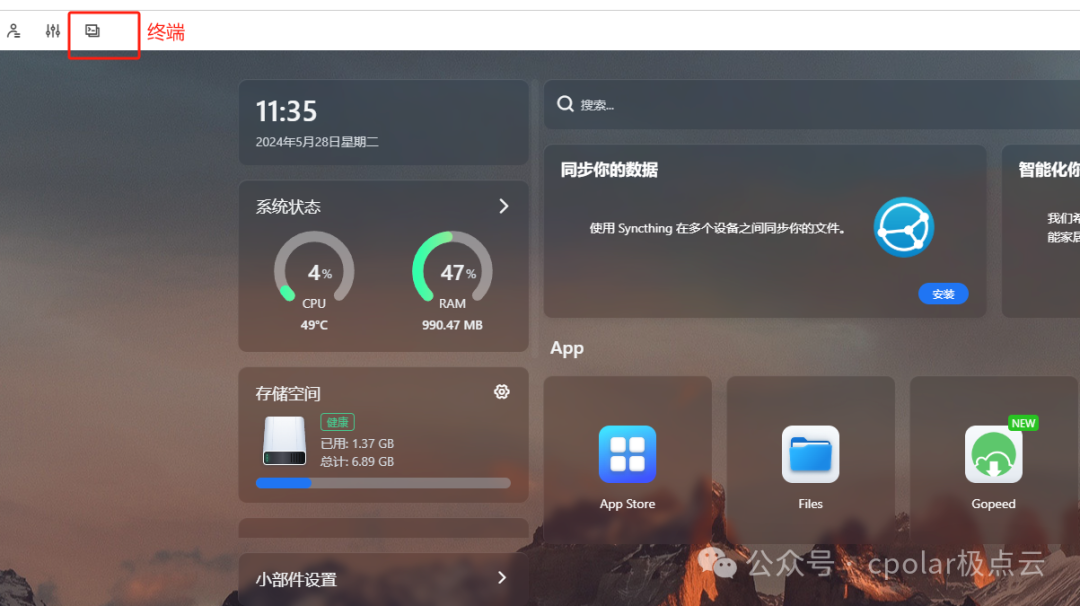
然后输入root账号密码登录:
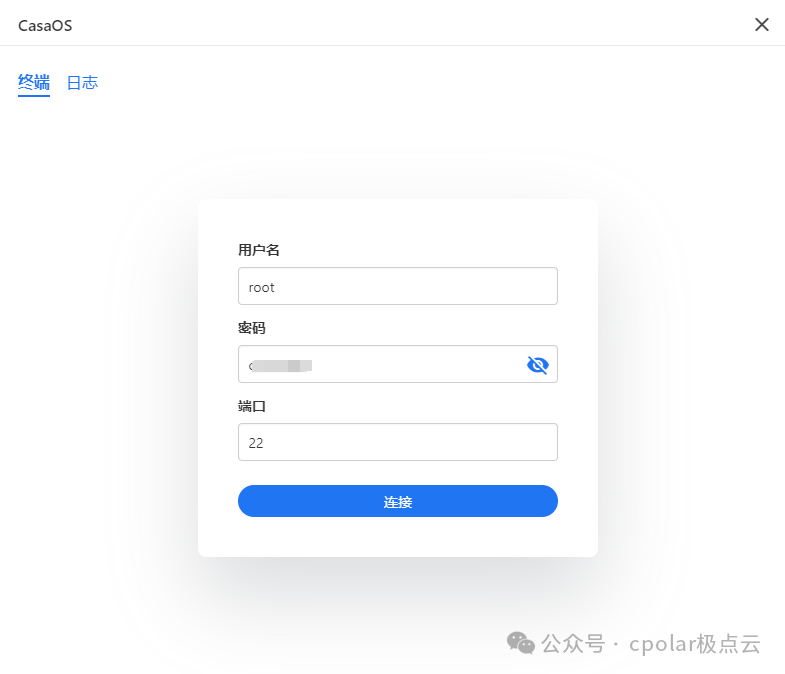
然后在终端中执行下方命令,安装cpolar内网穿透工具:
curl -L https://www.cpolar.com/static/downloads/install-release-cpolar.sh | sudo bash
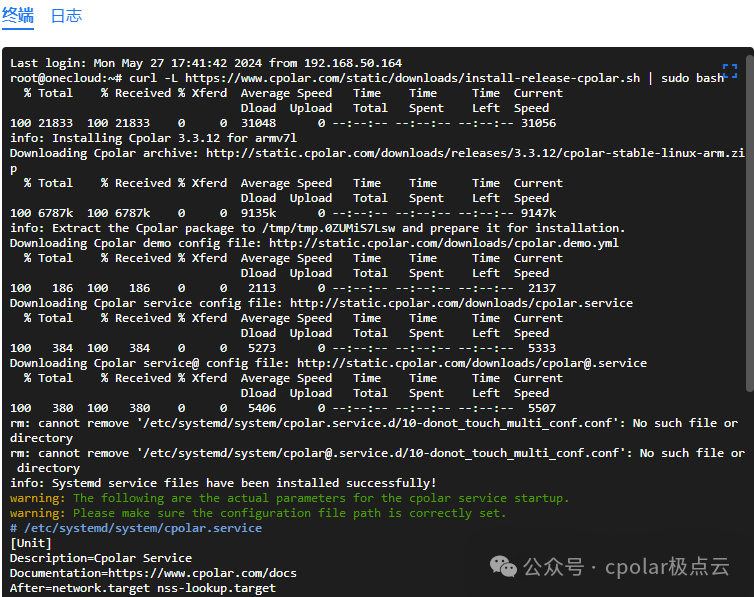
然后执行下面的命令查看版本号,有正常显示版本号即为安装成功:
cpolar version
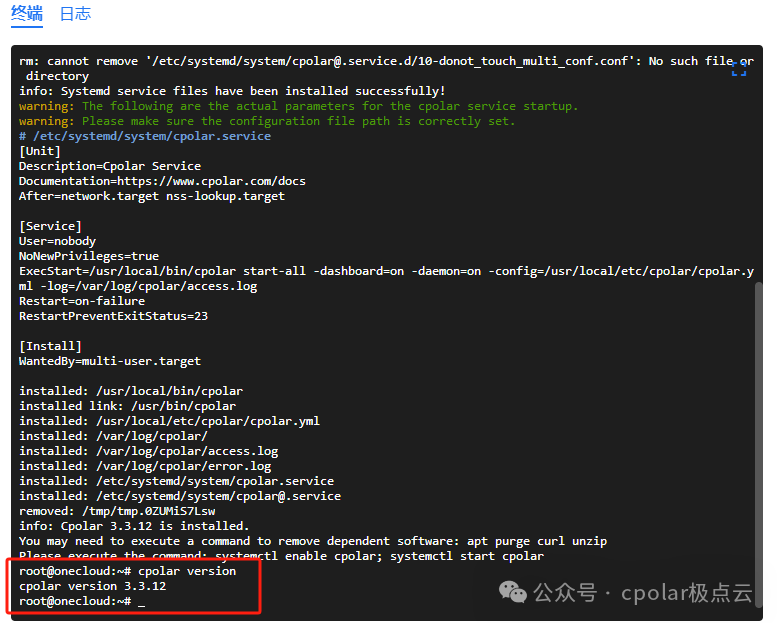
然后需要执行下面的命令向系统添加cpolar服务:
systemctl enable cpolar
然后执行下面命令启动cpolar服务:
systemctl start cpolar
查看服务状态:
systemctl status cpolar
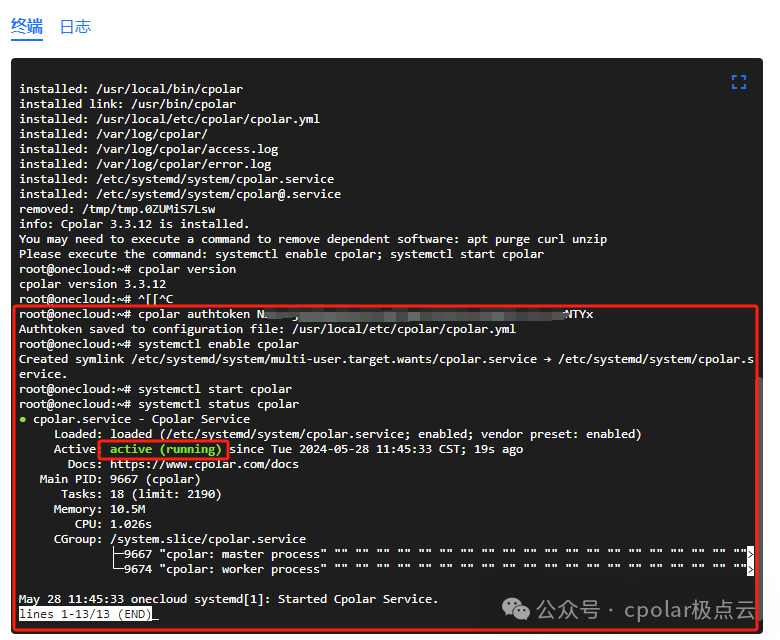
可以看到cpolar服务已经在casaos设备端正常启动。
- 配置公网地址
现在我们已经在casaos设备中成功安装了cpolar内网穿透工具,现在就可以通过cpolar来为本地的Syncthing文件同步服务生成可以远程访问的公网地址了!
首先在浏览器上访问http://玩客云IP地址:9200,使用cpolar账号登录,如果没有可以去cpolar官网:https://www.cpolar.com/ 注册一个账号。
登录后即可看到Cpolar web 配置界面,结下来在 web 管理界面即可配置公网地址。
PS:冒号要是英文输入法下的冒号

登录后,点击左侧仪表盘的隧道管理------创建隧道,
创建一个 Syncthing 的公网http地址隧道
-
隧道名称:可自定义命名,本例中使用
stongbu -
协议:选择http
-
本地地址:8384
-
域名类型:免费选择随机域名
-
地区:选择China VIP
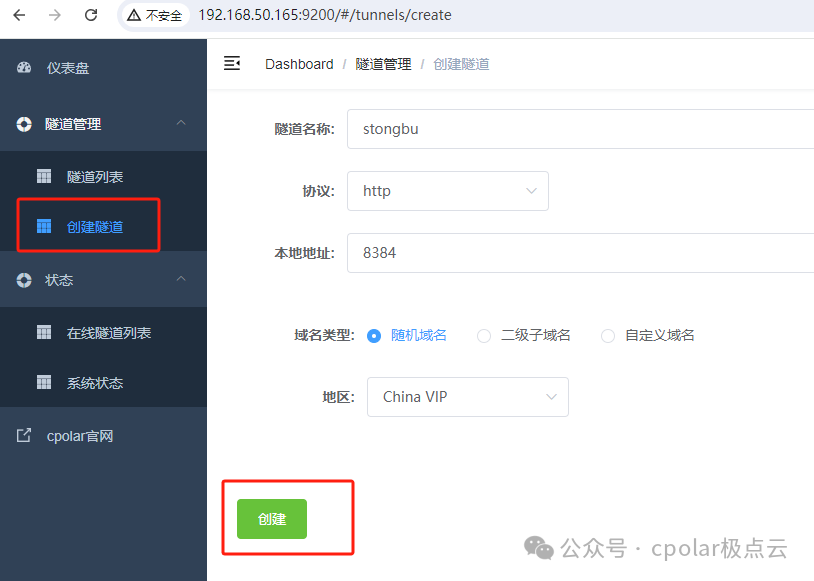
隧道创建成功后,点击左侧的状态------在线隧道列表,查看所生成的公网访问地址,有两种访问方式:http和https,任选其一到浏览器访问即可。
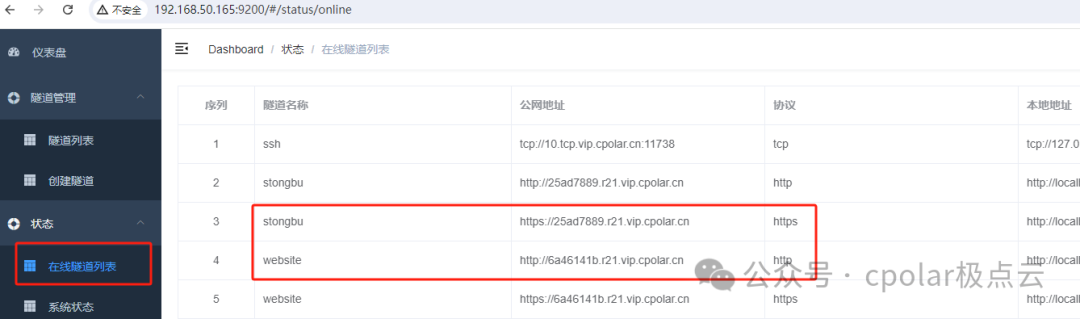
在浏览器地址栏输入cpolar生成的公网地址,输入账号密码后,可以看到成功访问本地casaos端部署的Syncthing的Web管理界面。
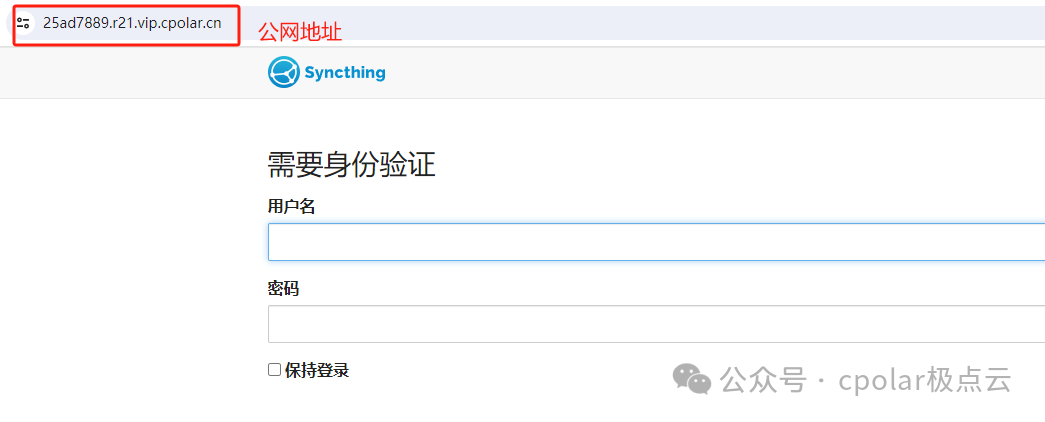
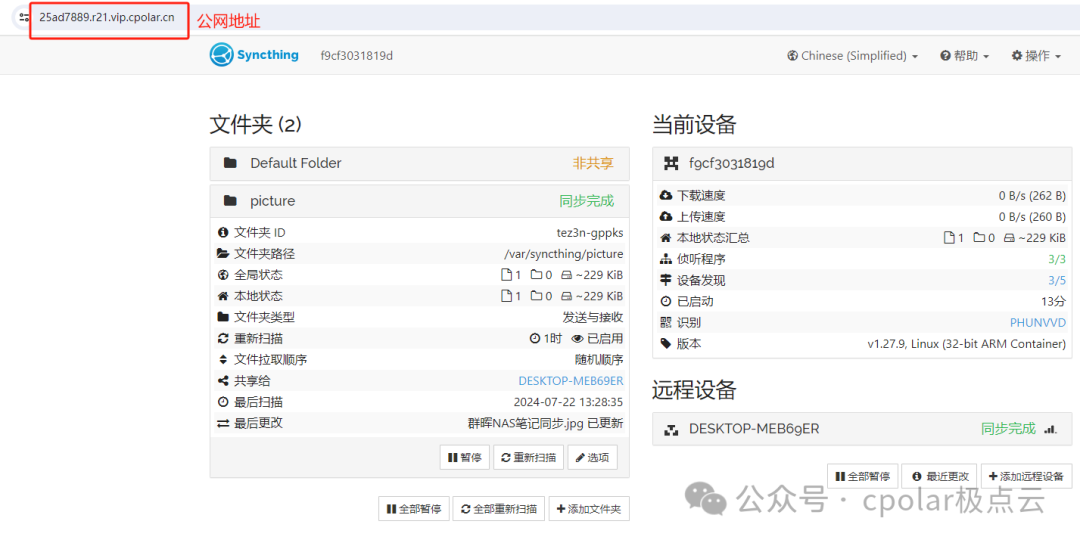
此时,即使你本地的casaos端没有公网IP,我们在Windows端也可以随时远程访问本地局域网内的casaos端中部署的Syncthing Web管理界面进行设备管理等相关操作了。
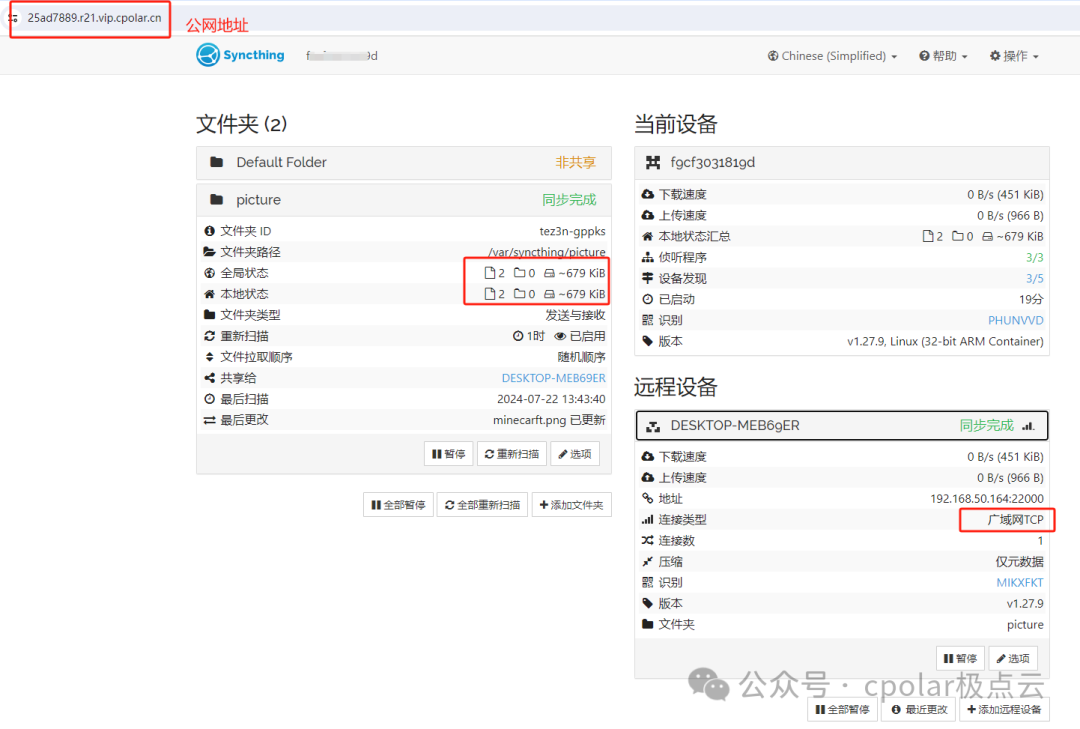
小结
为了方便演示,我们在上边的操作过程中使用cpolar生成的HTTP公网地址隧道,其公网地址是随机生成的。
这种随机地址的优势在于建立速度快,可以立即使用。然而,它的缺点是网址是随机生成,这个地址在24小时内会发生随机变化,更适合于临时使用。
如果有长期远程管理本地casaos中的Syncthing文件同步web管理页面,或者远程访问其他本地服务的需求,又不想每天重新配置公网地址,还想地址好看又好记,那我推荐大家选择使用固定的HTTP公网地址来远程访问。
- 配置固定公网地址
登录cpolar官网,点击左侧的预留,选择保留二级子域名,地区选择China VIP,设置一个二级子域名名称,点击保留,保留成功后复制保留的二级子域名名称,这里我填写的是 mystongbu ,大家也可以自定义喜欢的名称。
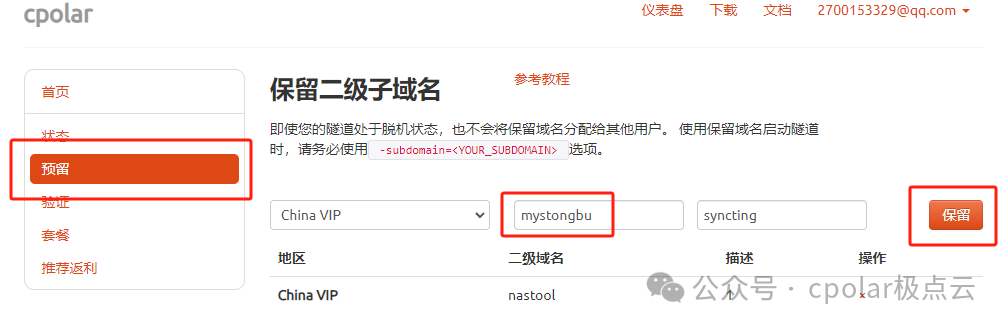
保留成功后复制保留成功的二级子域名的名称:mystongbu,返回登录Cpolar web UI管理界面,点击左侧仪表盘的隧道管理------隧道列表,找到所要配置的隧道 stongbu,点击右侧的编辑:
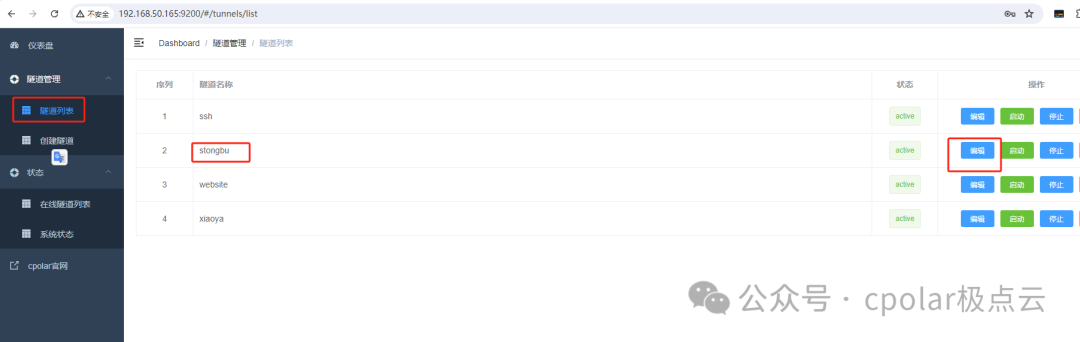
修改隧道信息,将保留成功的二级子域名配置到隧道中
-
域名类型:选择二级子域名
-
Sub Domain:填写保留成功的二级子域名:mystongbu
-
地区:选择China VIP
点击更新(注意,点击一次更新即可,不需要重复提交)
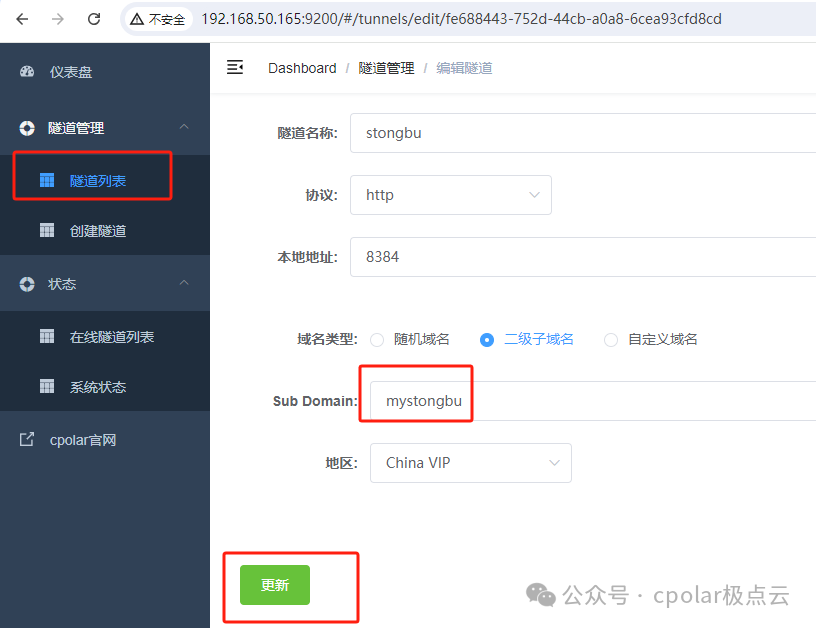
更新完成后,打开在线隧道列表,此时可以看到公网地址已经发生变化,由随机地址名称变成了两个固定的二级子域名(固定公网地址):
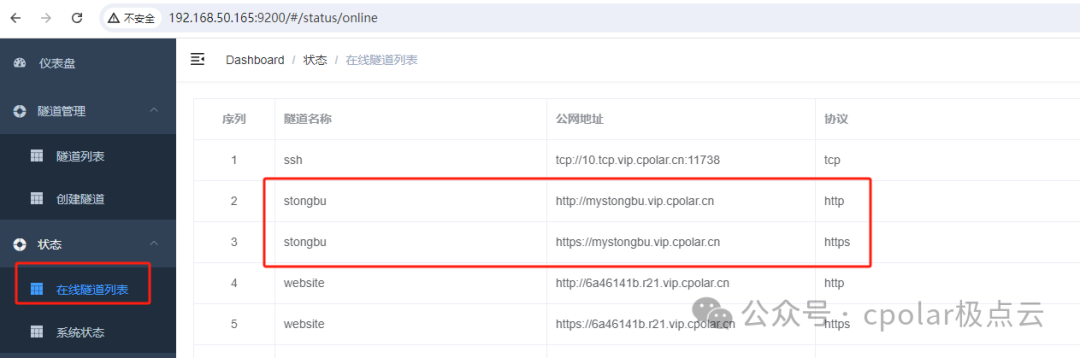
最后,我们使用任意一个固定公网地址在浏览器访问,可以看到访问成功,这样一个固定且永久不变的公网地址就设置好了,随时随地都可以远程访问本地局域网内的casaos主机端中的Syncthing web管理页面了!
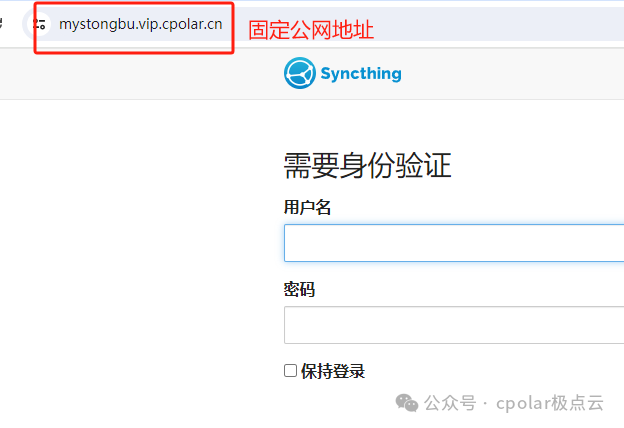
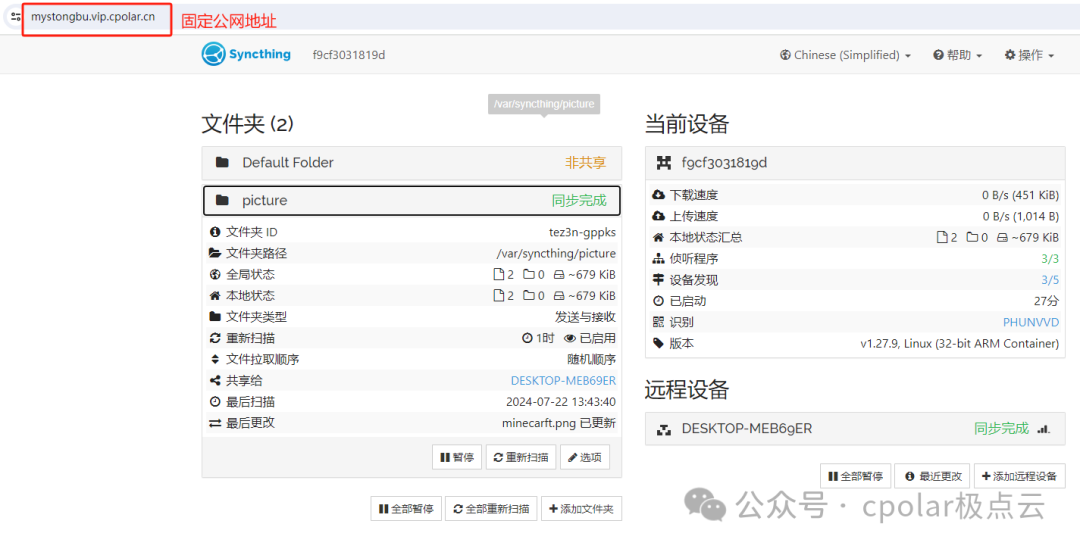
以上就是如何在CasaOS系统设备中安装cpolar内网穿透工具,并配置固定不变的二级子域名公网地址实现远程访问本地部署的 Syncthing 同步工具服务web管理页面的全部流程,感谢您的观看,有任何问题欢迎留言交流。
如需转载,请注明出处!
 51工具盒子
51工具盒子