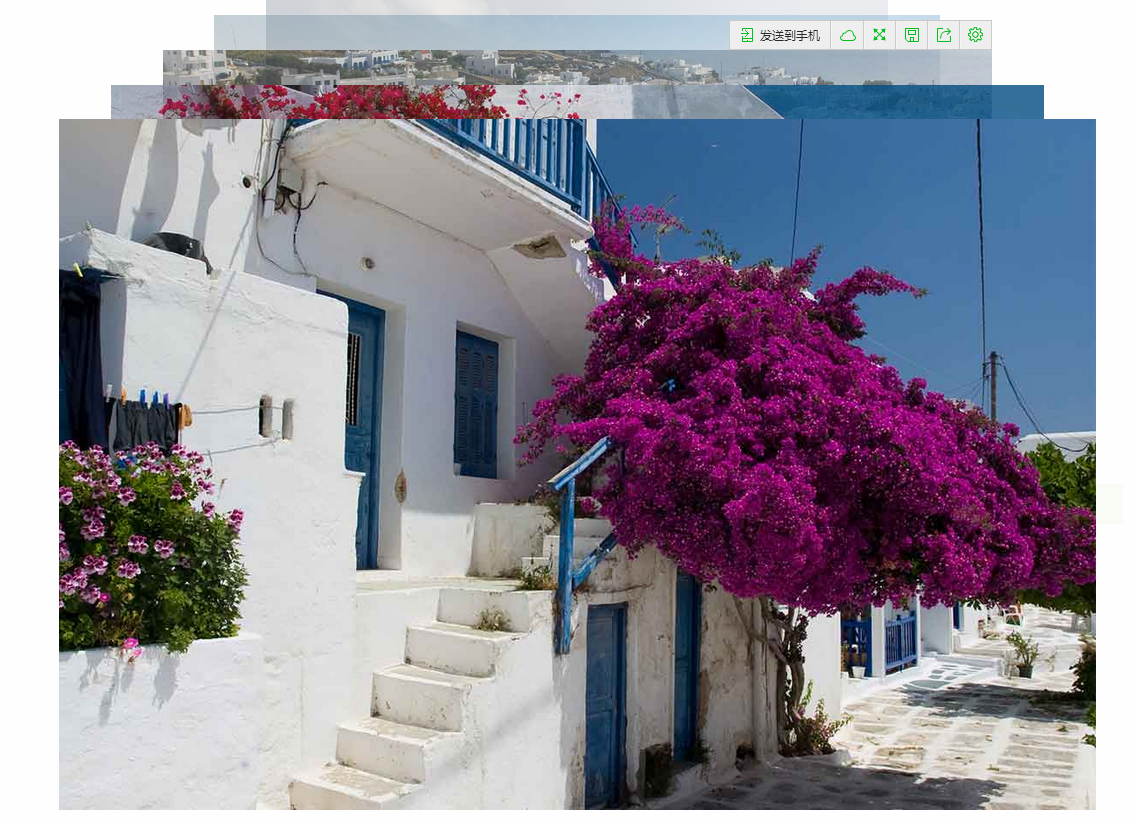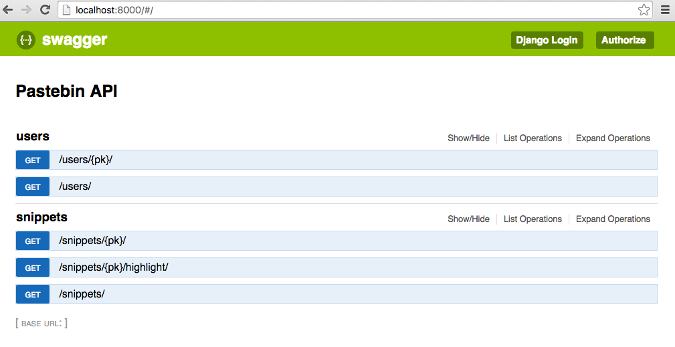无需服务器,无限空间,完全免费的图床搭建 (图文教程) {#无需服务器,无限空间,完全免费的图床搭建-(图文教程)}
发布于 2023-08-14 09:40:21
图床是一种在线服务,为用户提供图像存储和分享的便利平台。无论是个人博客、社交媒体平台还是网页设计师,都可以从图床中受益,将图像轻松地上传、存储和链接到自己的网站或应用程序中。本文将介绍如何使用Cloudflare Pages和Telegraph搭建一个无需服务器、无限空间、完全免费的图床。
项目地址 {#项目地址}
前提条件 {#前提条件}
- 拥有GitHub账号
- 拥有Cloudflare账号
搭建步骤 {#搭建步骤}
1. Fork项目 {#1-Fork项目}
首先,访问GitHub并Fork Telegraph-Image 项目到你的账户下。
2. 创建Cloudflare Pages项目 {#2-创建Cloudflare-Pages项目}
进入Cloudflare的Pages页面,选择创建项目。链接到你刚刚fork的GitHub项目,并进行以下设置:
- 选择默认配置,直接开始部署。
- 等待一小会儿后,项目部署完成,页面将显示Cloudflare提供的免费域名。点击访问网站,你将看到已经搭建好的图片上传页面。
3. 更换自定义域名(可选) {#3-更换自定义域名(可选)}
如果你有自己的域名,并且托管在Cloudflare,你可以将它链接到你的项目。按照以下步骤操作:
- 打开Cloudflare Pages页面,进行上传图片后,他就可以返回图片的链接。
- 你也可以给这个项目更换你自己的域名。前提是你的域名托管在CF这里。只要傻瓜式的部署就OK了。
4. 后台图片管理 {#4-后台图片管理}
为了管理我们上传的图片,我们需要进行以下设置:
- 在Cloudflare里选择Pages,选择这个项目,点击设置。
- 找到KV命名空间绑定。创建新的命名空间,名称是
img_url。复制这个命名空间ID。 - 返回设置-函数-KV命名空间绑定。我们绑定刚刚创建的空间,点击保存。
- 点击环境变量,选择新增变量。填写变量名称
BASIC_USER和BASIC_PASS,分别设置你的后台管理页面登录用户名和密码。
5. 重新部署 {#5-重新部署}
命名空间和环境变量设置完成后,需要重新部署程序。重新部署完毕后,访问程序部署的域名 /admin ,输入用户名和密码就可以进入图床的后台了。
6. 图床后台管理 {#6-图床后台管理}
在图片的后台,你可以看到你上传的图片数量以及可以进行白名单,黑名单和删除操作。如果想复制图片的链接,就在图片上右键复制链接即可。
注意事项 {#注意事项}
- 若图片设置了黑名单则无法进行访问。
- 在部署以及写这篇文章时候我遇到一个bug。当我上传图片之后,如果不进行通过URL访问,就会发现在后台看不到这张图片。若进行了URL访问了一次图片,后台就可以看到了。这个我看作者的ISSUE里已经有了。如果大家遇到这种上传成功却后台看不到图片的情况,只需要访问一次图片就可以了。
- 一些限制因为我们用的是cf的免费资源,所以每日会有一些额度限制。比如每日100000次读取,1000次免费删除操作等。当然对于大多人而言,这些已经都够用了。
- 怎么更新?因为我们fork了作者的项目,当作者更新后,我们Sync fork->Update branch。然后cf就会自动重新部署。我们就是最新的程序了。
- 图片文件实际存储于Telegraph,Telegraph限制上传的图片大小最大为5MB。
结语 {#结语}
通过上述步骤,你可以轻松搭建一个无需服务器、无限空间、完全免费的图床服务。感谢Cloudflare提供的免费资源和开源社区的贡献,让我们能够享受到这样便捷的服务。
 51工具盒子
51工具盒子