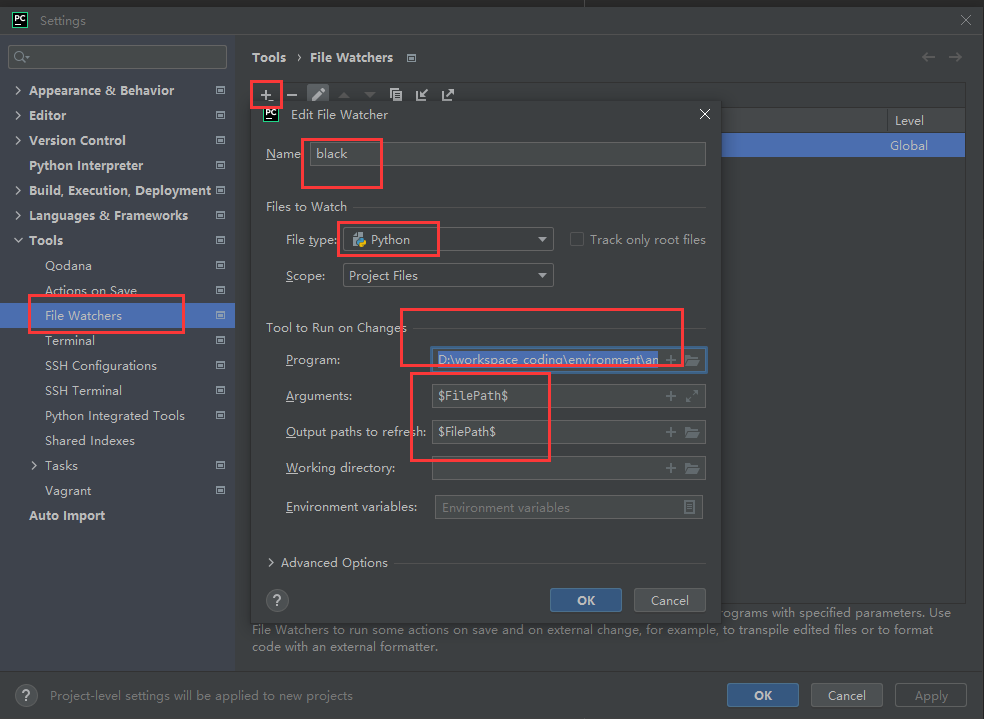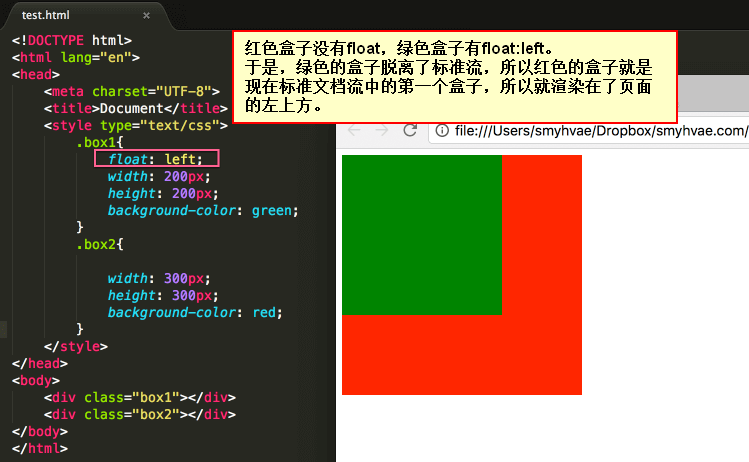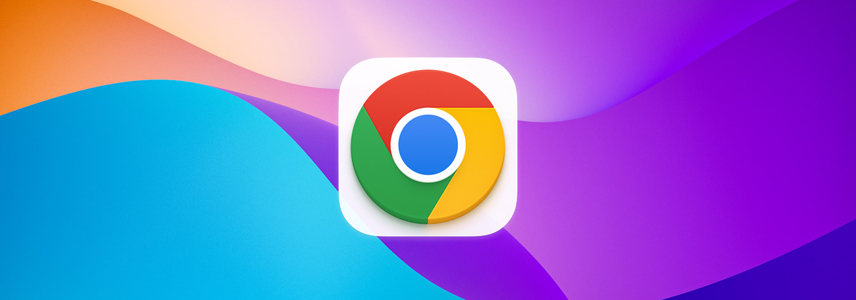
Chrome 是全球公认最受欢迎的 Web 浏览器之一,因其速度、安全性和用户界面友好而备受赞誉。然而,它也因「吃内存」而臭名......咳咳咳,这可能会影响您的设备性能。为了解决这个问题,Google 为 Chrome 引入了一个称为「内存节省程序」(Memory Saver)的功能,也称为 Tab Freeze 或 Tab Discarding。该功能可以将一段时间内未使用的闲置标签页置于「休眠」状态以节省内存。
尽管这个功能很有用,但当您重新访问一个「冻结」的标签页时,Chrome 需要重新加载它。对于部分用户来说,省内存的效果可能并不理想。
推荐阅读:如何在 Chrome 中自定义新标签页
什么是 Chrome 内存节省程序
当您在 Chrome 中打开多个标签页时,浏览器会自动将一段时间内未使用的标签页「冻结」,这些标签页将停止使用系统内存。Chrome 内存节省程序虽然可以在「小内存」设备上提高性能,但它也可能造成不便,因为「冻结」的标签页在您点击它们时需要重新加载,这可能需要时间并使用更多的系统资源。
启动或禁用 Chrome 内存节省程序
如果 Chrome 内存节省程序对您没有太大帮助,可以按照以下步骤将其关闭:
1打开 Google Chrome 浏览器 -- 在地址栏的右上角点击「汉堡」图标(三个垂直的点)- 从下拉菜单中,选择「设置」;或者直接在地址栏中执行 chrome://settings/performance。
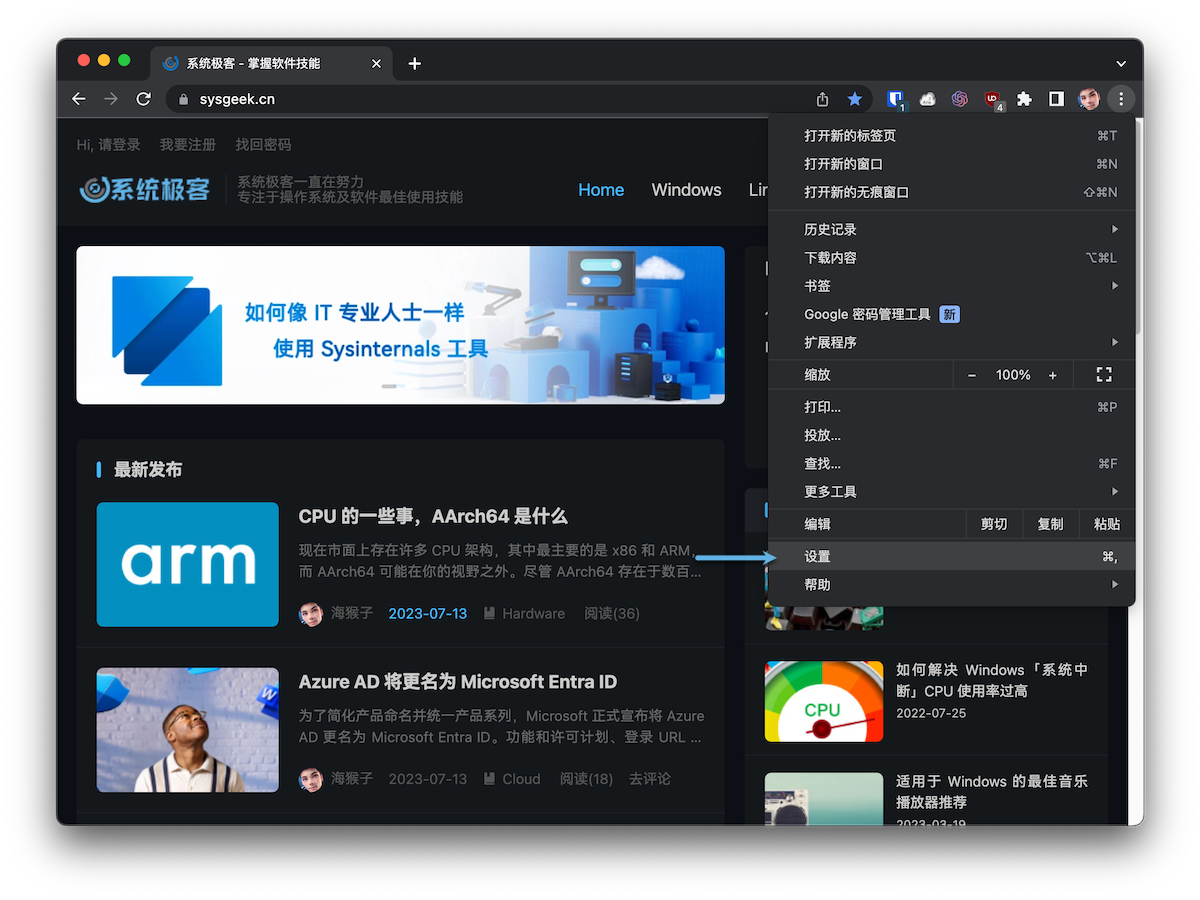 打开 Chrome 设置
打开 Chrome 设置
2在左侧的边栏中点击「性能」- 点击「内存节省程序」旁边的开、关切换按钮。
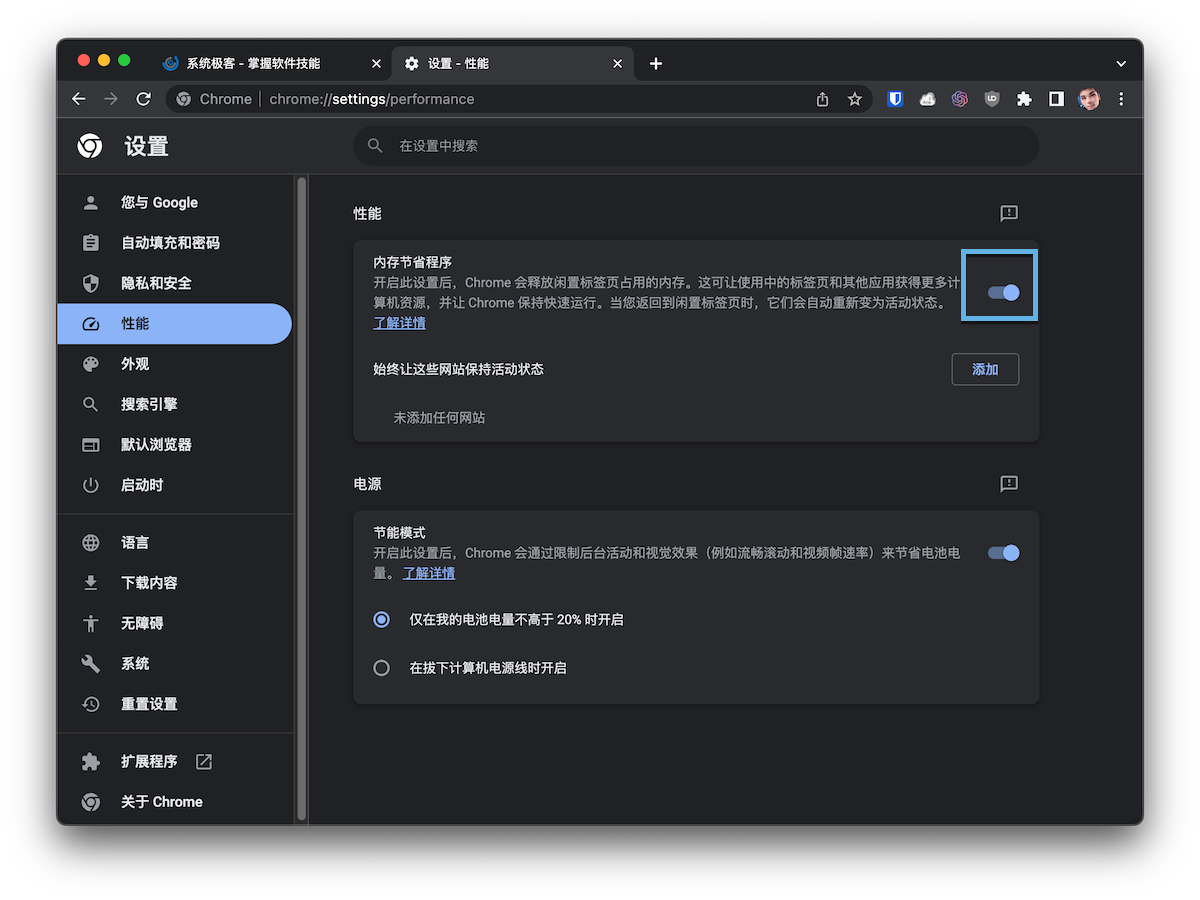 启动或禁用 Chrome 内存节省程序
启动或禁用 Chrome 内存节省程序
禁用「内存节省程序」可能会对您的 Web 浏览体验产生如下影响:
-
✅ 切换标签页时无需重新加载,可以使浏览更加方便。这可以为您节省时间和数据,尤其是在经常需要打开和切换多个标签页时。
-
❌ 可能会增加 Chrome 的内存使用量,如果您的设备内存有限,则可能会导致设备速度变慢。
因此,是否禁用「内存节省程序」完全将取决于您的特定需求和情况。
为 Chrome 内存节省程序添加例外
有些用户可能希望在启用内存节省程序的同时又排除掉冻结一些特定标签页。Google 也考虑到了这一点,并在 Chrome 中添加了「白名单」或添加例外的功能:
1打开 Google Chrome 浏览器 -- 在地址栏的右上角点击「汉堡」图标(三个垂直的点)- 从下拉菜单中,选择「设置」;或者直接在地址栏中执行 chrome://settings/performance。
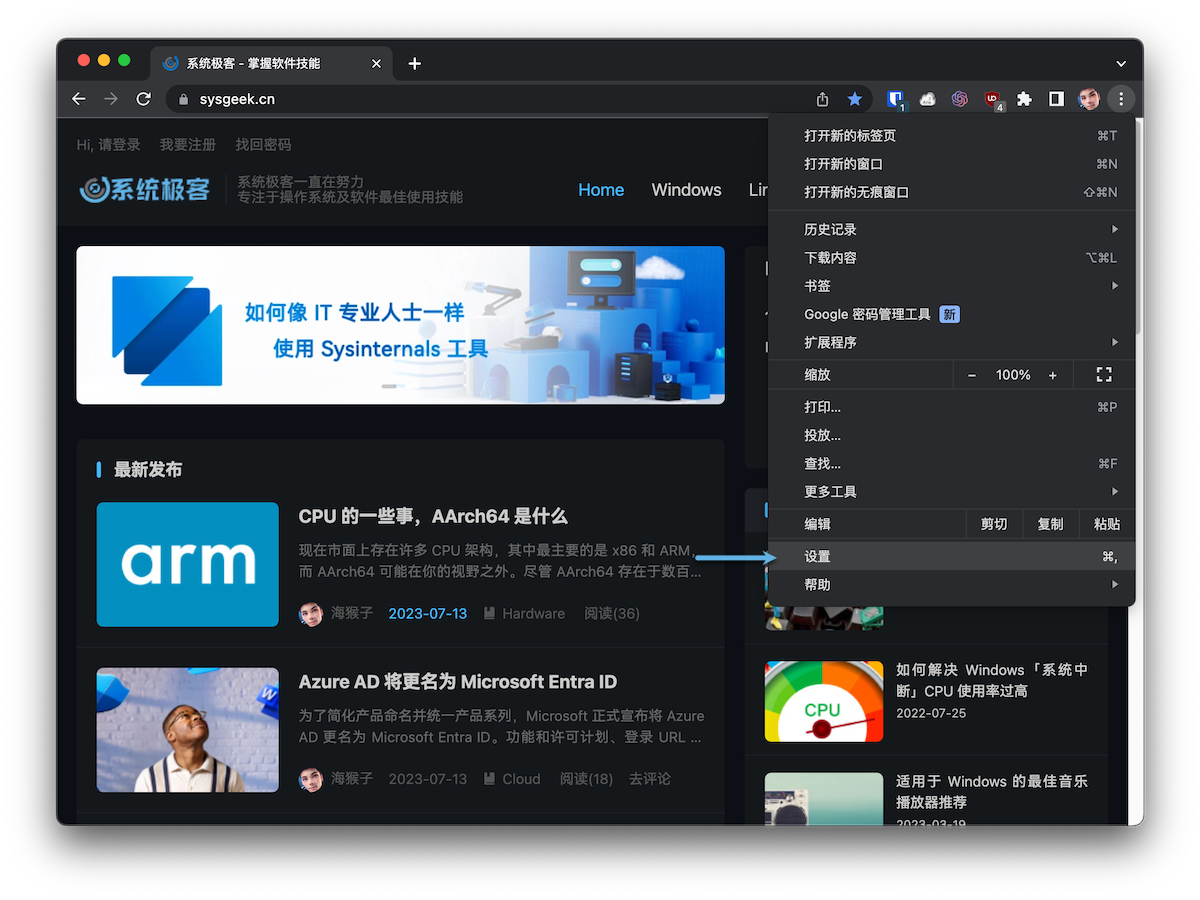 打开 Chrome 设置
打开 Chrome 设置
2在左侧的边栏中点击「性能」- 打开「内存节省程序」功能 -- 点击「始终让这些网站保持活动状态」旁边的「添加」按钮。
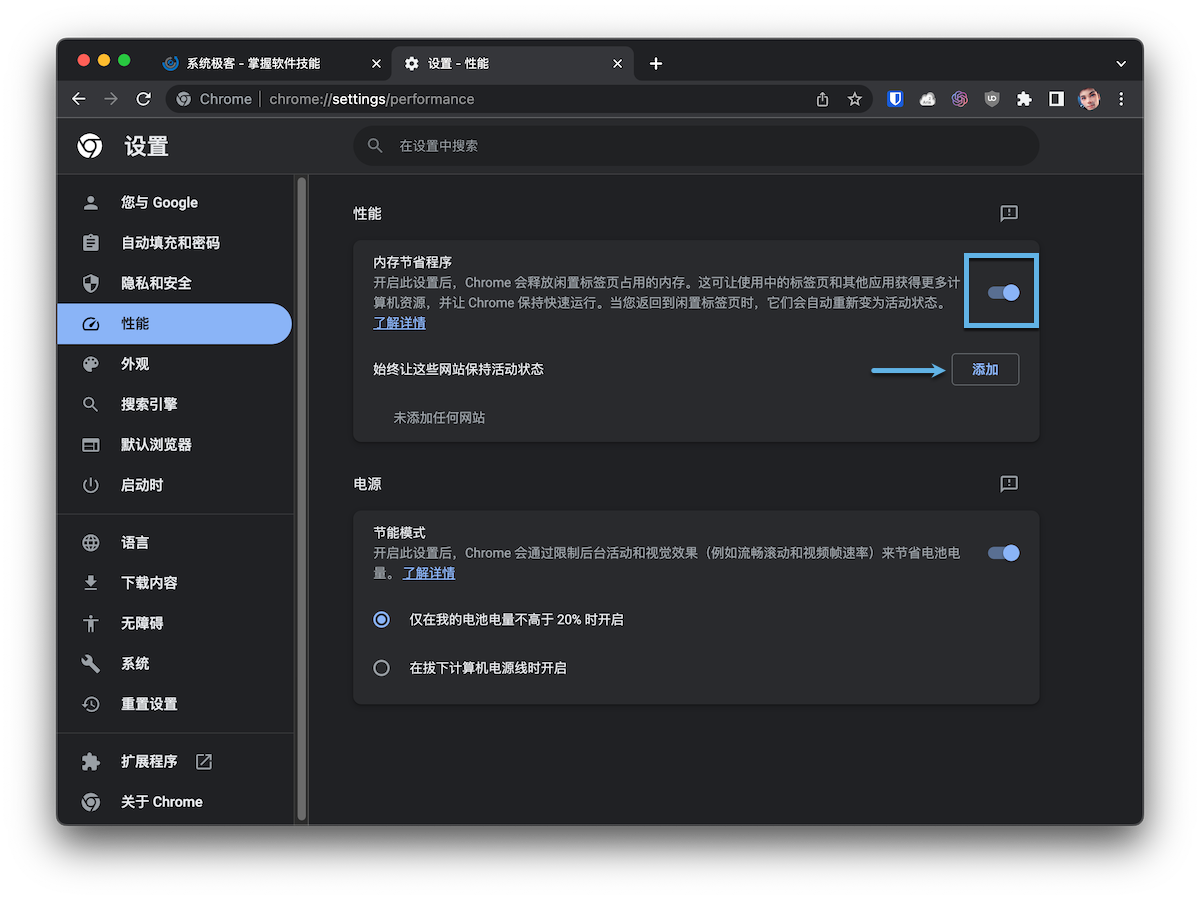 为 Chrome 内存节省程序添加例外
为 Chrome 内存节省程序添加例外
3输入想要添加为例外的网站域名或 URL -- 点击「添加」按钮。
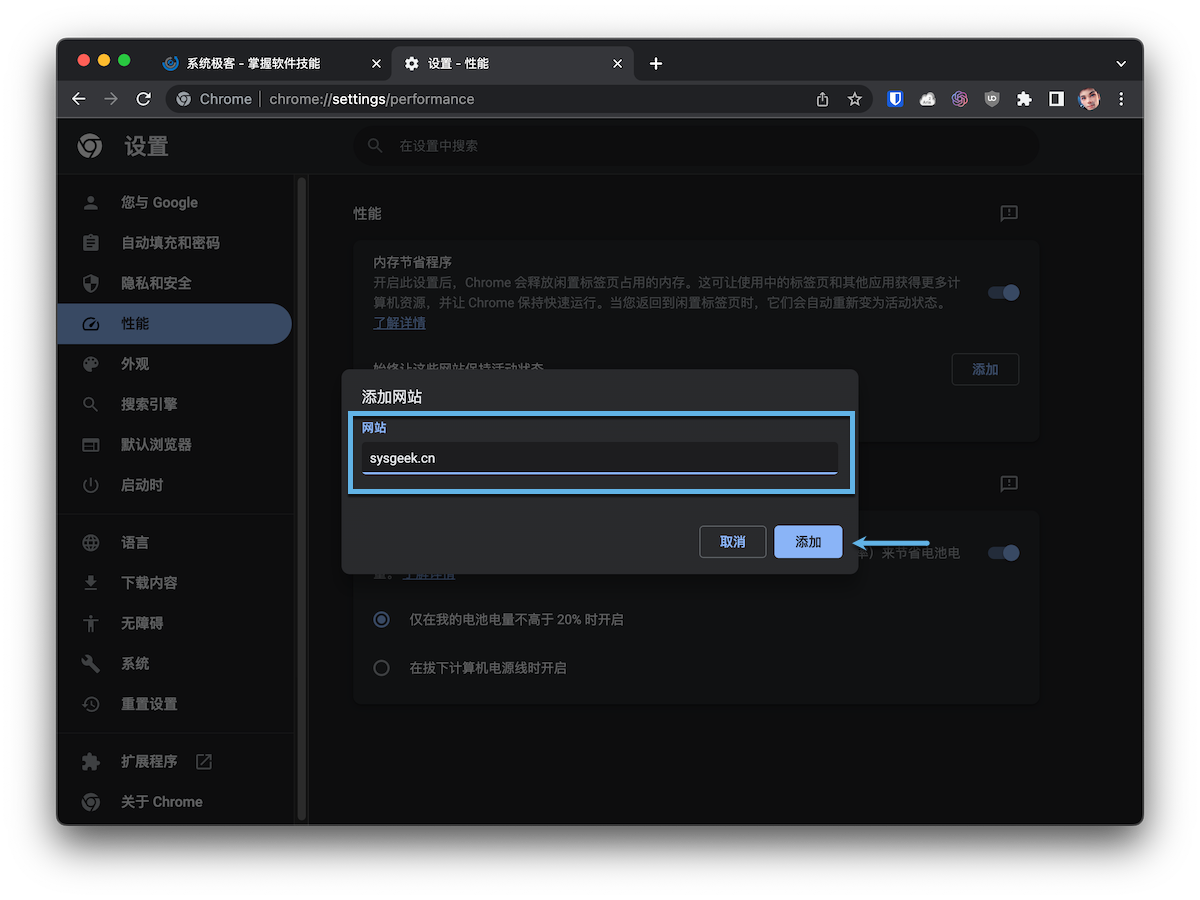 为 Chrome 内存节省程序添加例外
为 Chrome 内存节省程序添加例外
添加到例外列表的网站将不再从计算机内存中移除,而不在列表中的其他内容将被移除。这有助于提高浏览体验的速度和性能,而不会影响您最关心的网站。
内存节省程序是 Google Chrome 中的一个有用功能,可帮助管理系统资源,但并非适合所有用户。按照本文中的步骤,您可以关闭 Chrome 的内存节省程序,让所有标签页始终保持活动状态。
 51工具盒子
51工具盒子