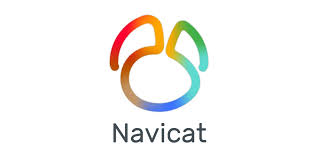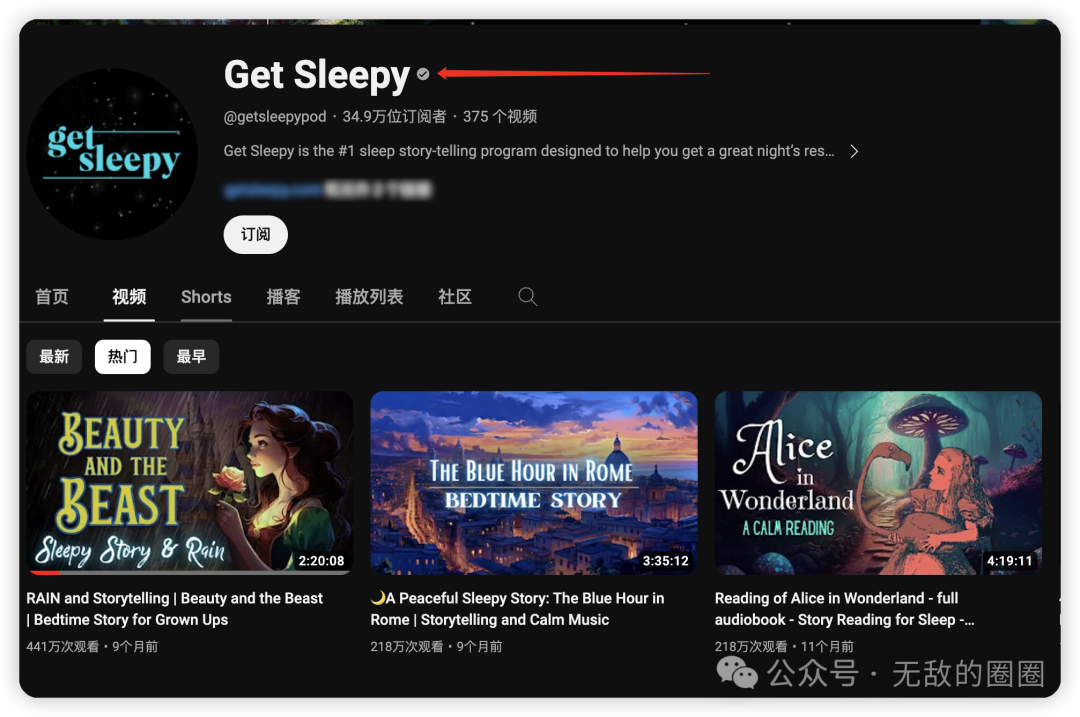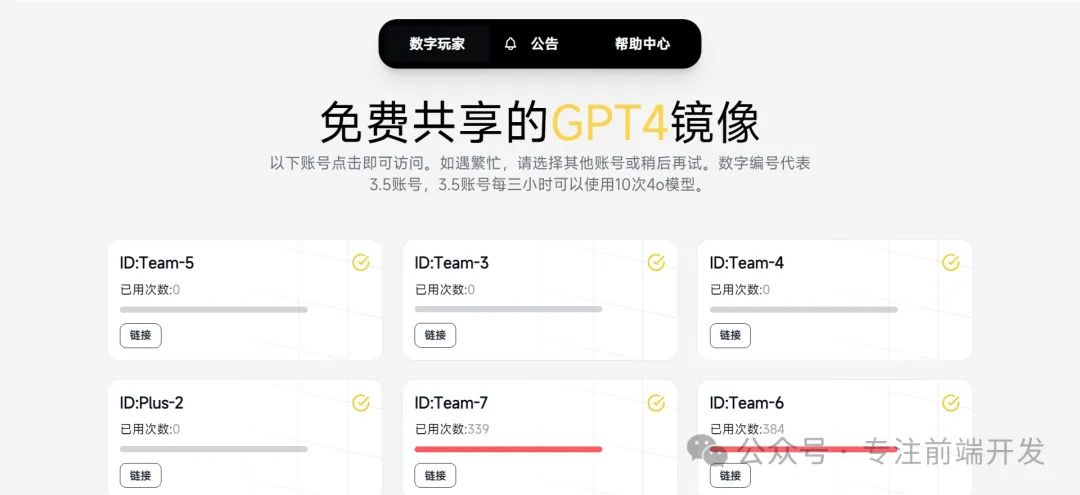前言
本期笔记源自视频链接:如何让照片调色更干净自然^[1]^,你可以点击文章底部的「原文链接」浏览。
下面是笔记内容:
① 饱和度观察层及统一饱和度
饱和度:指颜色的鲜艳程度,饱和度高则代表颜色浓度高,饱和度低则代表颜色的浓度低。
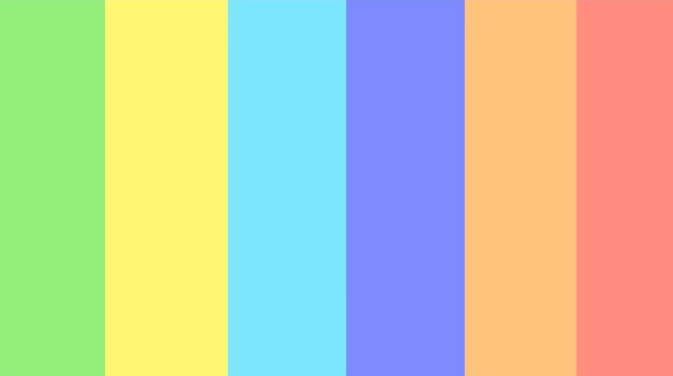
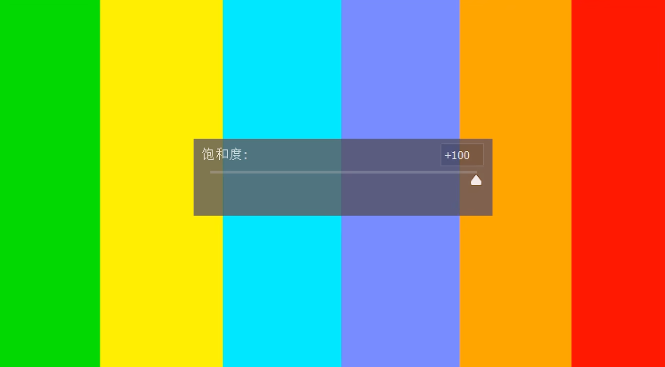
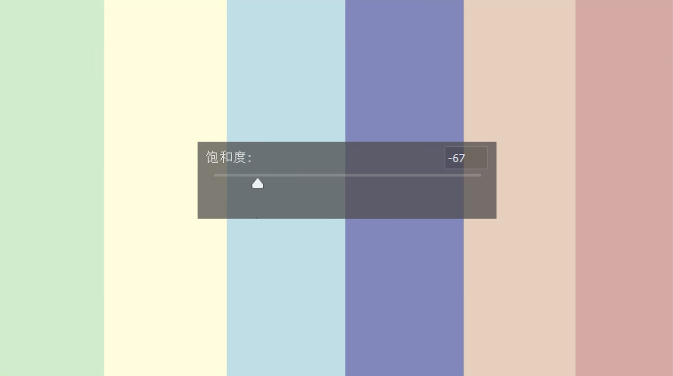
很多时候我们在调完色之后,会察觉到调好的颜色并不是很干净很耐看,但往往这个时候,自己也琢磨不透主要的问题是出现在哪里,其实很大的可能就是因为饱和度不统一,从而导致的颜色杂乱。
举个简单的例子,假如画面中的是面部的某块区域,那现在我们能感受到整体颜色很干净,是因为画面整体的饱和度是统一的。
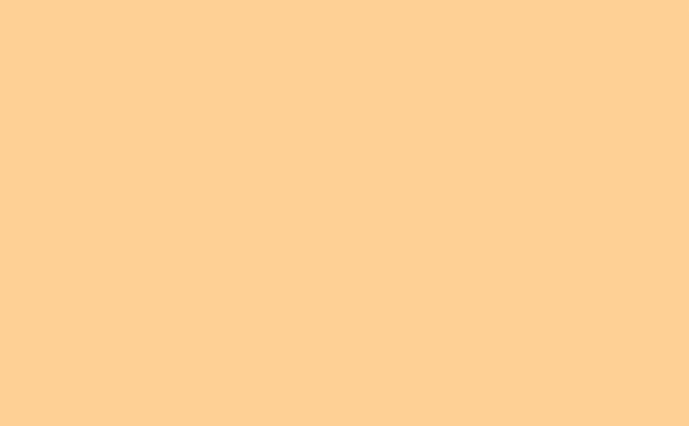
但实际情况下我们拍出来的照片,不一定会有这么干净,比较糟糕的情况就是,画面中分布了不同含量的饱和度,在这种情况下,无论我们如何去做调色,那结果都是会不干净。
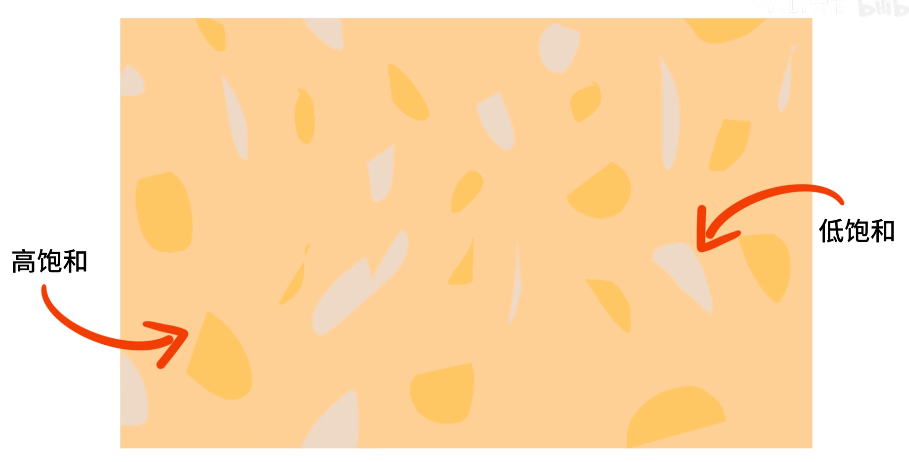
所以我们需要先去做统一饱和度,然后再去做调色,否则都会是无效调色。
调色逻辑其实很简单,就是先单独把高饱和的区域降低饱和度,再单独把低饱和的区域去提升饱和度,这样来让整体的饱和度达到统一。
接下来看实际操作演示:
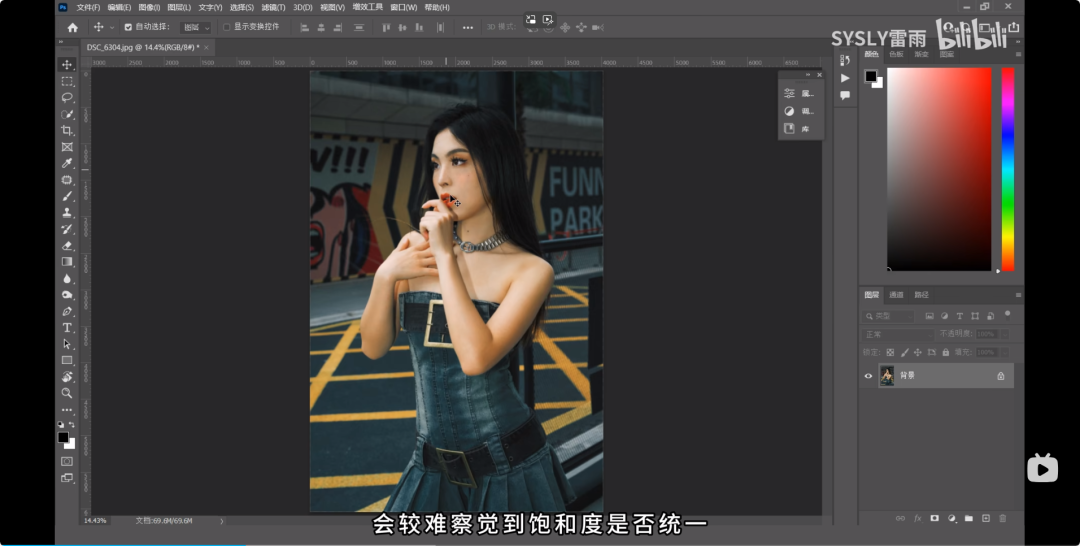
我们直接去观看某张照片会较难察觉到饱和度是否统一,所以就需要创建一个关于饱和度的观察层。
就让这张图举例,我们先创建一个可选颜色图层,然后把相对这里改成绝对,再把从可选颜色红色到洋红(具体为:红色、黄色、绿色、青色、蓝色、洋红)的黑色减 100。
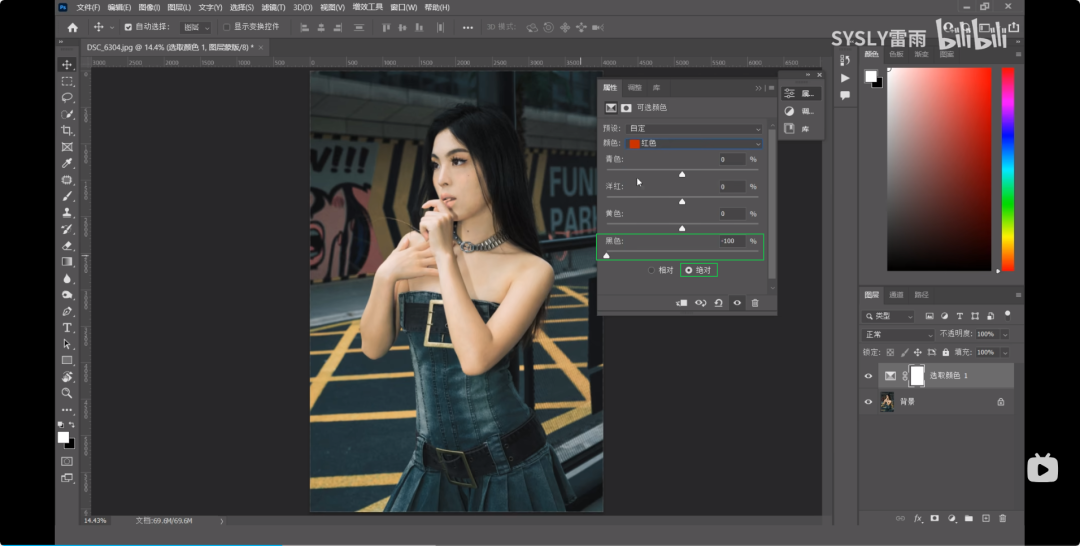
然后剩下的三个颜色(白色、中性色、黑色)的黑色都去加 100。

调整完这些之后就能够得到一个饱和度观察层。
我们还可以再创建一根曲线,然后把高光的滑块拖到中间来,这样更便于我们去观察。

把两个图层打包成一个组(快捷键 Ctrl + G),命名为「饱和度观察层」。
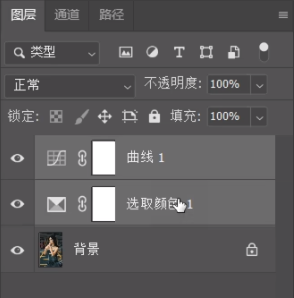
当然,为了以后更方便创建饱和度观察层,我们可以制作成一个动作。
有了这个观察层,饱和度不均匀的地方就能够一目了然,现在要教大家如何去看这个饱和度观察层。
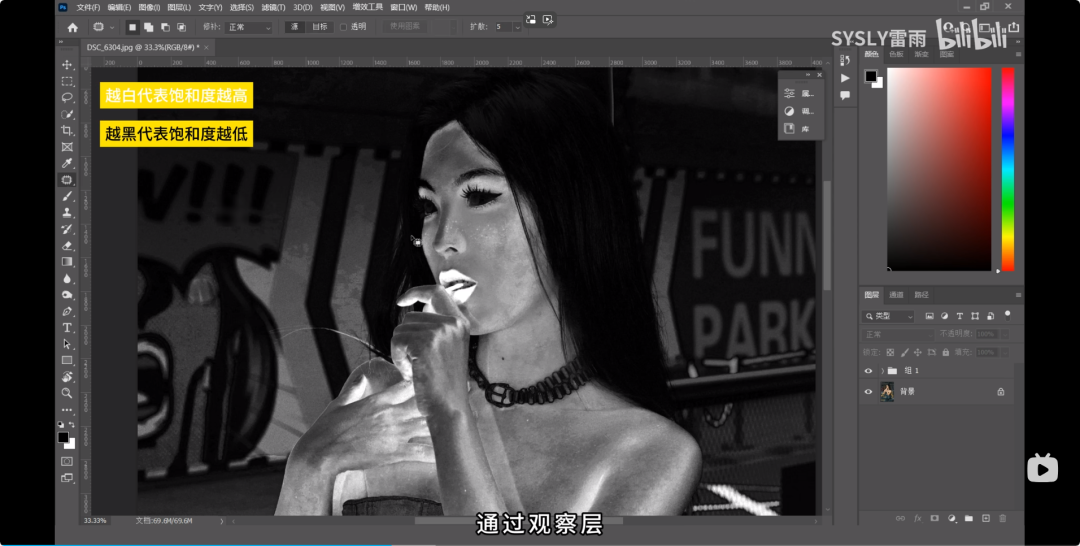
在饱和度观察层中,越白的区域则代表饱和度越高,越黑的区域则代表饱和度越低。
通过观察层,在这张图中我们可以看到,在人物的肤色中,它的饱和度要么很黑,要么很白,所以这张图的饱和度是存在很多问题的。

那接下来就是要教大家如何去做饱和度的统一。
我们回到需要调整的图层,然后在它的上面去创建一个色相饱和度,把整体的饱和度降低,我们可以看到画面整体在逐渐变黑。
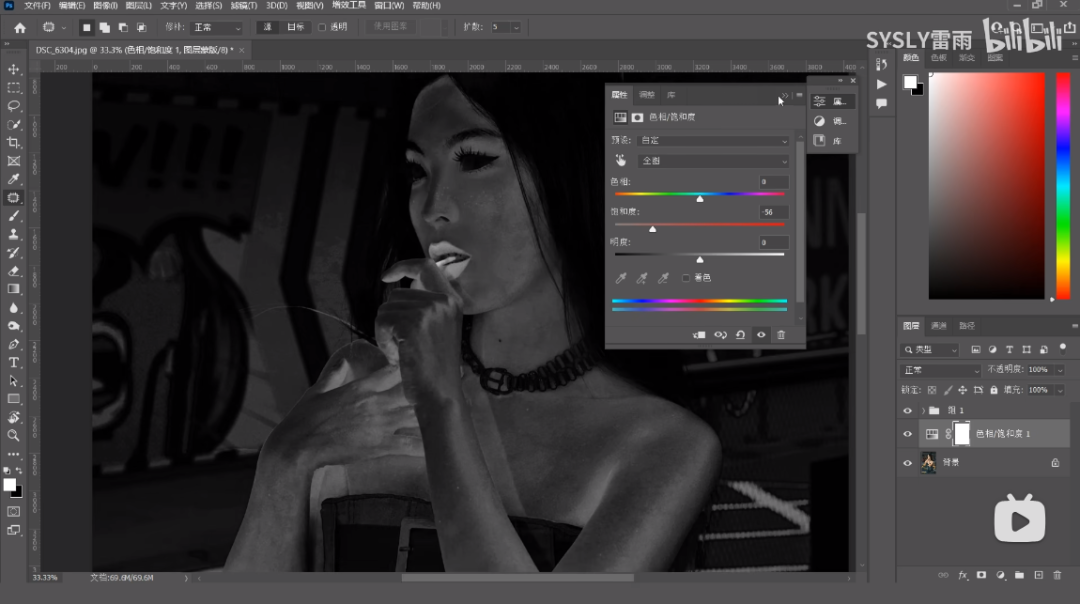
如果我们只是想针对高饱和的区域单独去做调整,这里就得需要用到图层蒙板的技巧,我们先选择到图层后面的蒙板,再用快捷键 Ctrl + I 切换成黑色的蒙板。
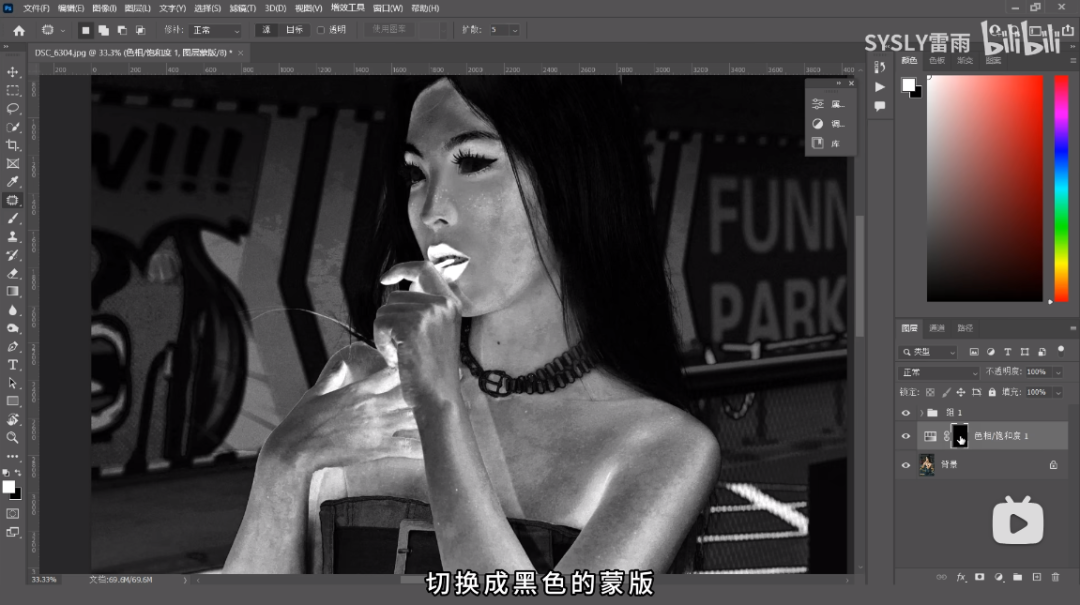
然后再用前景色为白色的画笔把不透明度改成 20,流量 100 保持不变,然后在较白的区域中进行反复涂抹,去减少它们的饱和度,直到和旁边的区域差不多即可,做饱和度的涂抹,我们不必过于仔细,简单粗暴的涂抹并不会影响到色彩的平衡。
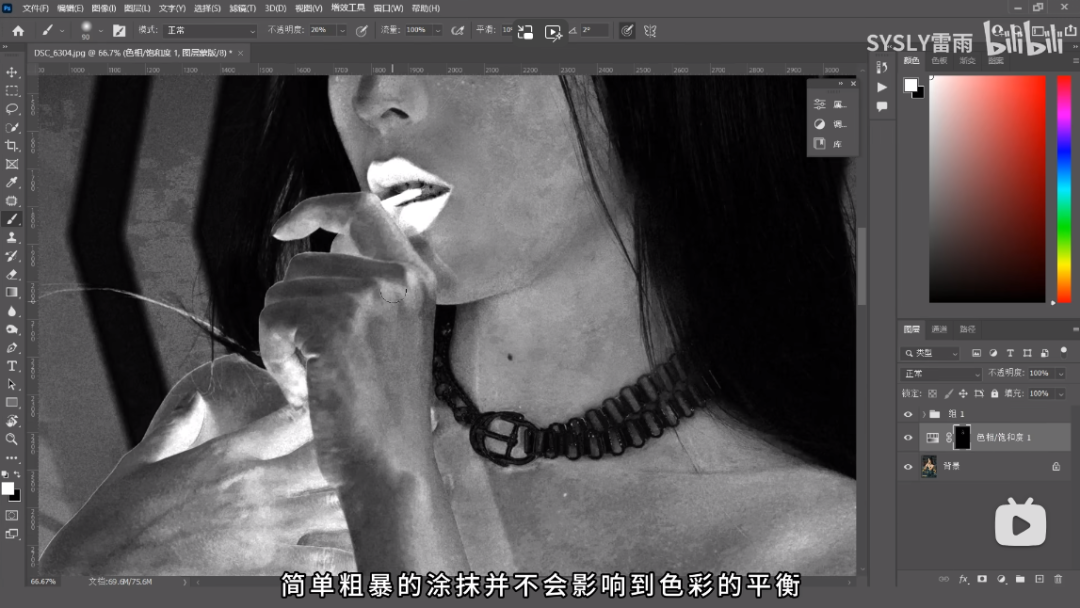
但要注意的就是人物的妆照,比如眼影或者口红、腮红之类的区域,这些区域本身就是因为高饱和所以才显妆,我们可以不必理会。
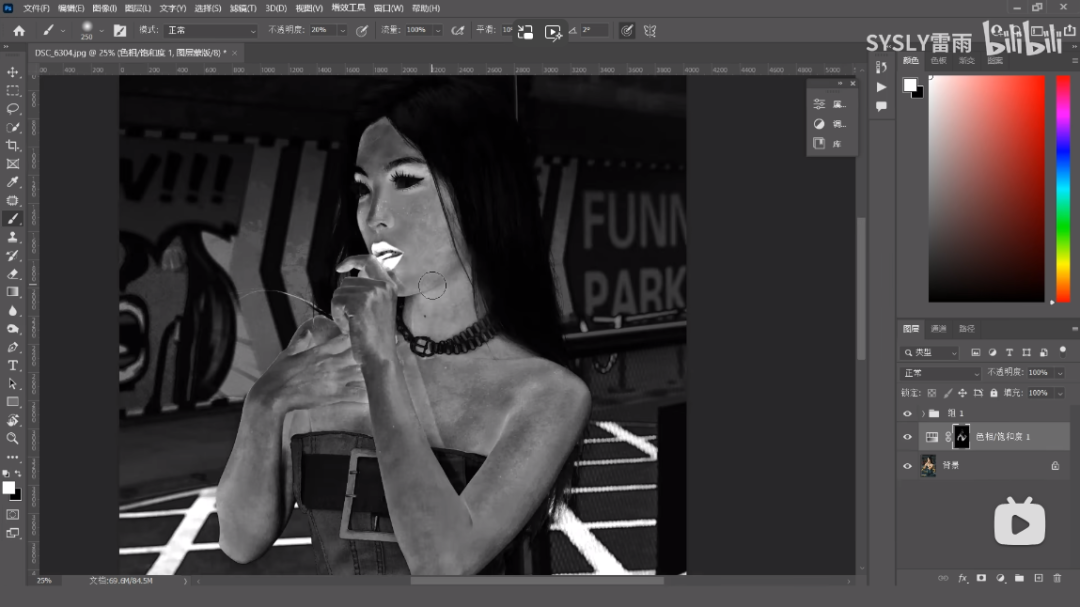
做完之后我们再看一下前后对比效果:
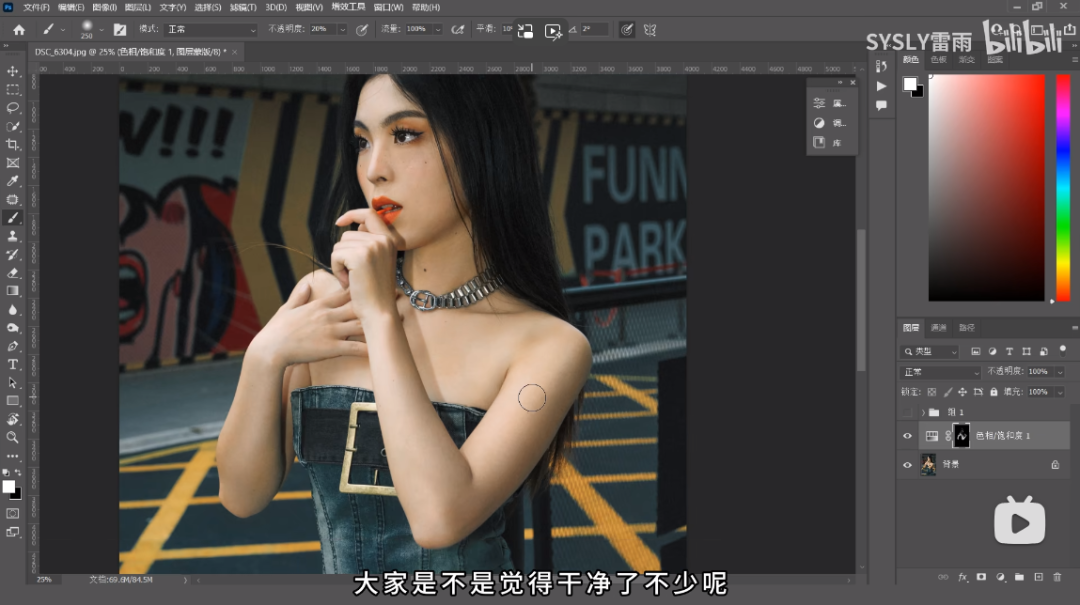
大家是不是觉得干净了不少呢?
当然在这一步中只是做了减弱高饱和的处理,但还是有一些低饱和的区域没有处理到,也就是这些特别黑的地方,我们还需要去提升他们的饱和度。
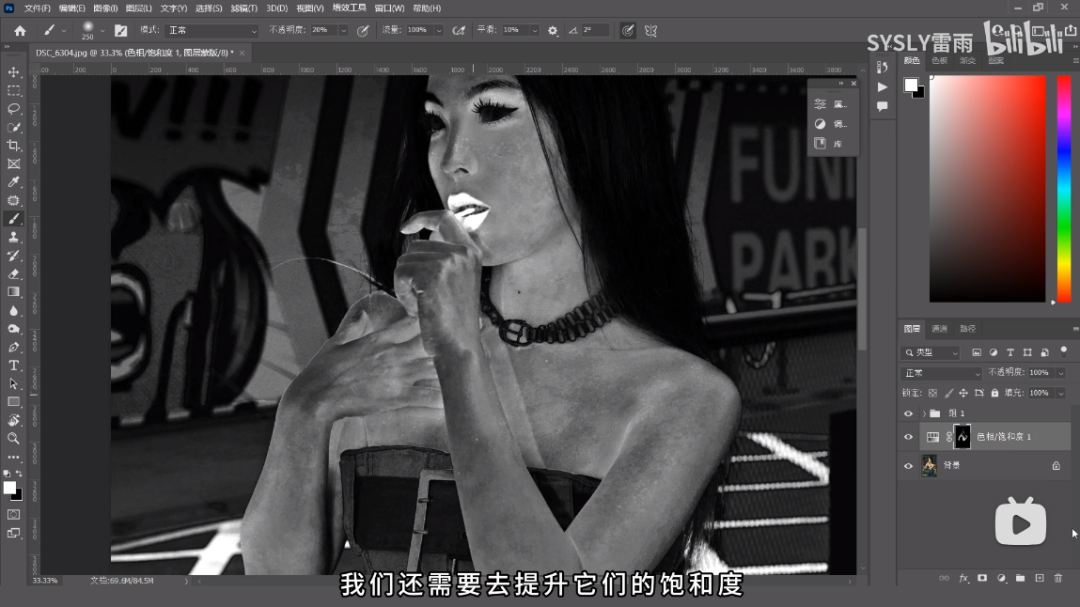
所以需要我们再创建一个色相饱和度,这时我们去提升整体的饱和度。
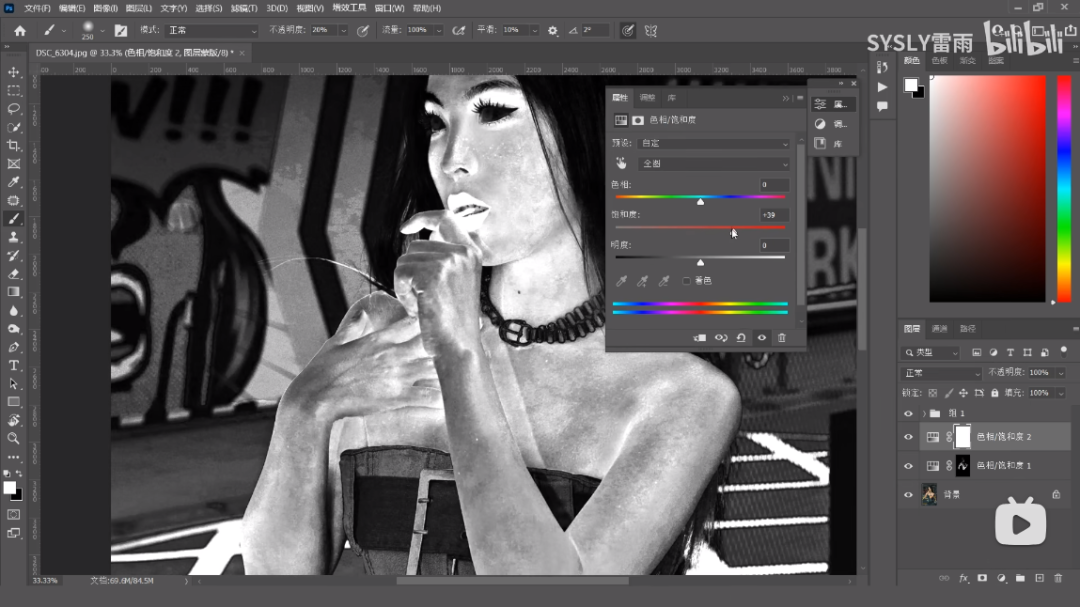
做同样的操作,用 Ctrl + I 反向蒙版之后,我们再用白色画笔在特别黑的地方去涂抹。
这样操作下来,那肤色中的饱和度差不多就被我们统一了。
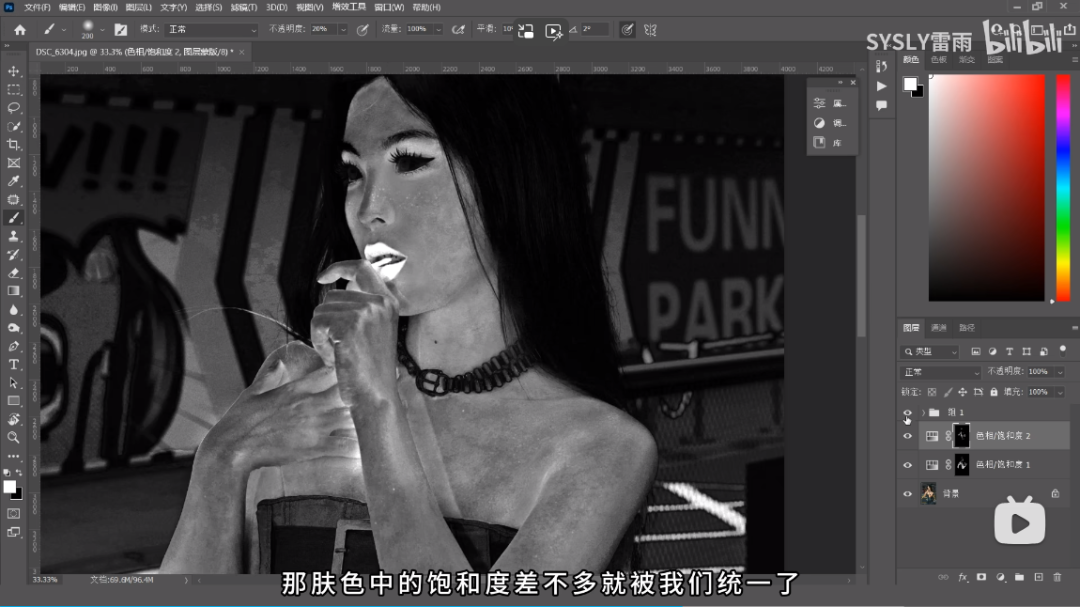
所以人物中的肤色就会显得干净很多。
来看一下整体的对比。
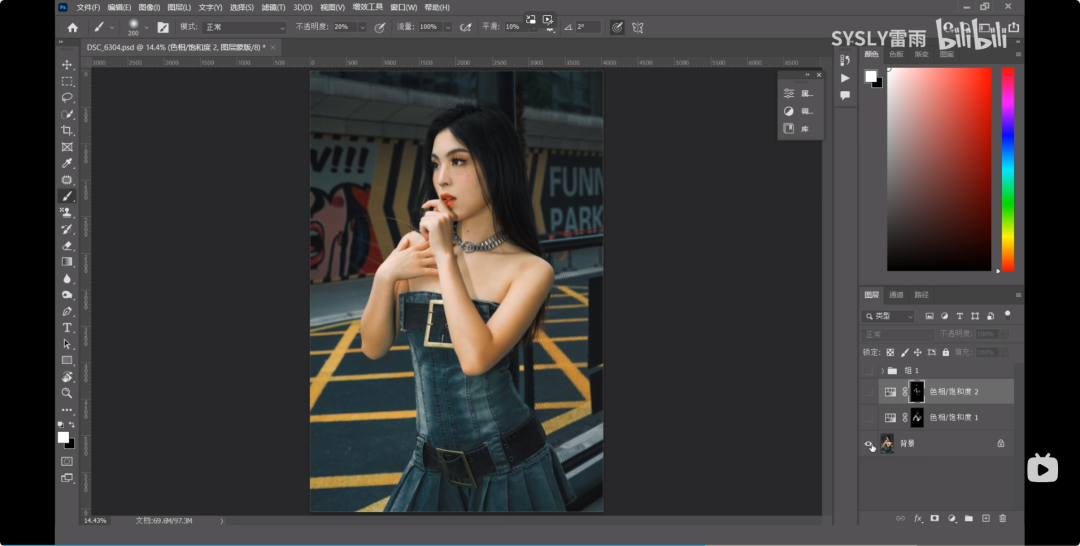
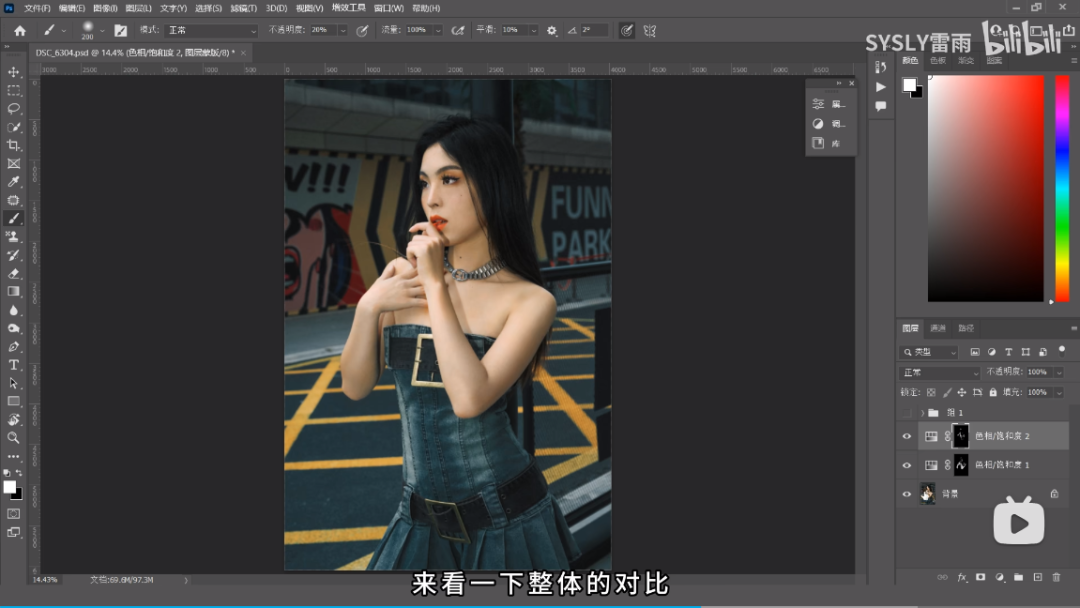
如果屏幕面前的你觉得以上操作比较费解,那么我的建议是先去学习图层蒙板的原理。
② 混合器画笔恢复色彩断层
接下来是第二个技巧,有时候我们在做调色的过程中,一不小心就会用力过猛,导致画面中出现一些色彩断层,例如这张图的天空:
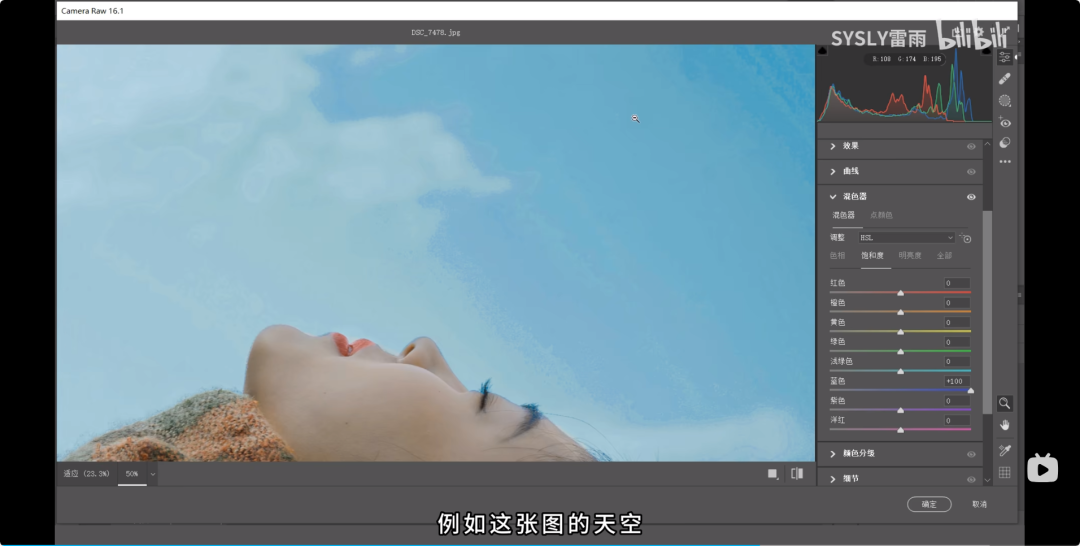
天空是最容易发生色彩断层的区域,遇到这种情况时,我们可以使用混合器画笔工具,鼠标右击画笔就能够找到这个工具。
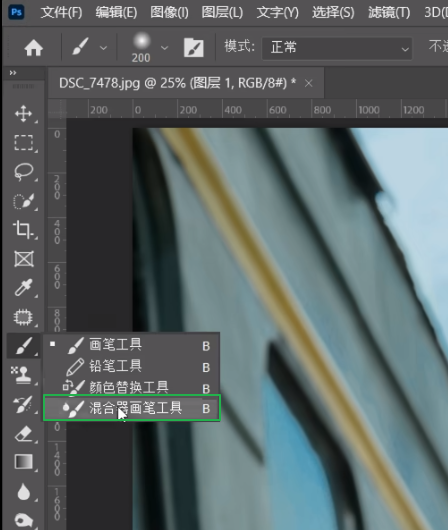
最上面的这些参数设置是比较关键的。
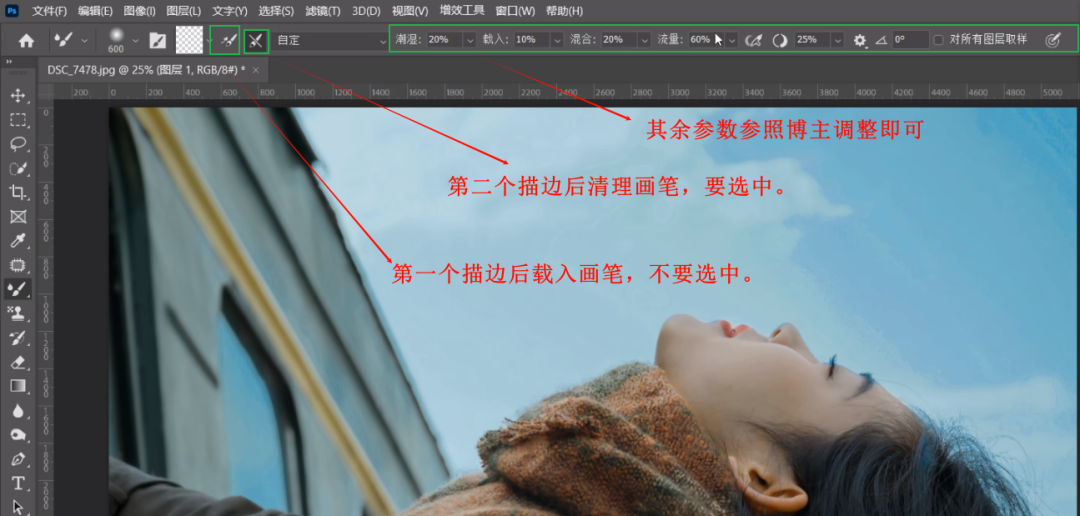
第一个每次描边后载入画笔,我们不要选中,第二个每次描边后清理画笔,需要选中,后面这些数值,直接参照博主调整即可:

潮湿:20%;载入:10%;混合:20%;流量:60%;描边平滑度:25%
然后哪里有断层我们就在哪边去,逆时针或者顺时针按住鼠标进行涂抹。
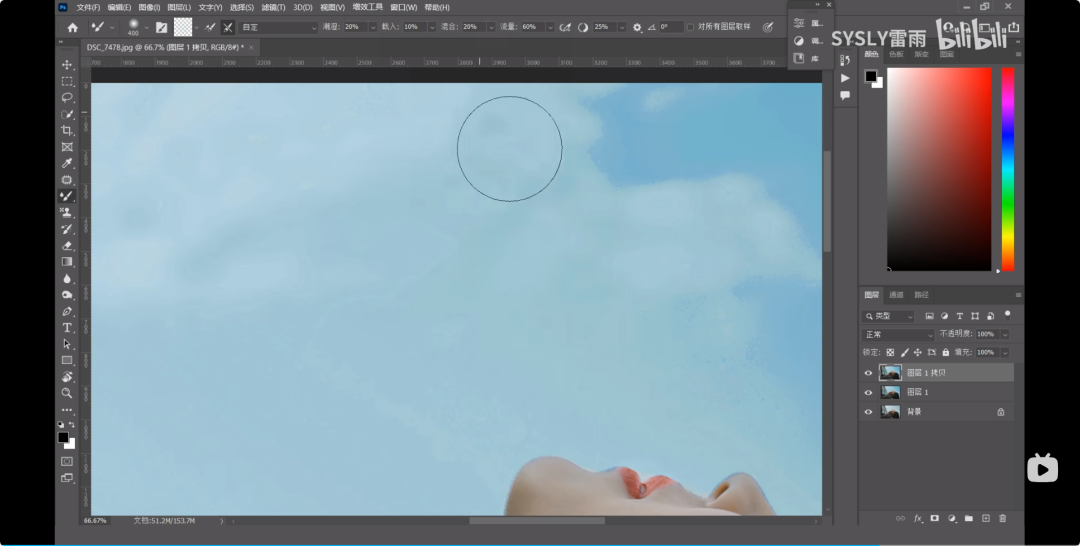
在不同的元素交汇处,可以把画笔的范围缩小一些,再继续涂抹,这样的话就不会毁掉原本的一个纹理细节。

好,我们再看一下前后的对比,可以发现混合器画笔能够断层的色彩很自然的去混合在一起,从而恢复色调的和谐。(由于微信会对上传的图片进行压缩,这里看起来效果可能不是很明显)
③ 颜色图层模式来统一色相
最后是第三个技巧,当照片中还有很多色彩时,整体看起来可能会杂乱无章。比如这张照片,在一片草地上,不仅含有草的绿色,可能还会有其他植物的颜色。

遇到这种情况,我们可以去给它做一个色相的统一,我们先创建一个空白图层,然后再把图层的混合模式改成颜色。
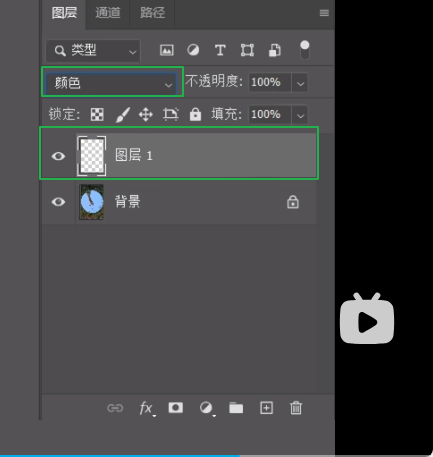
接下来使用画笔工具,把不透明度改为 20,流量改成 60,然后再按住 Alt 键去吸取原本的草地的一个绿色,

然后再去涂抹,覆盖到其他植物上,反复涂抹之后就能让草地的颜色覆盖到上面去,从而达到色相的统一,这样的话整体的颜色就看得更加协调了。
再来看一下调整之后的对比:


当然这个操作也可以去给人物的肤色或者服装的摄像进行统一。

如果你觉得本期内容对你有帮助,别忘了去 B 站支持一下原 UP 主!
[相关链接]
[1] 如何让照片调色更干净自然
https://www.bilibili.com/video/BV1oi4y1p7e5?share_source=copy_web
 51工具盒子
51工具盒子