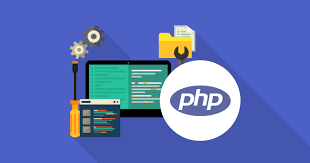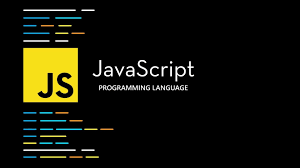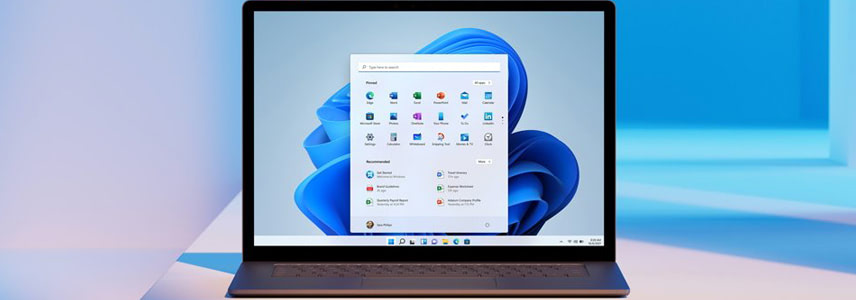
Windows 11 自带许多内置应用程序。当打开特定链接或文件类型时,默认情况下会启动系统内置的应用程序。在安装新应用程序时,可能会提示是否将其设置为新的默认应用程序,您也可以通过「设置」手动更改。
例如,如果您不使用 Microsoft Edge,可以将 Chrome 或 Firefox 设置为默认的 Web 浏览器。下面本文将介绍如何更改 Windows 11 的默认应用程序。
在 Windows 11 中更改默认应用程序
要将应用程序设置为特定文件类型的默认应用程序,请按照以下步骤操作:
1使用Windows + I快捷键打开「设置」- 在左侧面板中选择「应用」- 点击右侧的「默认应用」选项。
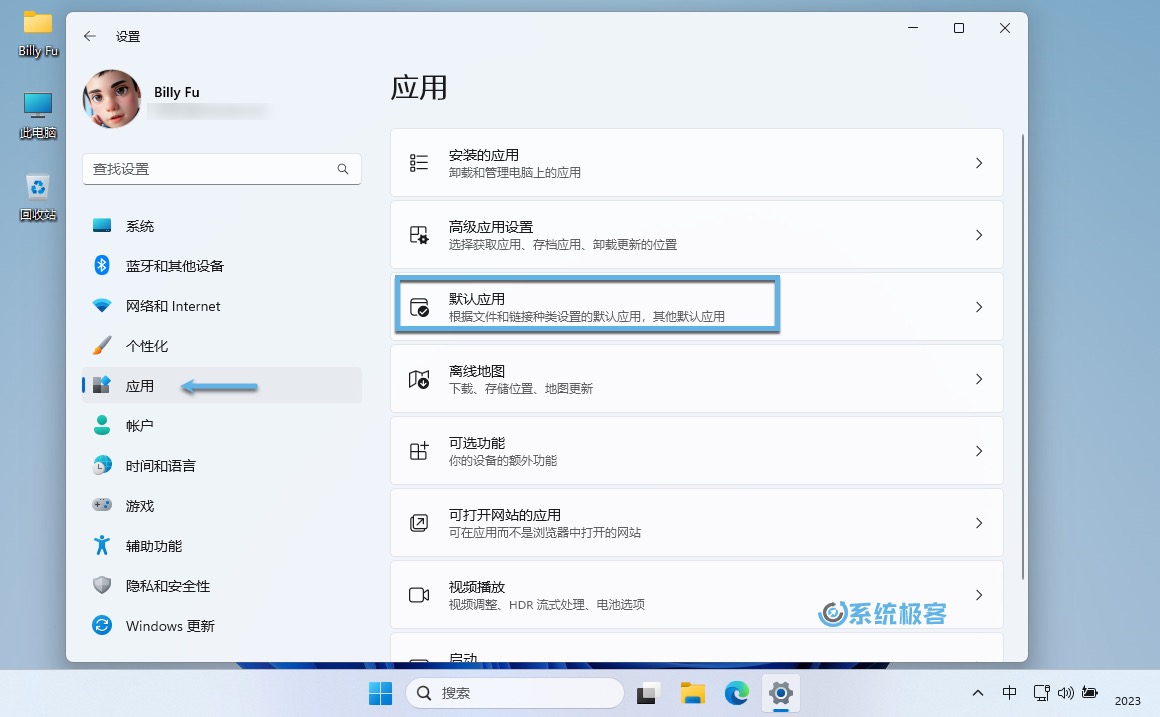 设置 Windows 11 默认应用程序
设置 Windows 11 默认应用程序
2(可选)在「设置应用程序的默认值」框中搜索应用程序名称。
3点击应用程序以将其设置为新的默认应用程序。
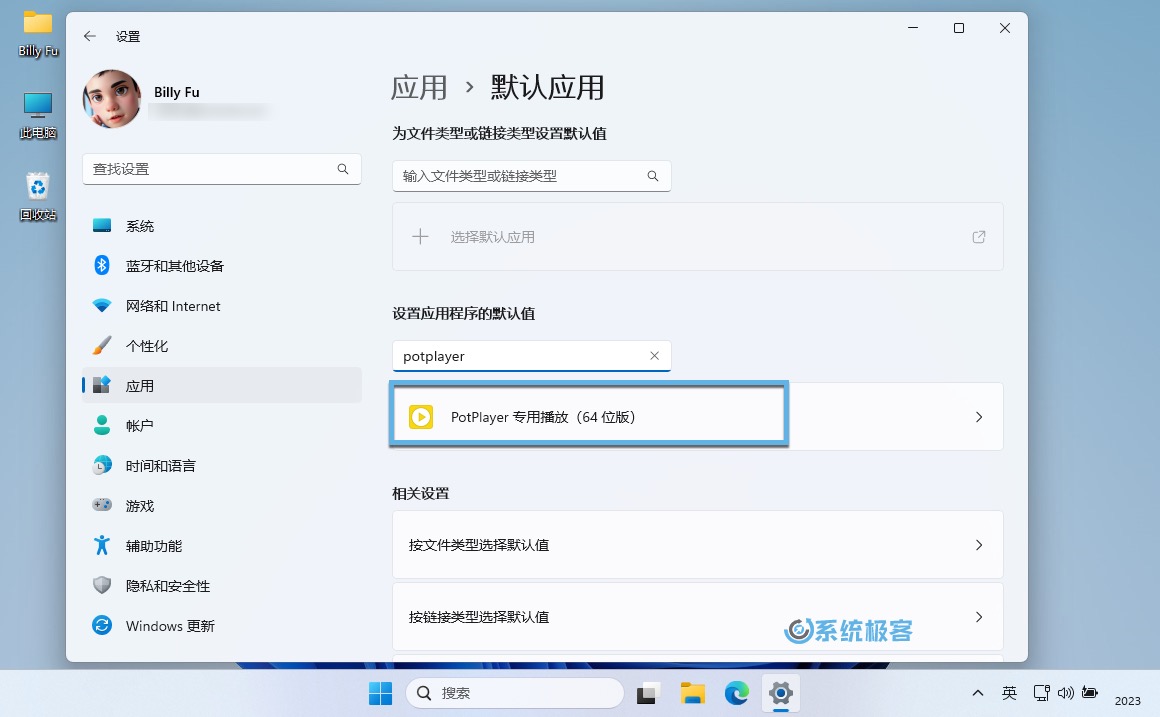 选择默认应用程序
选择默认应用程序
4点击想要更改的文件类型或链接类型。
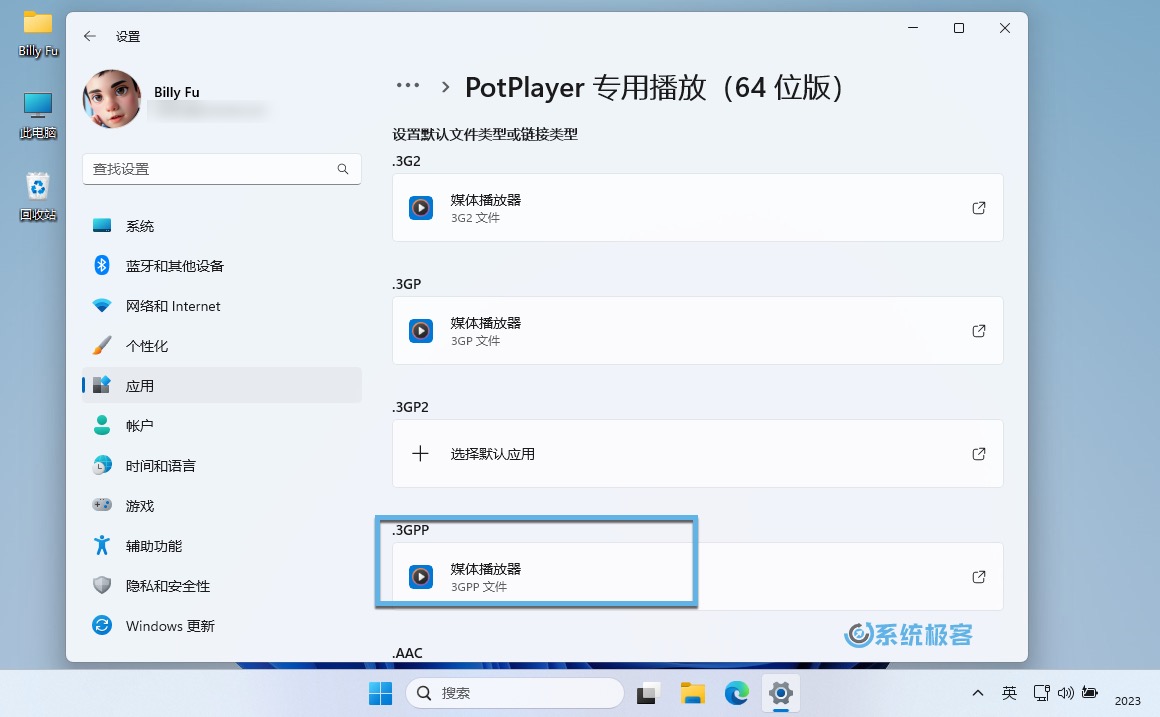 选择默认应用程序
选择默认应用程序
5选择新的默认应用程序 -- 点击「设置默认值」按钮。
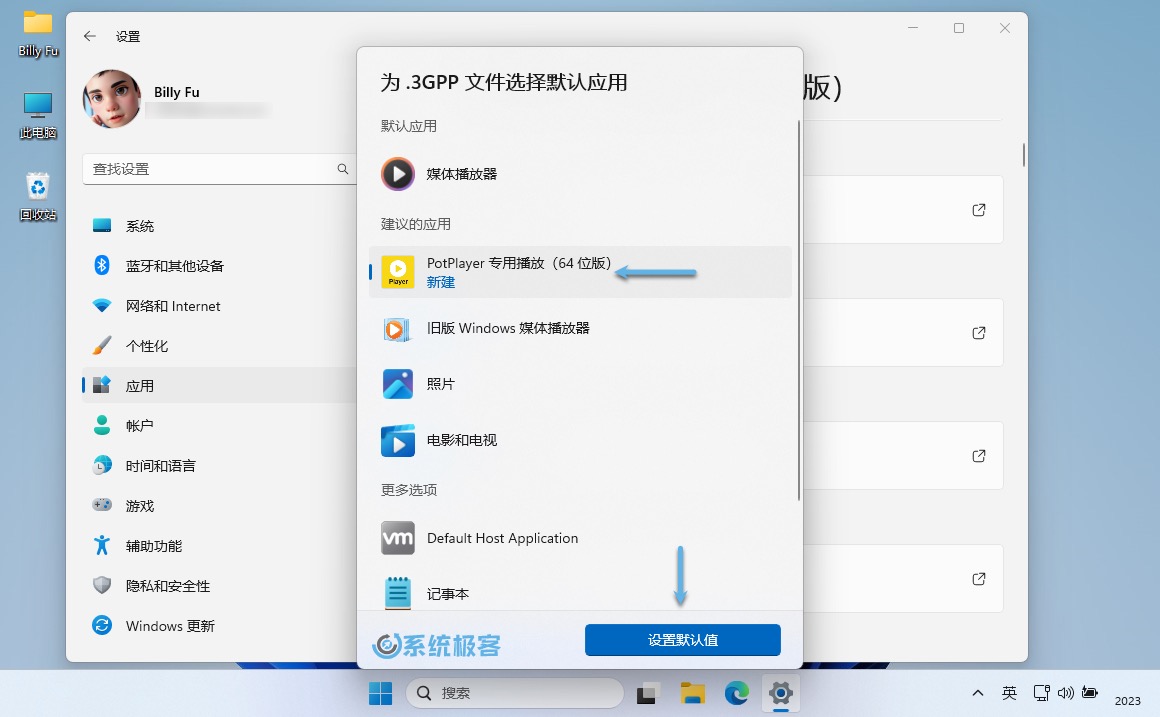 设置默认值
设置默认值
可能需要重复这些步骤来更改 Windows 11 中其他文件类型的默认应用。
「文件类型」指的是应用程序应默认打开的格式或扩展名,例如 .txt 文件类型代表文本文件格式。「链接类型」则表示应用程序应默认打开的链接,例如系统 URI(如 MAILTO)会在点击电子邮件地址链接时启动电子邮件应用程序。
按文件类型更改 Windows 11 默认应用程序
要将应用程序设置为特定文件类型的默认应用程序,请按照以下步骤操作:
1使用Windows + I快捷键打开「设置」- 在左侧面板中选择「应用」- 点击右侧的「默认应用」选项。
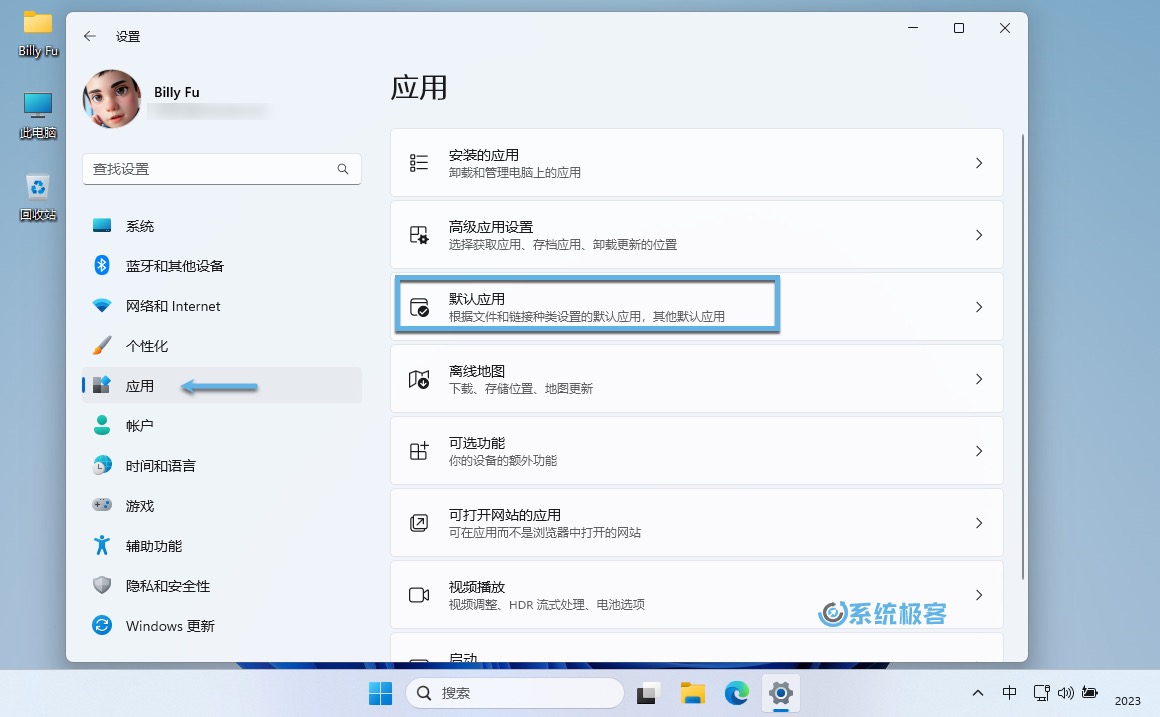 设置 Windows 11 默认应用程序
设置 Windows 11 默认应用程序
2在右侧将滚动条拉到最下边,找到「相关设置」部分 -- 点击「按文件类型选择默认设置值」选项。
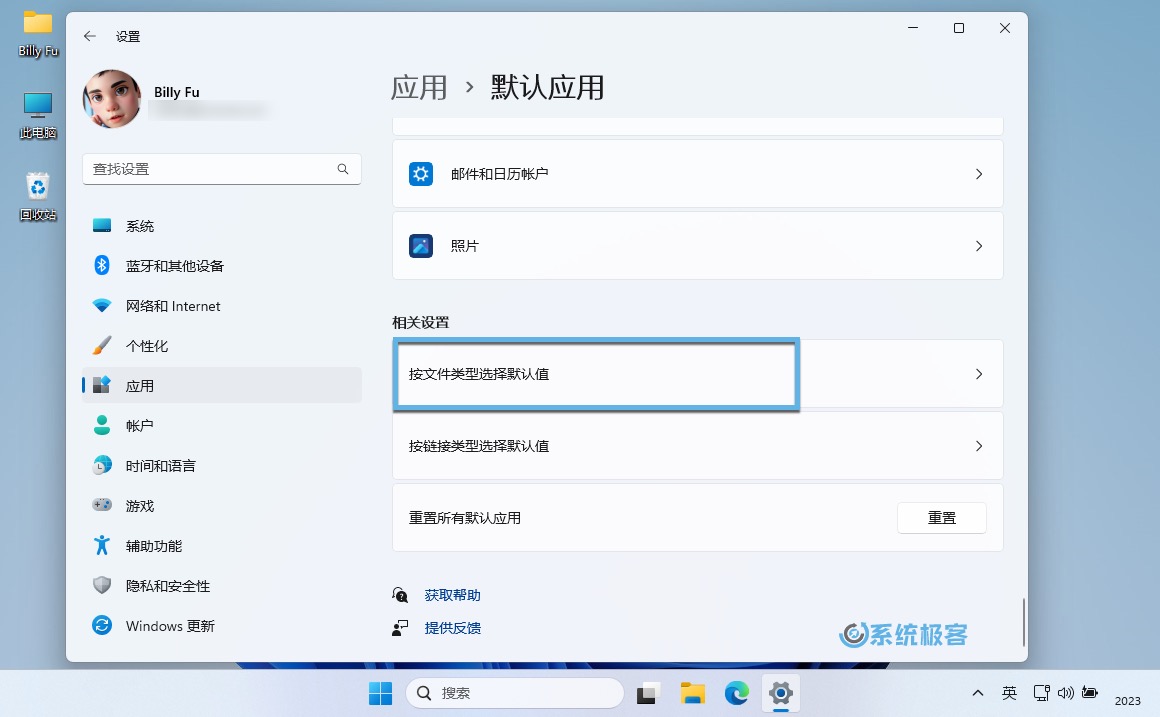 按文件类型更改 Windows 11 默认应用程序
按文件类型更改 Windows 11 默认应用程序
3点击文件类型 -- 选择新的默认应用程序 -- 点击「设置默认值」按钮。
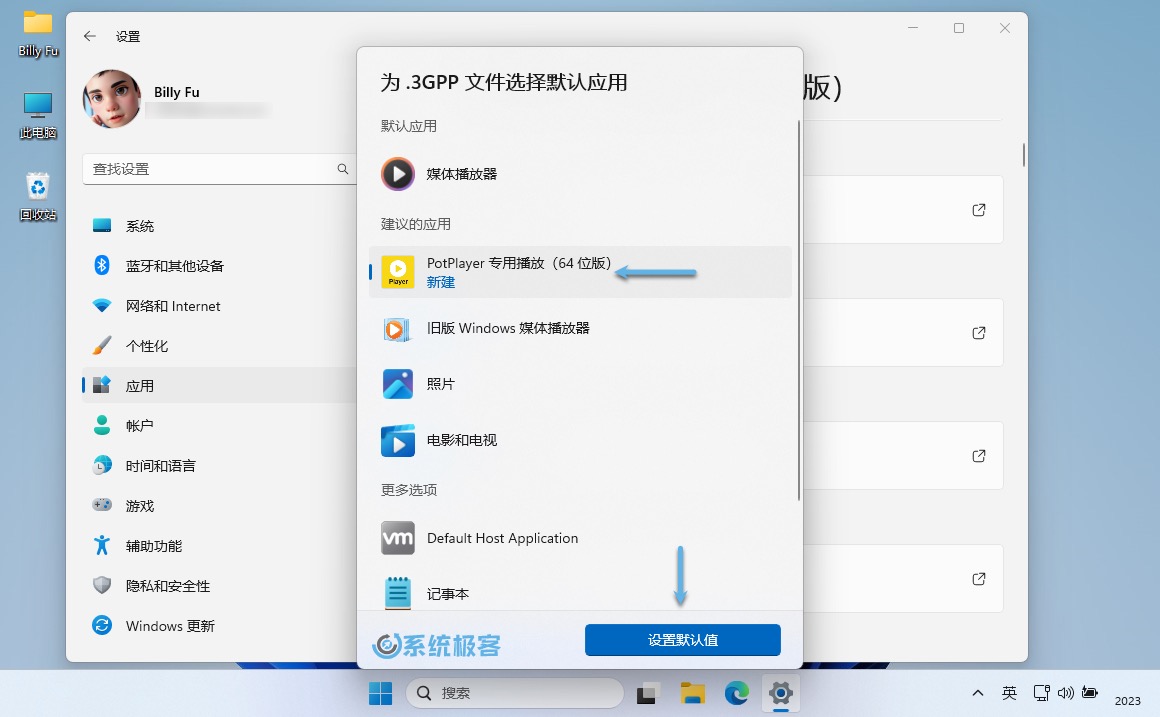 设置默认值
设置默认值
完成上述步骤后,当再次尝试打开该格式的文件时,将会使用新指定的应用程序打开。
根据链接类型更改 Windows 11 默认应用程序
要将应用程序设置为特定链接类型的新默认应用程序,请按照以下步骤操作:
1使用Windows + I快捷键打开「设置」- 在左侧面板中选择「应用」- 点击右侧的「默认应用」选项。
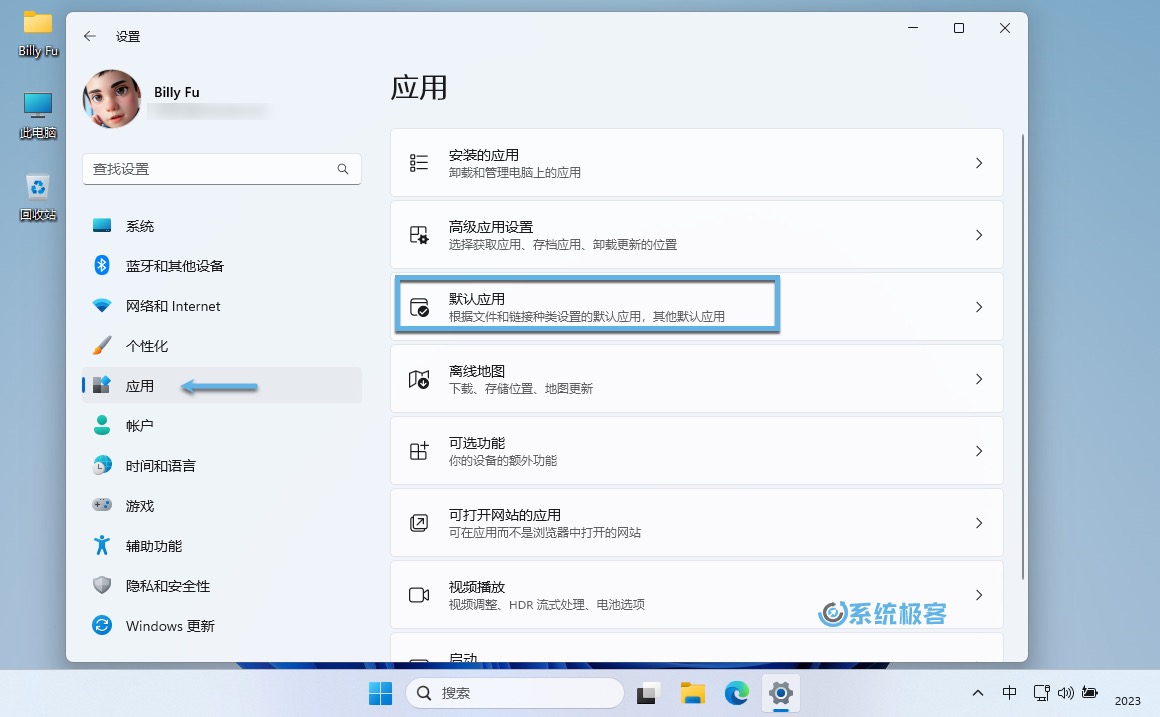 设置 Windows 11 默认应用程序
设置 Windows 11 默认应用程序
2在右侧将滚动条拉到最下边,找到「相关设置」部分 -- 点击「按链接类型选择默认设置值」选项。
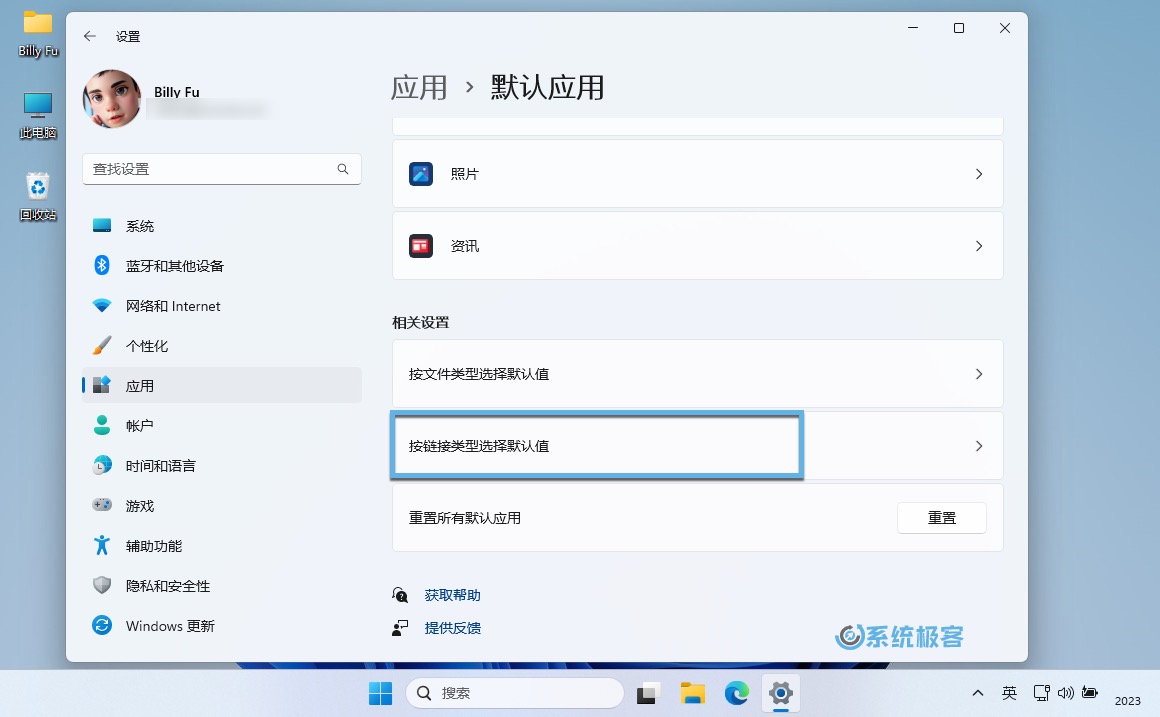 根据链接类型更改 Windows 11 默认应用程序
根据链接类型更改 Windows 11 默认应用程序
3点击链接类型 -- 选择新的默认应用程序 -- 点击「设置默认值」按钮。
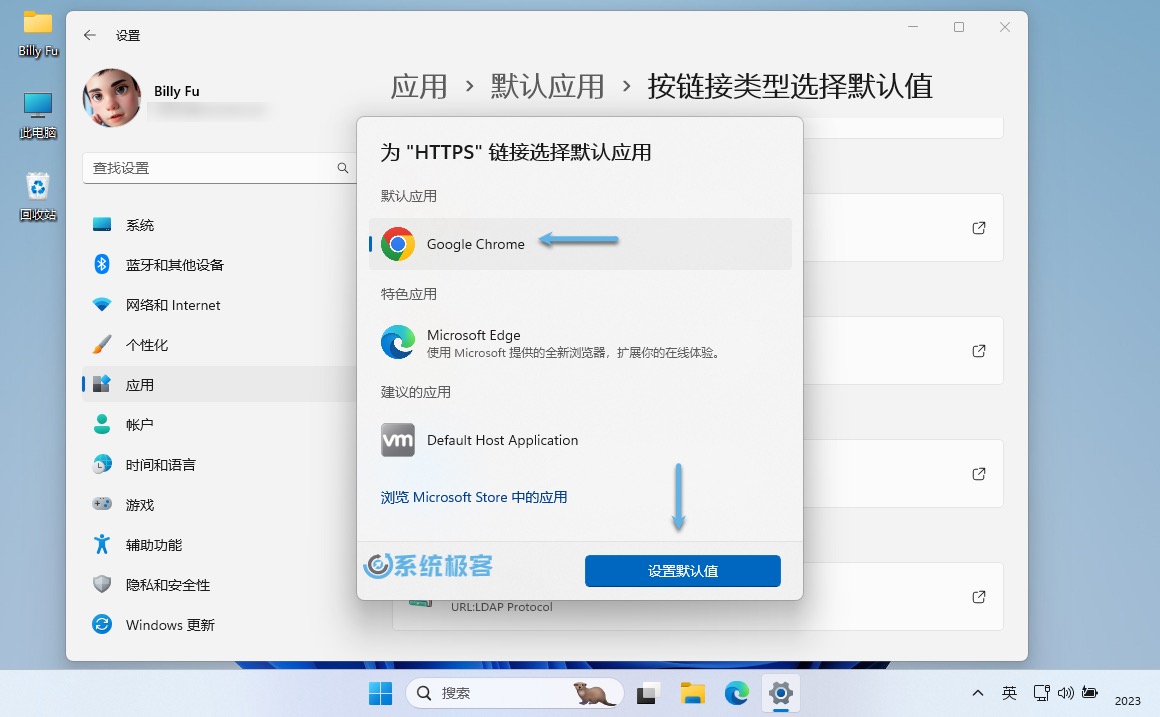 设置默认值
设置默认值
完成上述步骤后,当点击特定链接类型时,将在 Windows 11 上打开新设置的默认应用程序。您可能需要重复这些步骤来更改其他链接类型。
重置 Windows 11 默认应用程序
要重置 Windows 11 的默认应用程序设置,请按照以下步骤进行操作:
1使用Windows + I快捷键打开「设置」- 在左侧面板中选择「应用」- 点击右侧的「默认应用」选项。
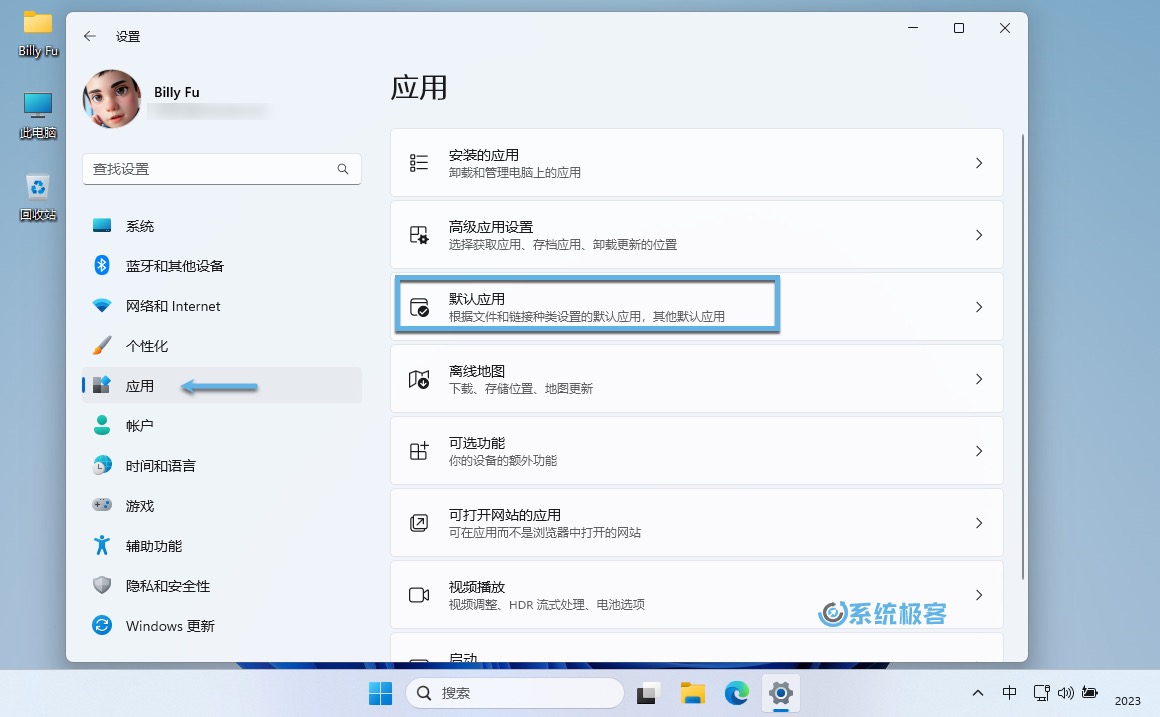 设置 Windows 11 默认应用程序
设置 Windows 11 默认应用程序
2在右侧将滚动条拉到最下边,找到「相关设置」部分 -- 点击「重置所有默认应用」右侧的「重置」按钮 -- 在弹出窗口中点击「确定」进行确认。
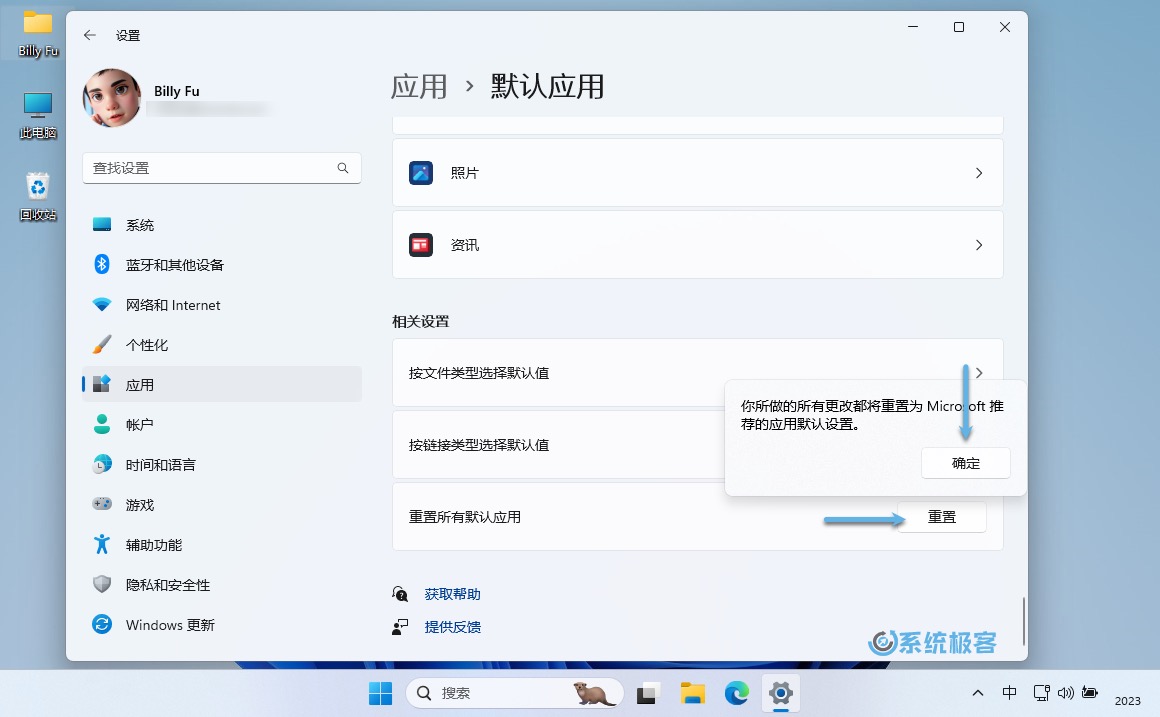 重置 Windows 11 默认应用程序
重置 Windows 11 默认应用程序
完成上述步骤后,默认应用程序设置将被重置为 Windows 11 的原始配置。
备份和恢复 Windows 11 默认应用程序配置
在 Windows 中配置好默认应用程序之后,是可以导出成 XML 配置文件的。这样一来,可以方便在重装系统时进行(导入)恢复,或者在不同的 Windows 设备之间进行配置迁移。
具体操作步骤请参考如何导入和导出 Windows 默认应用配置一文,这里不再赘述。
 51工具盒子
51工具盒子