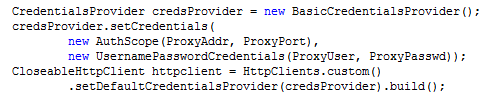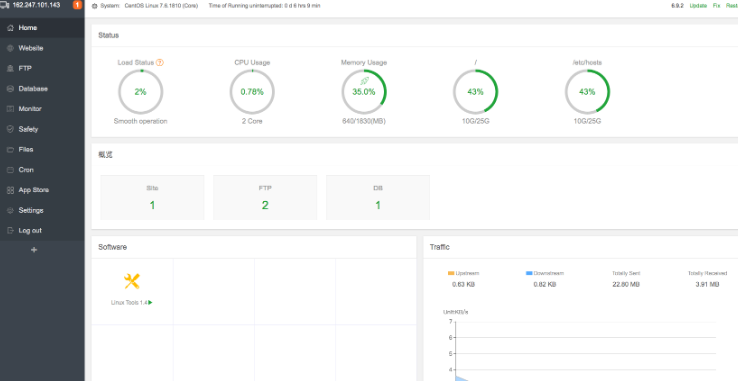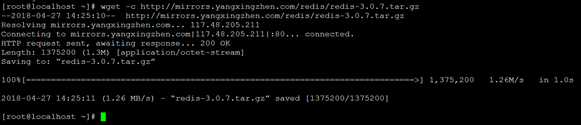DNS 或域名系统充当互联网电话簿,在 IP 地址和域名之间进行转换。默认情况下,您的家庭 Windows 计算机使用您的互联网提供商设置的任何 DNS 服务器。但是您不必坚持使用该服务器。
某些第三方 DNS 服务通常提供比您的 ISP 提供的服务更严格的安全性和更快的性能。
此类服务包括 Google DNS、Cloudflare、OpenDNS 和 Comodo SecureDNS。下面介绍如何更改 PC 的 DNS 设置以使用替代提供商。
首先,让我们看看如何切换 DNS 服务器设置,然后我们将查看一些第三方 DNS 提供商。更改 DNS 服务器的步骤因 Windows 10 和 Windows 11 而异。
如何更改 Windows PC 上的 DNS 设置
1.进入高级设置
在 Windows 10 中,转至 设置 > 网络和互联网。在高级网络设置部分,选择 更改适配器选项的设置。
2. 选择属性
在"网络连接控制面板"窗口中,右键单击要更改的连接图标,例如以太网或 Wi-Fi,然后选择"属性" 。
3. 选择 Internet 协议版本 4 (TCP/IP v4)
在属性窗口中,单击 Internet 协议版本 4 (TCP/IP v4)条目 ,然后单击属性按钮。
4. 选择使用以下 DNS 服务器地址的单选按钮
在 Internet 协议版本 4 的属性窗口中,选择 使用以下 DNS 服务器地址的单选按钮。
请注意,有首选和备用 DNS 服务器的字段。如果首选服务器不可用或响应速度不够快,则使用备用服务器。在适当的字段中键入服务为两台服务器提供的 IP 地址,然后单击"确定" 。
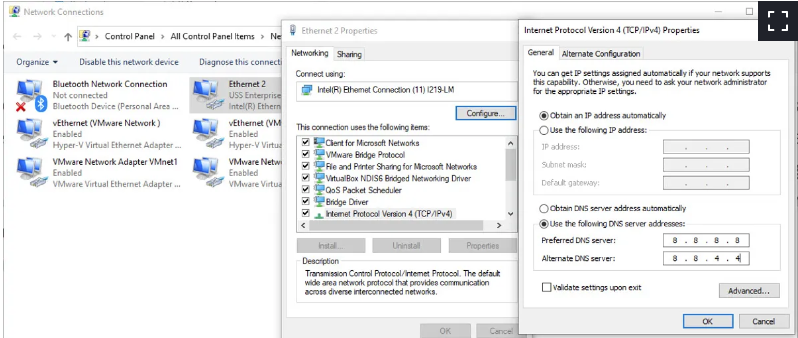
在 Windows 11 中更改 DNS 服务器设置
在 Windows 11 中,转至设置 > 网络和互联网。选择高级网络设置选项。单击您要修改的连接类型对应的条目:以太网或 Wi-Fi。然后,选择View additional Properties选项。
在属性屏幕上,单击DNS 服务器分配的编辑按钮。在"编辑 DNS 设置"窗口中,单击"自动 (DHCP) "的下拉菜单并将其更改为"手动"。打开 IPv4 开关并在适当的字段中输入首选和备用 DNS 服务器的 IP 地址,记住在正确的位置添加点。单击保存。
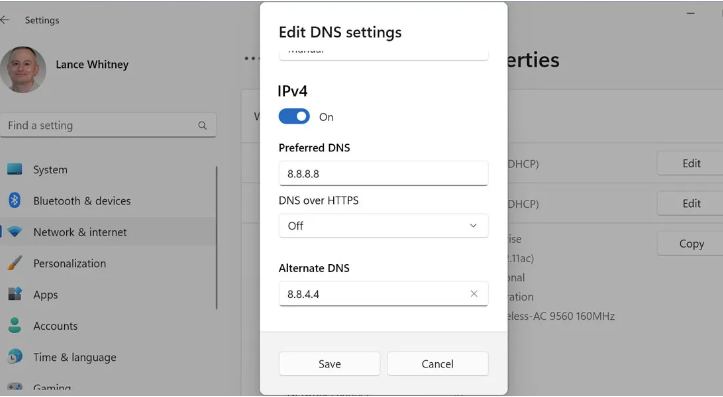
您应该更改 IPv6 地址吗?
由于世界上已经用完了 IP 版本 4 地址,我们一直在慢慢过渡到 IP 版本 6,它提供了更大范围的可用地址。那么这是否意味着您还应该为 IPv6 更改 DNS 服务器?不必要。大多数 ISP 要么不支持 IPv6,要么仍处于测试阶段。
您可以查看您的互联网提供商是否加入了版本 6 的行列。使用您当前的连接浏览到Test-IPv6 网站。结果将告诉您您的 ISP 是否支持较新的协议。如果是这样,大多数第三方服务确实提供 IPv6 地址。
第三方 DNS 提供商
现在您了解了更改 DNS 服务器设置的过程,让我们看看一些值得尝试的第三方服务。
谷歌公共 DNS
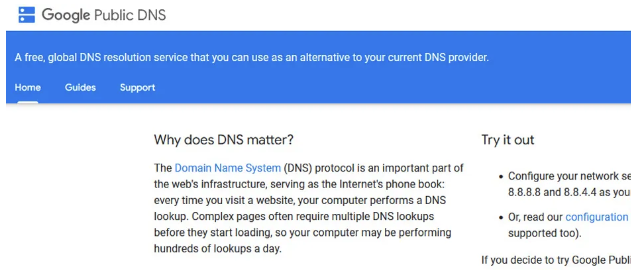
Google Public DNS是最受欢迎的第三方 DNS 提供商之一,处理名称和 IP 地址解析的速度比许多其他服务快。Google 的 DNS 服务器旨在保护您免受试图将您重定向到恶意站点的欺骗攻击。该公司的 DNS 服务网站共享有关其性能和安全功能的详细信息,并提供问题跟踪器和用户论坛。
谷歌公共 DNS 地址
IPv4: 8.8.8.8和8.8.4.4
IPv6: 2001:4860:4860::8888和2001:4860:4860::884
 51工具盒子
51工具盒子