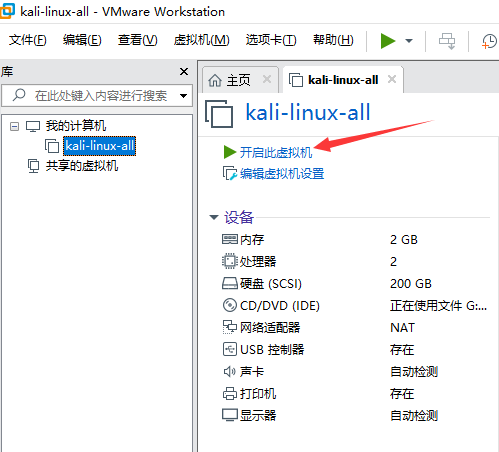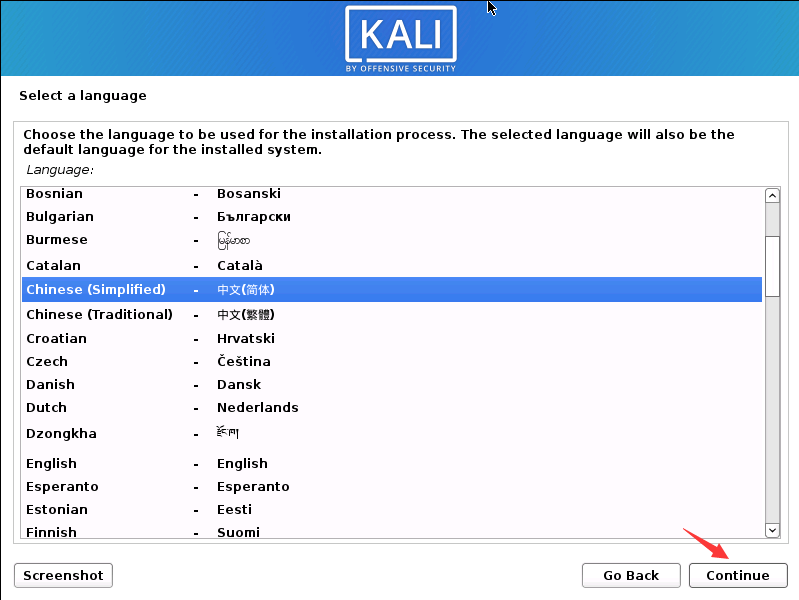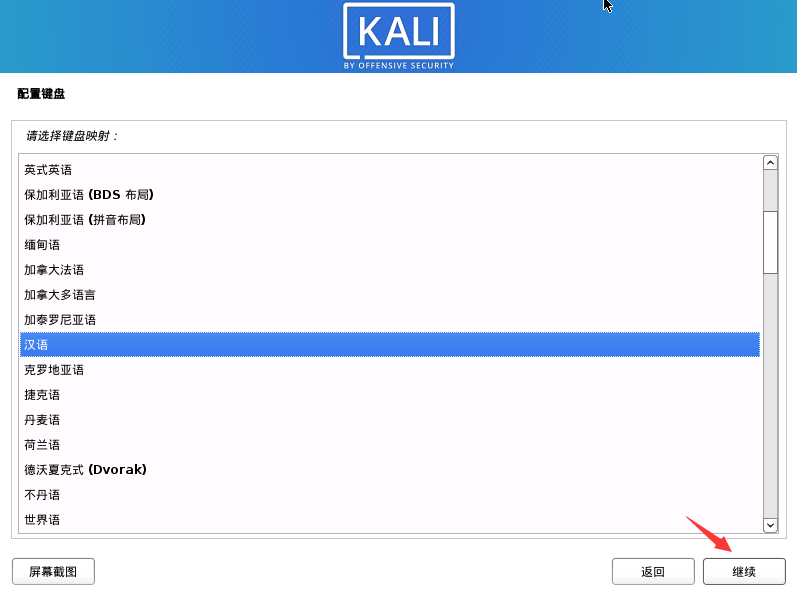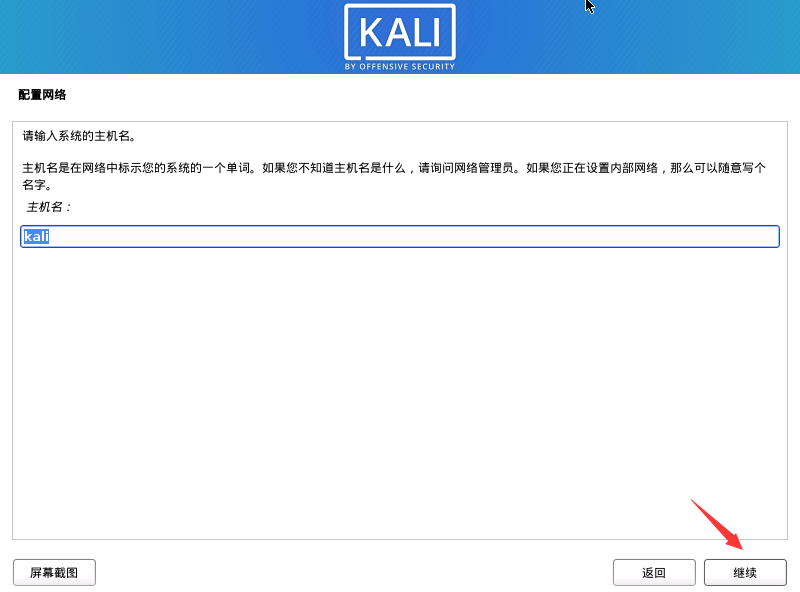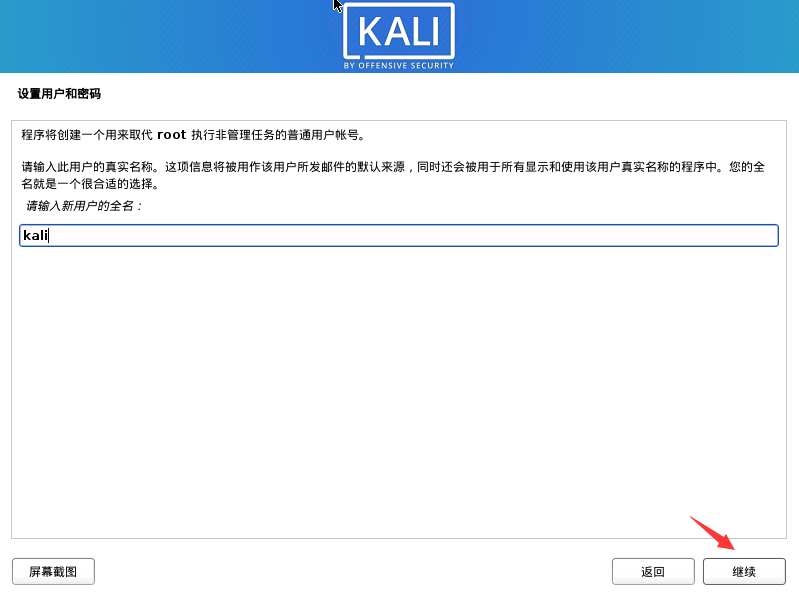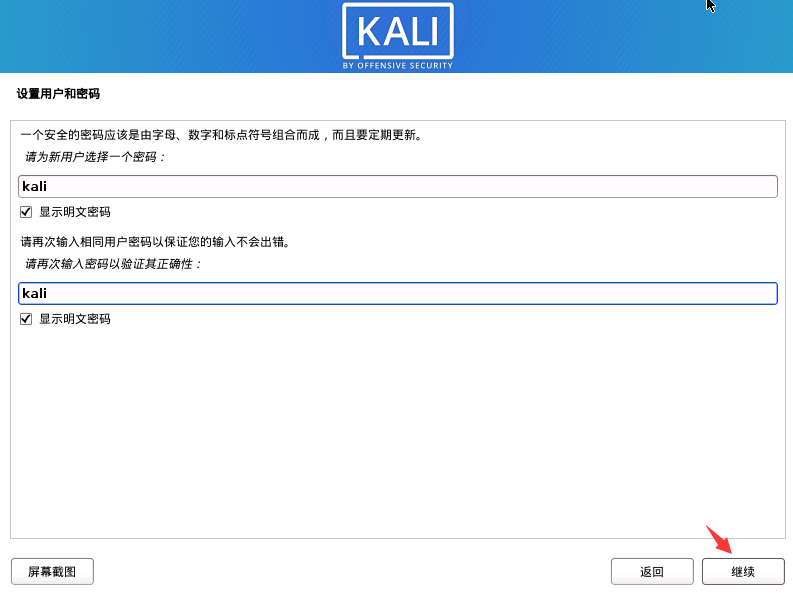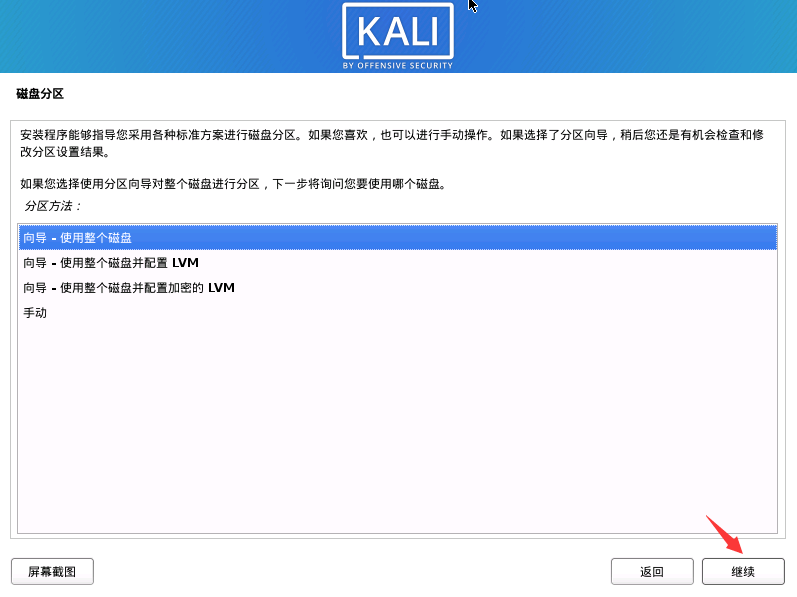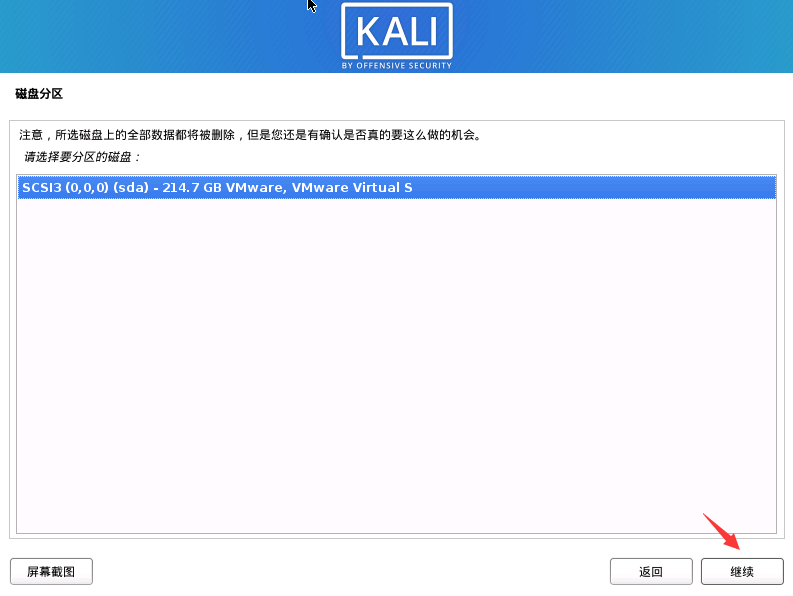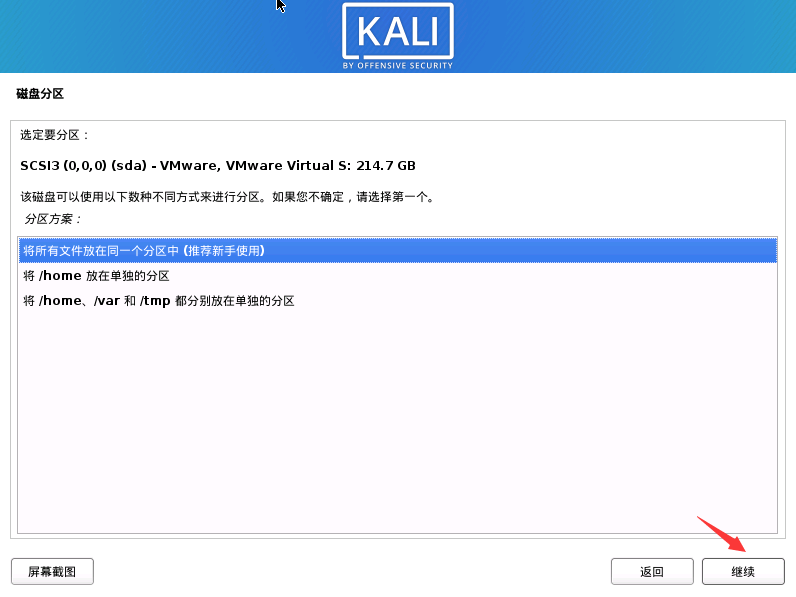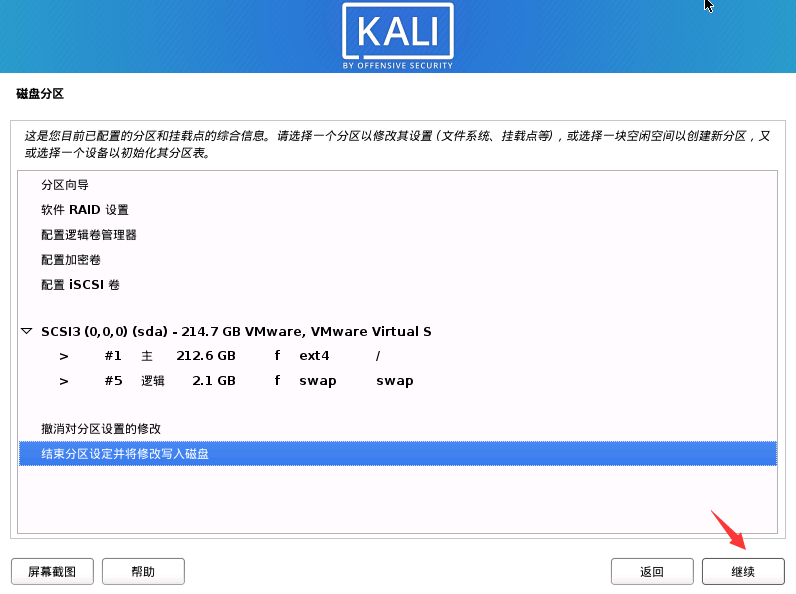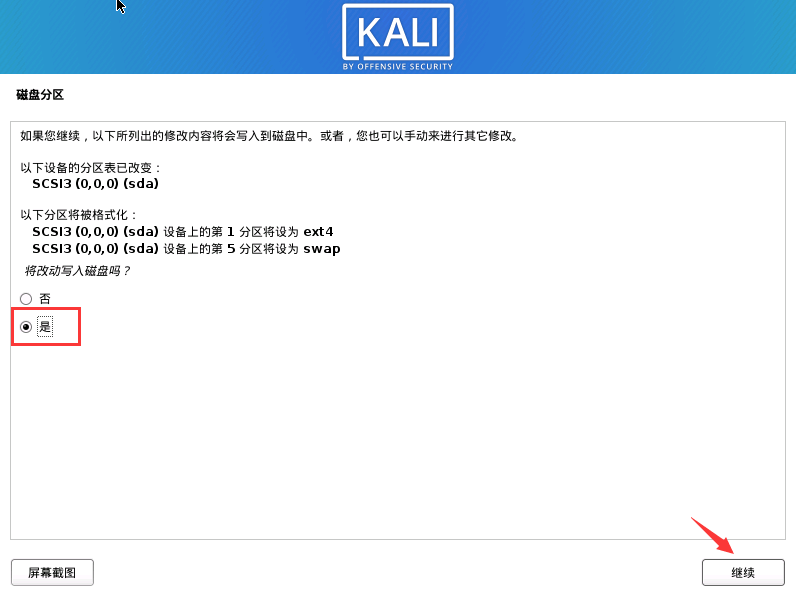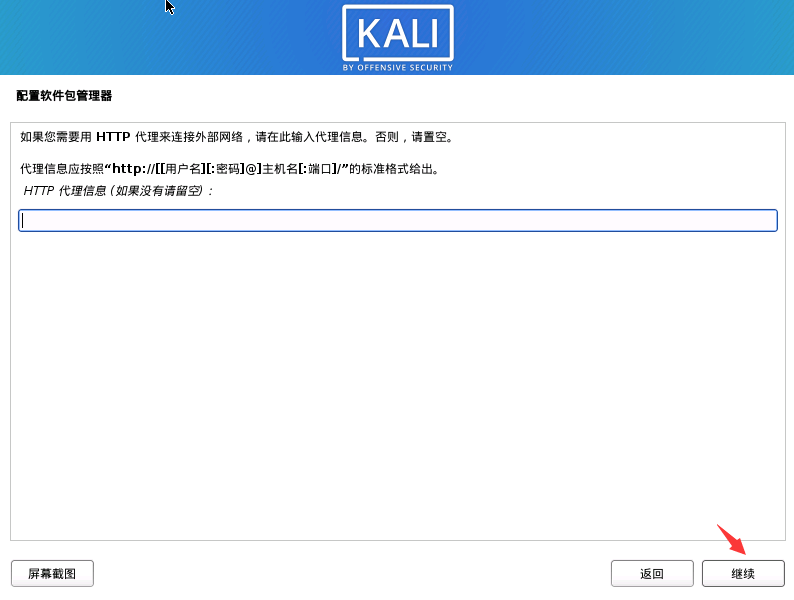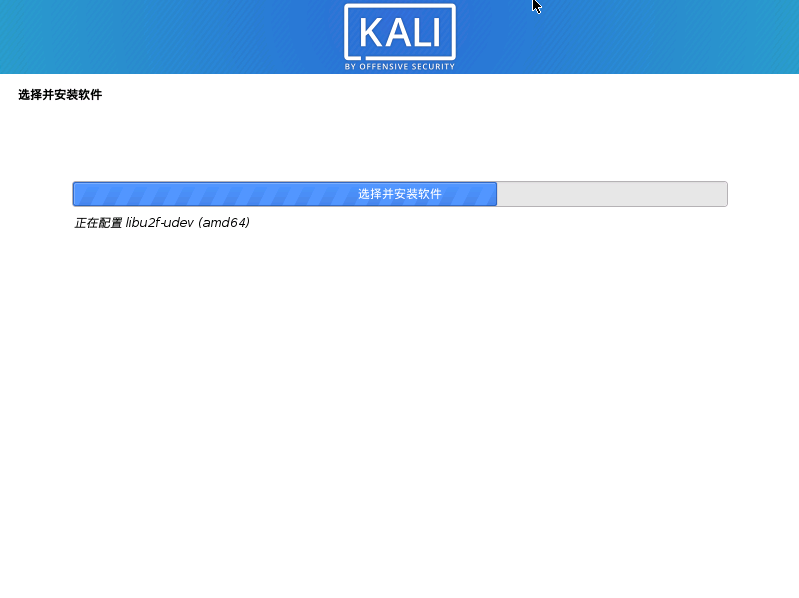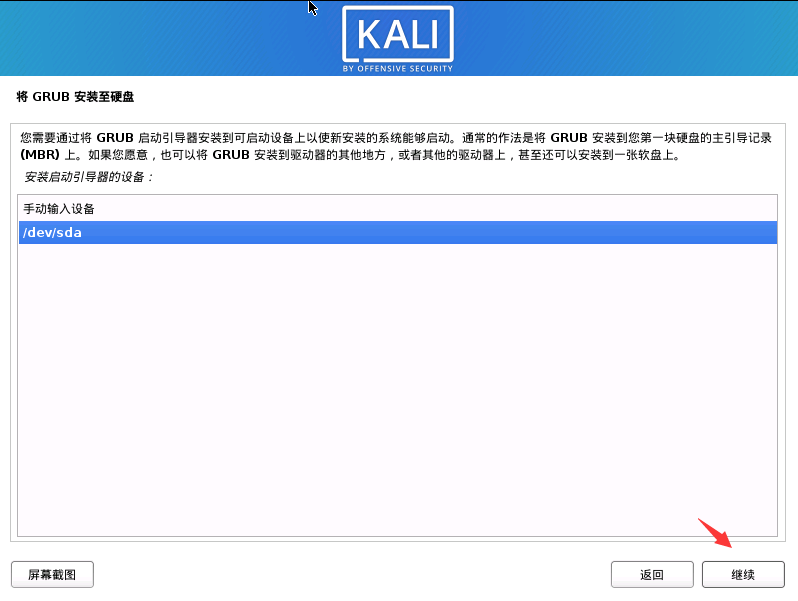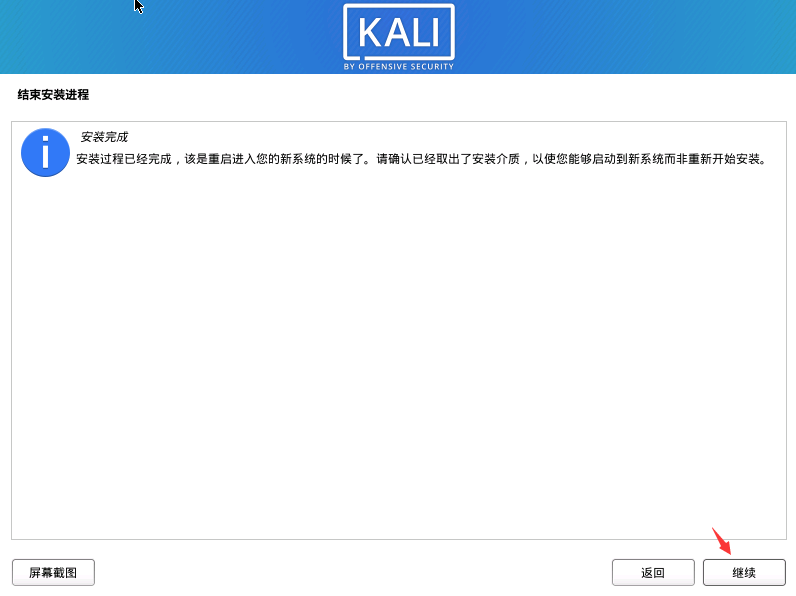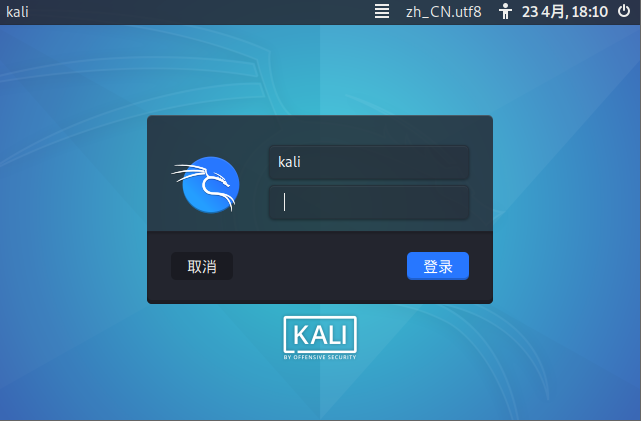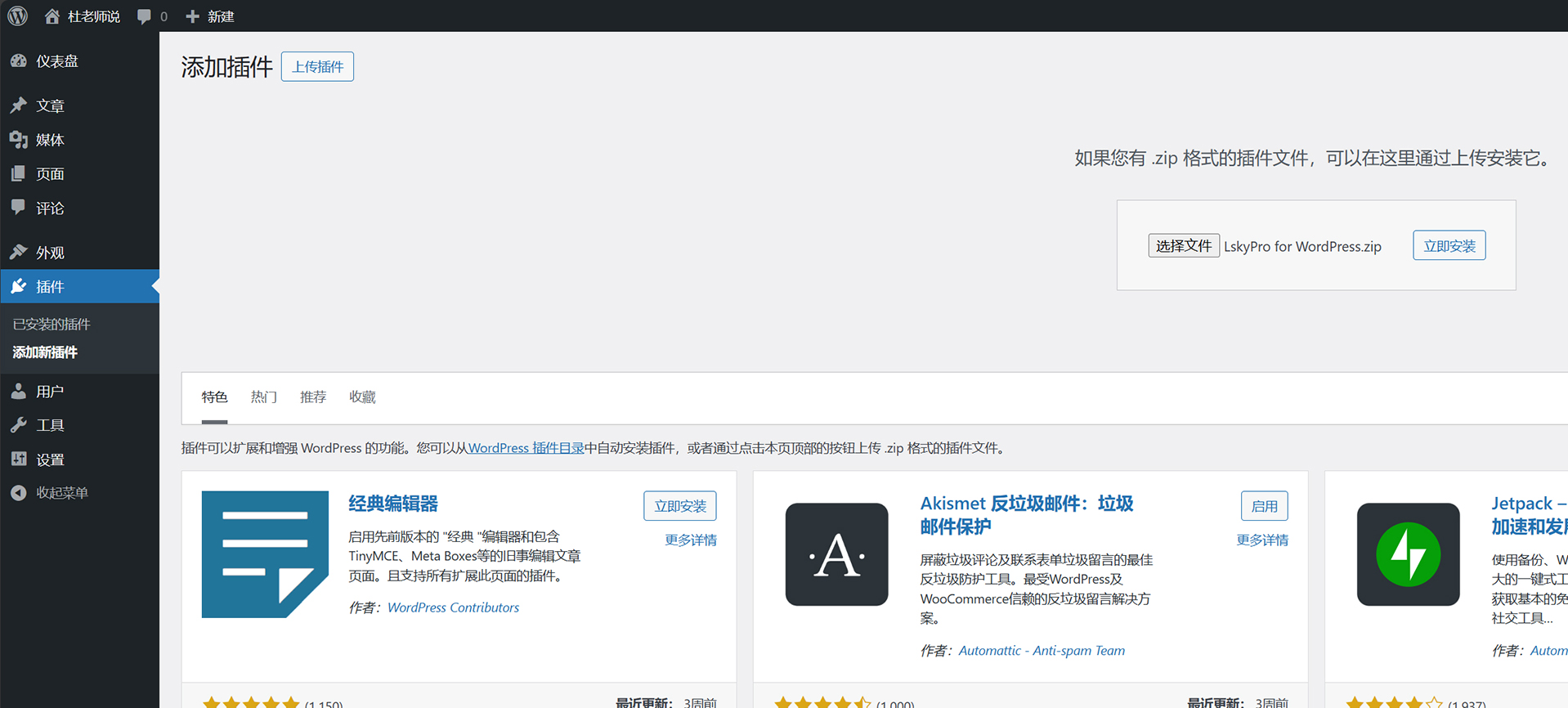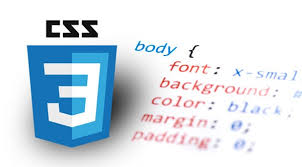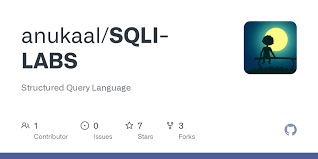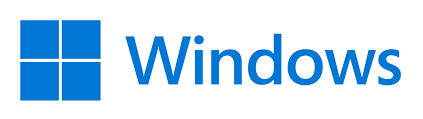今天,主要分享的是用 VMware Workstation Pro 15 来安装 kali-linux-2020.1b 这个版本。希望可以帮助到各位!
一、安装 VMware Workstation Pro 15
由于步骤很多,因此我单独写了一篇文章,请大家查看: VMware Workstation 15"下载、安装、许可证密钥"永久激活 教程
二、下载 Kali Linux ISO文件
由于我的电脑是Windows10 64位,因此,我的下载地址是:https://cdimage.kali.org/kali-2020.1b/kali-linux-2020.1b-installer-amd64.iso
如果你想下载其它版本的,下载地址请去:https://www.kali.org/downloads/
三、VMware 创建虚拟机
经过前面的步骤,我们的准备工作基本上都做好了,接下来,就是具体用VMware来新创建一个Kali Linux系统的虚拟机。
由于这个步骤也比较多,我也单独发表了一篇文章,请大家查看: VMware创建新的虚拟机教程
四、VMware 安装 Kali Linux
虚拟机我们已经创建好了,也给了相应的硬件配置。现在我们就需要真正的来安装Kali Linux了,具体操作步骤如下:
1、点击 开启虚拟机 ;
2、选择 Graphical install ;也就是图形安装。 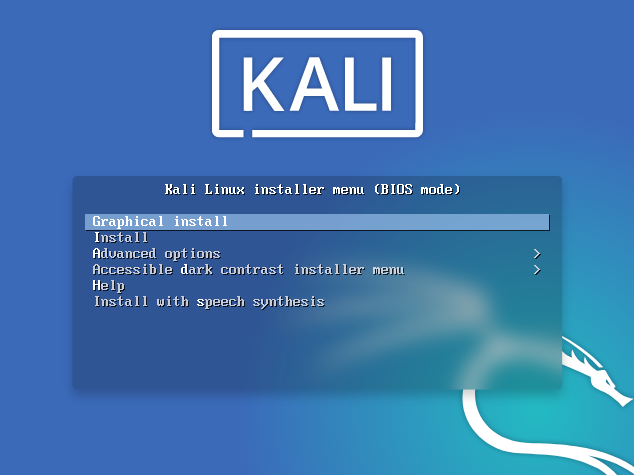
3、选择语言;
毫无疑问,这里选择 Chinese(Simplified)- 中文(简体) 。然后,再点击 Continue 。
3、请选择您的区域;
这里不用多说,我们只需要选择 中国 就可以了。再点击 继续 按钮。 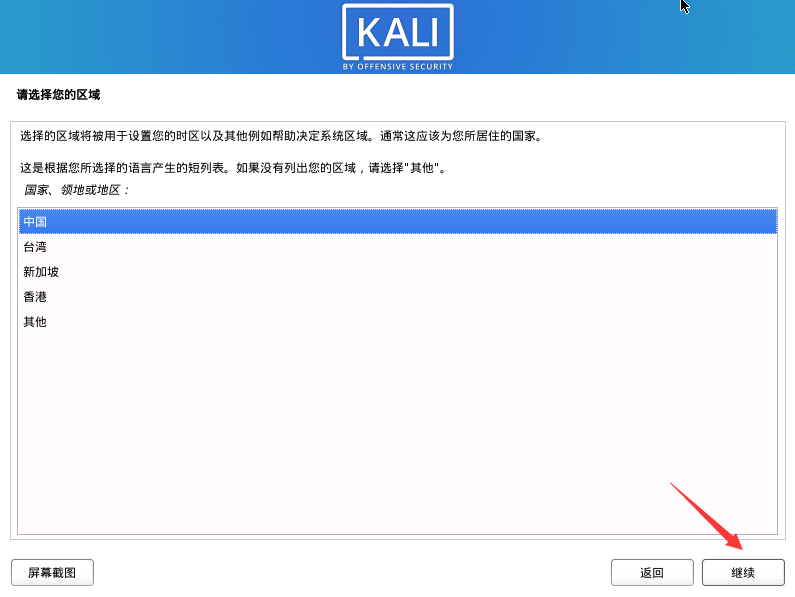
4、配置键盘;
5、配置网络;
请输入系统主机名,我们这里用默认的 主机名:kali 就可以了。如果你想自己自定义,也是可以的。
域名这里,如果没有特殊的要求,我们也可以随意自定义设置,例如,我这里设置 域名:fujieace.com 。 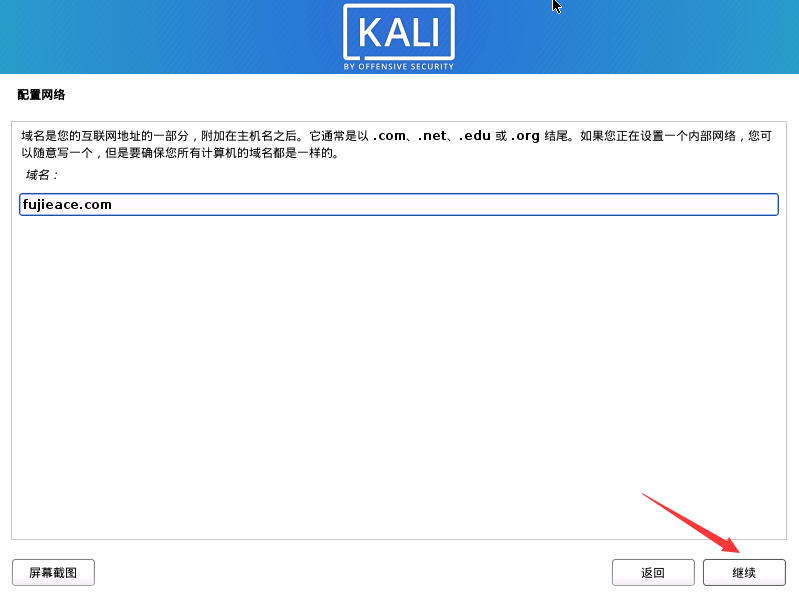
6、设置用户名和密码
请输入用户的真实名称,例如: 请输入新用户的全名:kali 。这个命名你可以随意设置。
请为新的账号选择用户名,例如: 您的账号用户名:kali 。注意:现在新版本的kali linux这里的用户名不能设置为root的。 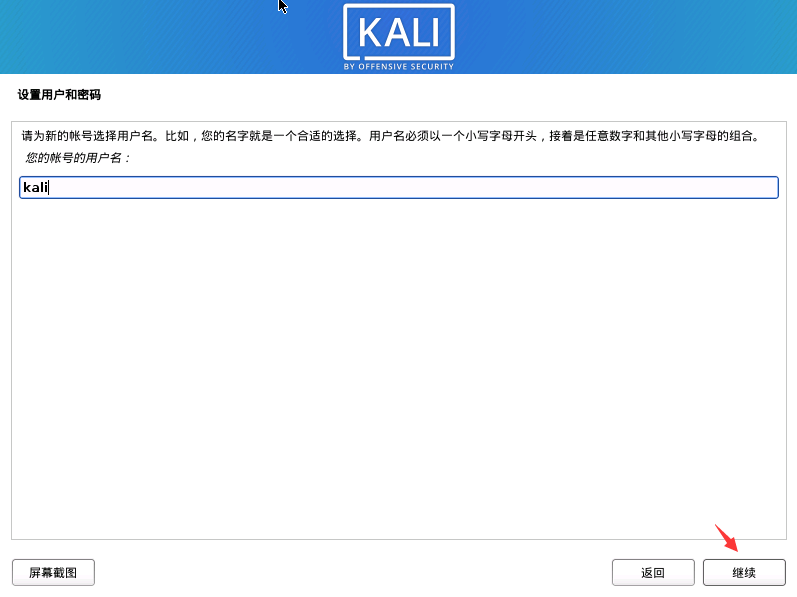
请为新用户选择一个密码:kali ;我这里为了简单好记,我的密码就设置为kali,跟用户名设置为一样。
7、磁盘分区
如果你是新和,对不同分区方法有不理解的,建议大家直接选择 向导 - 使用整个磁盘 。
分区方案;
将所有文件放在同一个分区(推荐新手使用) ;
结束分区设定并将修改写入磁盘 ;
将改动写入磁盘吗 ?选择 是 。
8、配置软件包管理器
设置HTTP代理信息(如果没有请留空) ;这里我们设置为空,不管它即可!
9、软件选择
这里由于全是英文界面,如果大家不知道什么意思?也不懂下面这些软件是做什么的?只需要按照默认打勾的就可以了,就不要随意打勾去乱选择了。 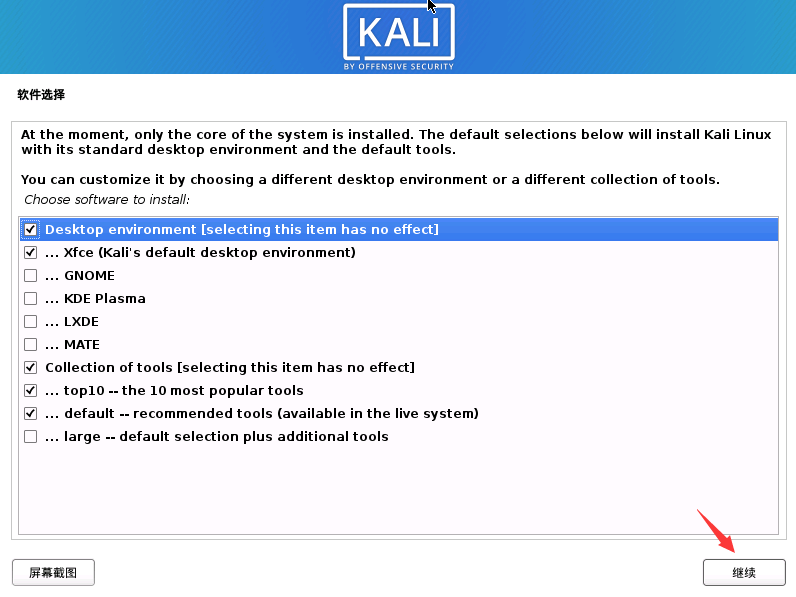
10、选择并安装软件
然后,就会自动安装软件,什么都不需要管,只需要耐心等待即可!根据每个人的电脑配置不同,安装时间一般约在10~30分钟左右。
11、将 GRUB 安装至硬盘
将 GRUB 启动引导器安装到主引导记录(MBR)上吗 ?选择 是 。 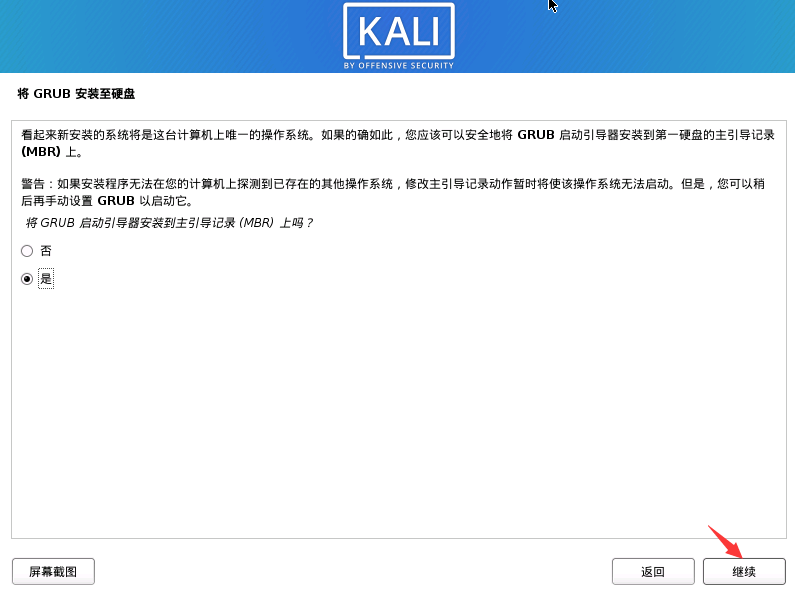
安装启动引导器的设备:/dev/sda
12、安装完成
到此为止,Kali Linux安装就完成了,只需要点击"继续"重启系统就可以进入Kali Linux了。
注意:
刚登陆进去的时候是以普通身份进入的,如果你想以root管理员来操作系统,你还需要设置root的密码,具体可以参考:
 51工具盒子
51工具盒子