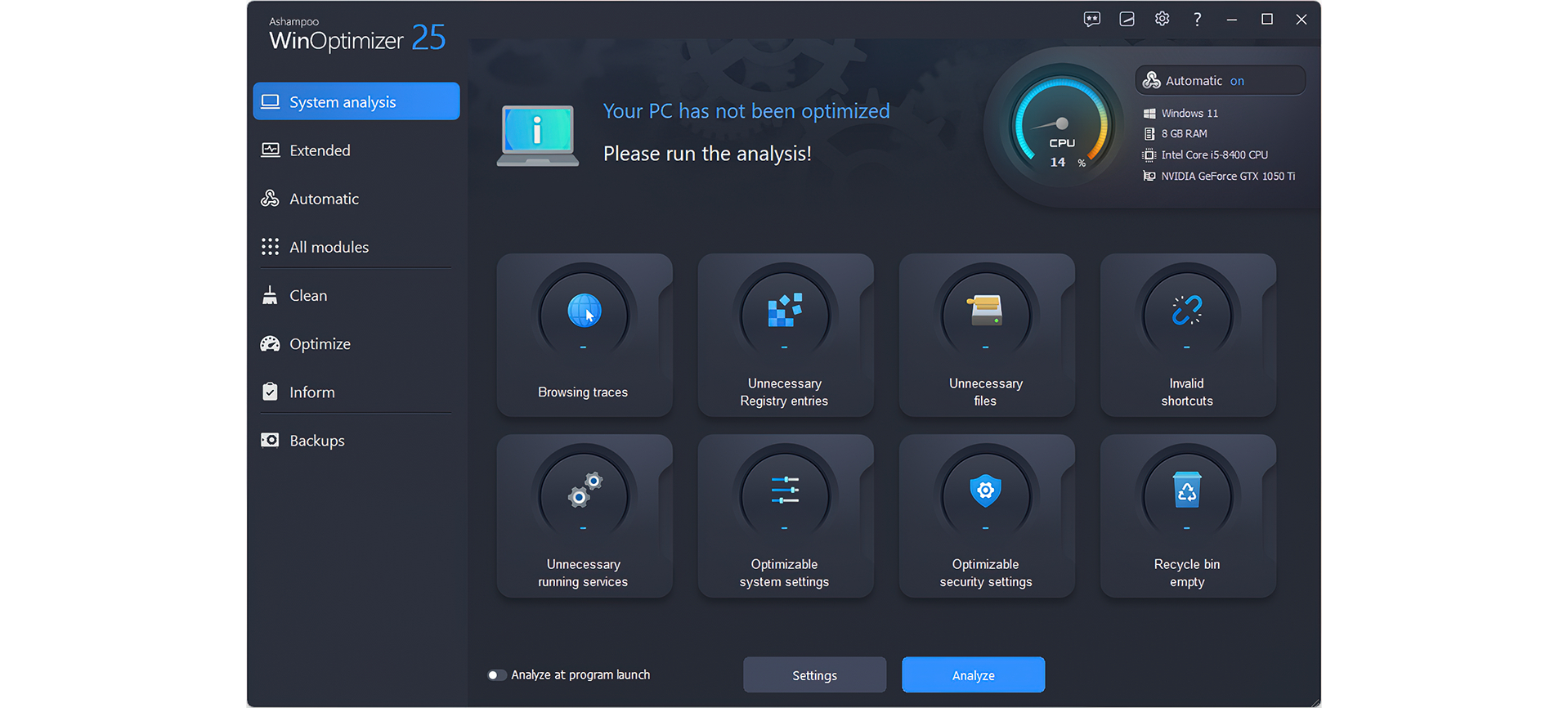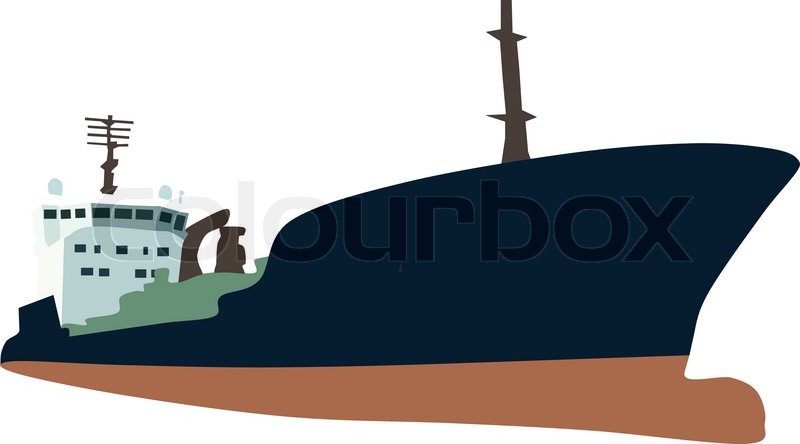夜深了,一起聊聊VMware12和CentOS7共享文件夹的问题解析吧。
VMware12虚拟机中安装CentOS7,可能会遇到共享文件夹无法挂载的问题。本文将介绍如何解决这个问题。
检查VMware设置
首先我们需要检查VMware的设置是否正确。请按照以下步骤操作:
-
在VMware中选择要操作的虚拟机,点击"编辑虚拟机设置"。
-
选择"选项"选项卡,点击"共享文件夹"。
-
确保"启用共享文件夹"选项被选中,并勾选需要共享的文件夹。
-
点击"权限"按钮,选择"读写"权限。
-
点击"完成"保存设置。
安装VMware Tools
安装VMware Tools可以改善虚拟机的性能和功能。同时,它也有助于我们解决共享文件夹问题。请按照以下步骤操作:
-
点击VMware菜单里的"虚拟机",选择"安装VMware Tools"。
-
在CentOS7中,执行以下命令挂载虚拟光驱:
sudo mount /dev/cdrom /mnt
- 复制安装文件到本地:
sudo cp /mnt/VMwareTools-*.tar.gz /tmp/
- 解压安装文件:
cd /tmp/
sudo tar xvzf VMwareTools-*.tar.gz
- 安装VMware Tools:
cd vmware-tools-distrib/
sudo ./vmware-install.pl -d
挂载共享文件夹
VMware Tools安装完毕后,共享文件夹就应该可以挂载了。请按照以下步骤操作:
- 创建用于挂载共享文件夹的目录,如"/mnt/hgfs":
sudo mkdir /mnt/hgfs
- 挂载共享文件夹:
sudo mount -t vmhgfs .host:/ /mnt/hgfs/
- 如果命令执行失败,可以尝试指定文件系统类型为"fuse"并添加一些额外的选项:
sudo vmware-hgfsmounter .host:/ /mnt/hgfs -o subtype=vmhgfs-fuse,allow_other
示例说明
示例一
假设我们需要将本地磁盘上的文件夹"/home/user/share"共享到虚拟机中,并挂载到"/mnt/hgfs/share"目录。请按照以下步骤操作:
-
在VMware设置中,勾选要共享的文件夹,并设置权限。
-
在CentOS7中,执行以下命令创建用于挂载的目录:
sudo mkdir /mnt/hgfs/share
- 挂载共享文件夹:
sudo mount -t vmhgfs .host:/shared_folder /mnt/hgfs/share
示例二
假设我们需要将虚拟机中的文件夹"/var/www/html"共享到本地磁盘上的"D:\share"目录,并挂载到"/mnt/hgfs/share"目录。请按照以下步骤操作:
-
在VMware设置中,勾选要共享的文件夹,并设置权限。
-
在CentOS7中,执行以下命令创建用于挂载的目录:
sudo mkdir /mnt/hgfs/share
- 挂载共享文件夹:
sudo mount -t vmhgfs .host:/shared_folder /mnt/hgfs/share
- 将"/var/www/html"目录下的所有文件复制到共享文件夹:
sudo cp -r /var/www/html/* /mnt/hgfs/share/
- 在本地磁盘的"D:\share"目录下,将共享文件夹中的文件复制到本地磁盘:
cp -r /mnt/hgfs/share/* D:\share\
以上就是VMware12和CentOS7共享文件夹问题的解析,希望能对你有所帮助。
 51工具盒子
51工具盒子