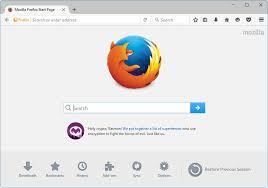文章介绍:macOS电脑连接Cisco Secure Client的具体步骤
1、双击:Cisco Secure Client.pkg {#1-双击-Cisco-Secure-Client-pkg}

2、点击:继续 {#2-点击-继续}

3、点击:继续 {#3-点击-继续}

4、点击:同意 {#4-点击-同意}

5、只勾选第一个,然后继续 {#5-只勾选第一个-然后继续}

6、点击:安装 {#6-点击-安装}

7、输入密码,点击:安装软件 {#7-输入密码-点击-安装软件}

8、选择:打开系统设置 {#8-选择-打开系统设置}

9、点击:允许 {#9-点击-允许}

10、点击:允许 {#10-点击-允许}

11、点击:关闭 {#11-点击-关闭}

12、打开软件,点击左下角设置按钮,不勾选:阻止与不受信任的服务器的连接 {#12-打开软件-点击左下角设置按钮-不勾选-阻止与不受信任的服务器的连接}

13、输入拨号域名或者IP,点击:连接,然后输入账号密码 {#13-输入拨号域名或者IP-点击-连接-然后输入账号密码}

14、点击:接受 {#14-点击-接受}

15、连接成功 {#15-连接成功}

 51工具盒子
51工具盒子