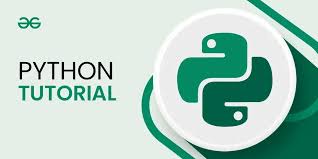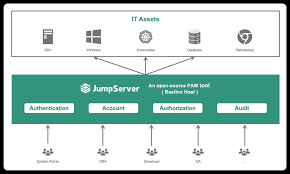今天我们厉害了,又来学习人像美容,到皮肤喽~
对于磨皮要求不严格的人来说,图层蒙版操作显得复杂,本次讲解的素材为面部皮肤不细致的人像摄影,通过将高斯模糊与历史记录有效结合进行皮肤修饰,修饰前与修饰后对比如图所示:
 如何做到的呢?我们来看一下 第一步: 执行菜单栏中的【文件】/【打开】命令,或者快捷键Ctrl+O打开素材皮肤修饰.jpg。皮肤瑕疵较多,影响整体美观。按快捷键Ctrl+J复制背景图层,得到图层1。在图层1上进行操作,如图所示:
如何做到的呢?我们来看一下 第一步: 执行菜单栏中的【文件】/【打开】命令,或者快捷键Ctrl+O打开素材皮肤修饰.jpg。皮肤瑕疵较多,影响整体美观。按快捷键Ctrl+J复制背景图层,得到图层1。在图层1上进行操作,如图所示:
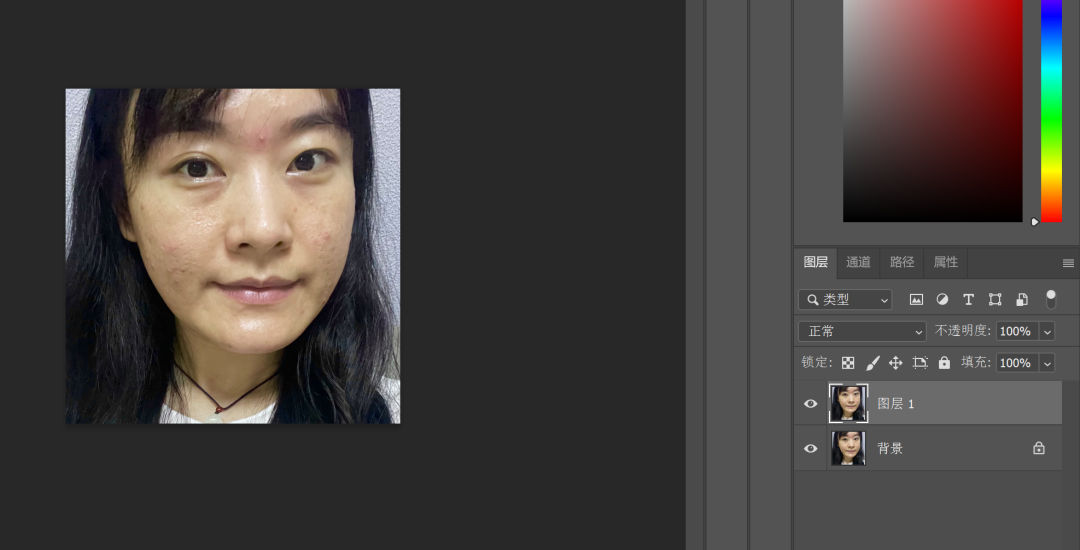 第二:使用【修补工具】去除人像皮肤上较大的瑕疵。修补工具的使用方法:将瑕疵部分圈主,向旁边进行拖动即可,如图所示。
第二:使用【修补工具】去除人像皮肤上较大的瑕疵。修补工具的使用方法:将瑕疵部分圈主,向旁边进行拖动即可,如图所示。
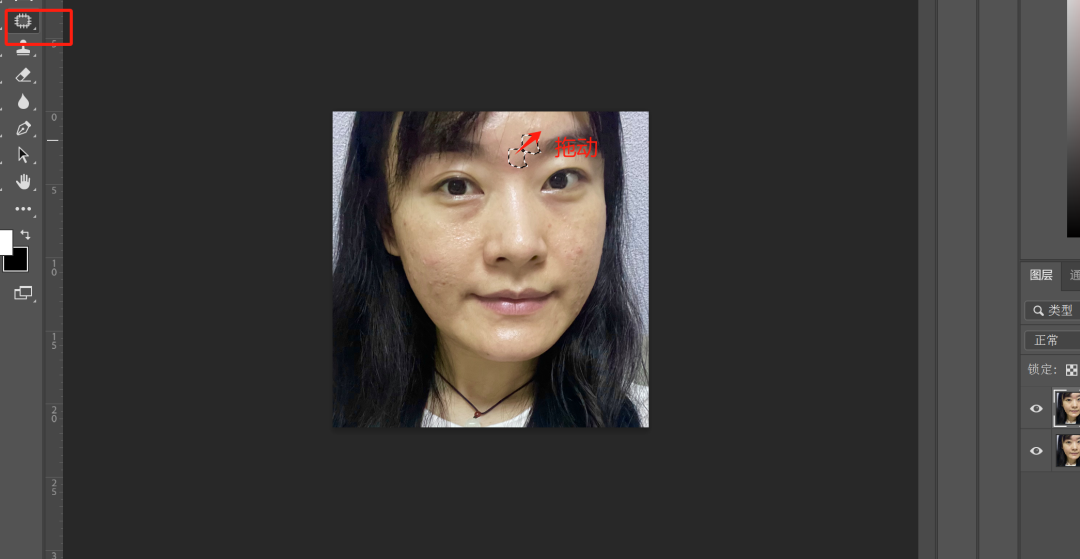
处理完毕后如图所示:

第三步:按快捷键Ctrl+Alt+2提取高光选区,再按快捷键Ctrl+Shift+I反选选区后,建立"曲线"调整图层。在属性面板中进行曲线调整,如图所示:
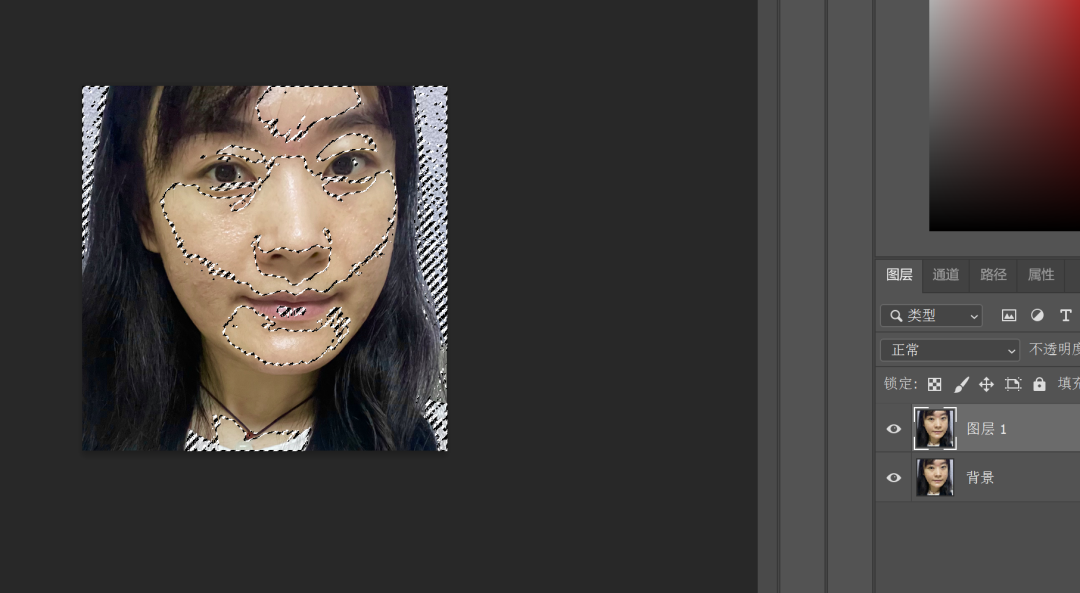
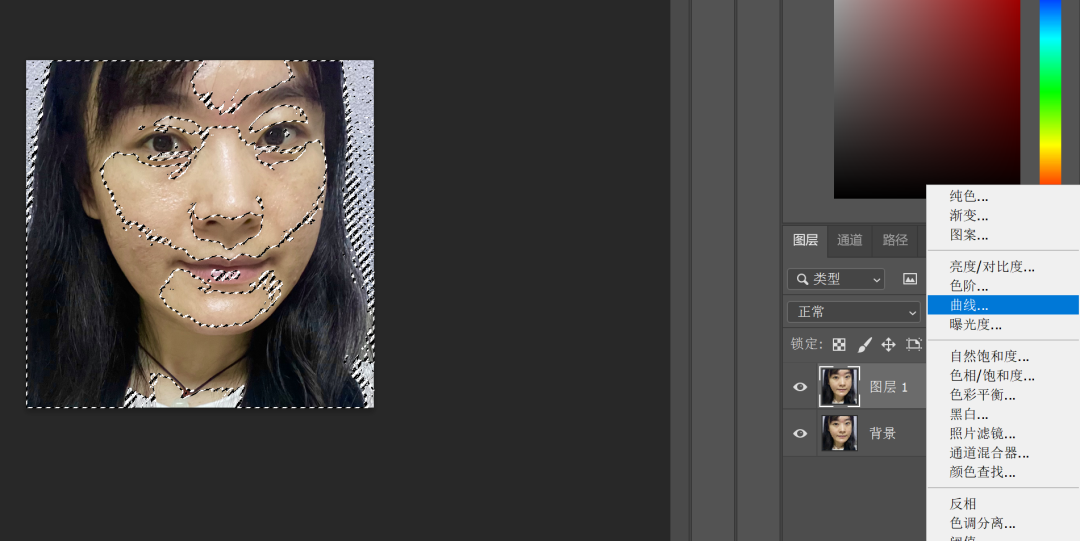
曲线调整后如图所示:
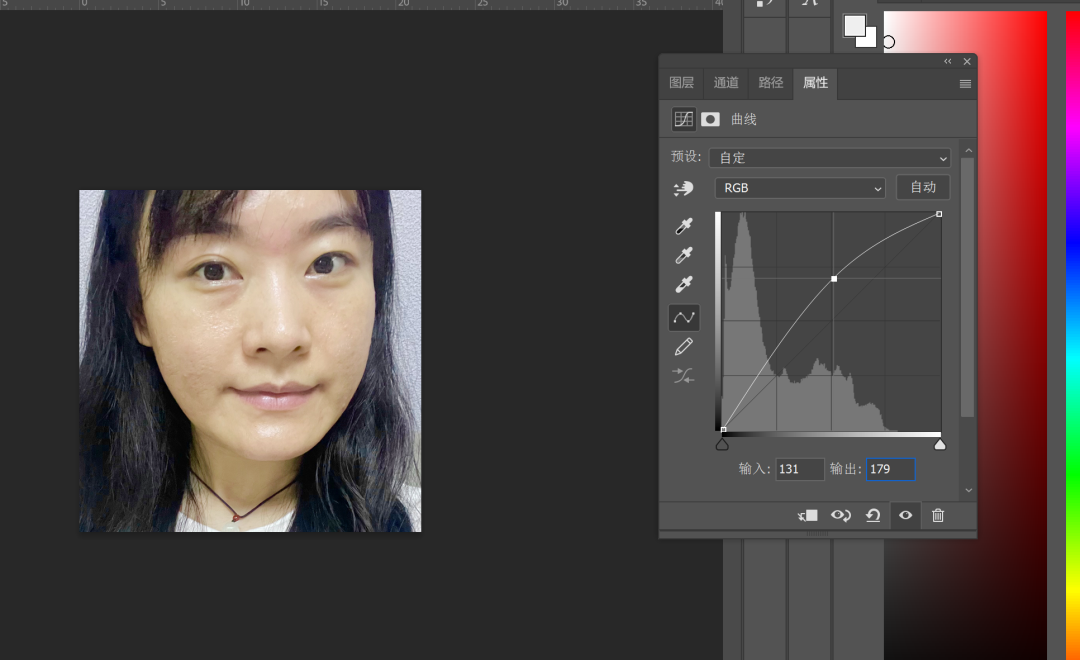
第四步:将前景色设置为黑色 ,使用画笔工具涂抹图层蒙版缩览图人像背景部分(即将头发部分恢复,不将其进行高光处理),恢复原来的背景效果,如果不小心涂抹至别的区域,转换前景色(上方直角箭头)在进行涂抹即可,可以前后对比一下看看,如图所示:
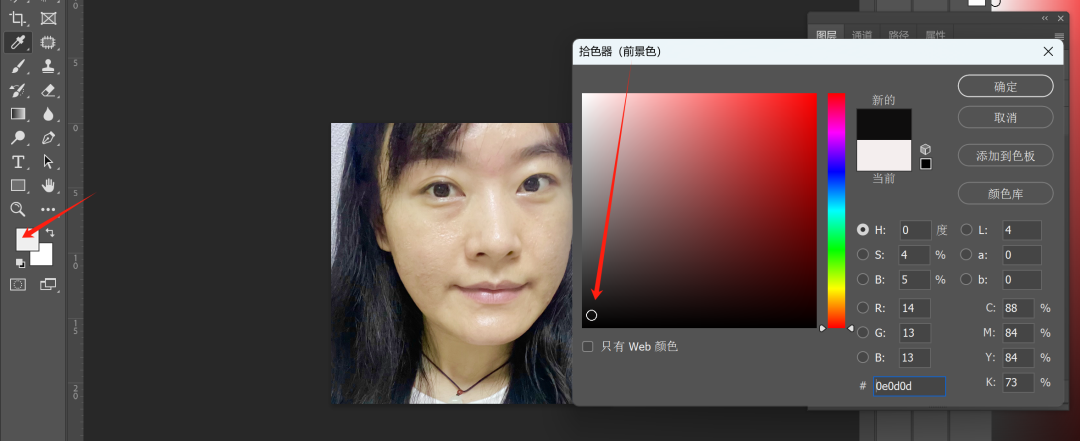
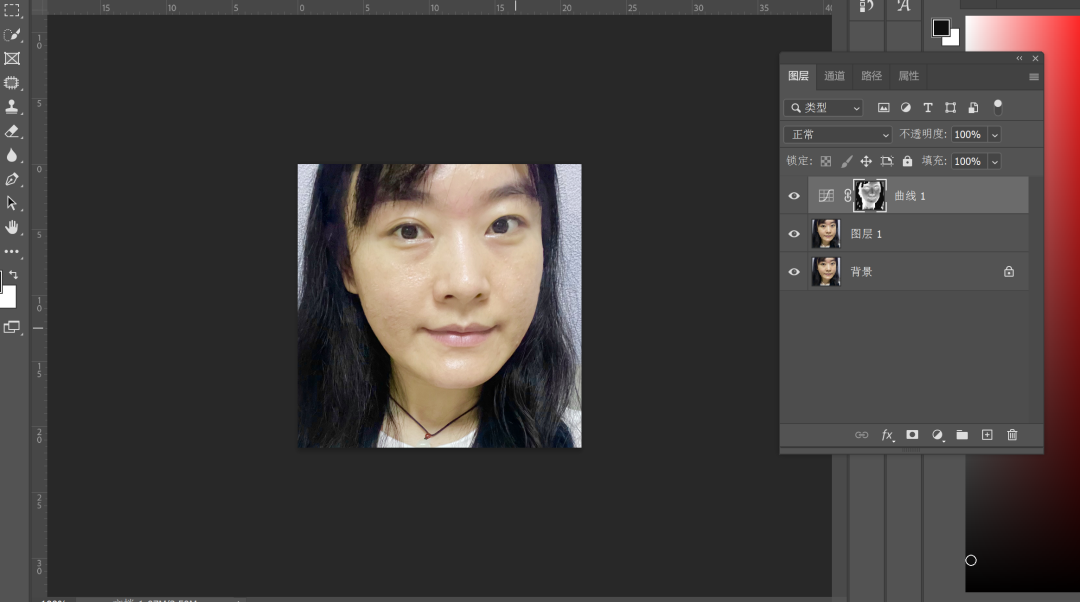
第五步:按快捷键Ctrl+Alt+Shift+E盖印可见图层,得到图层2。如图所示。
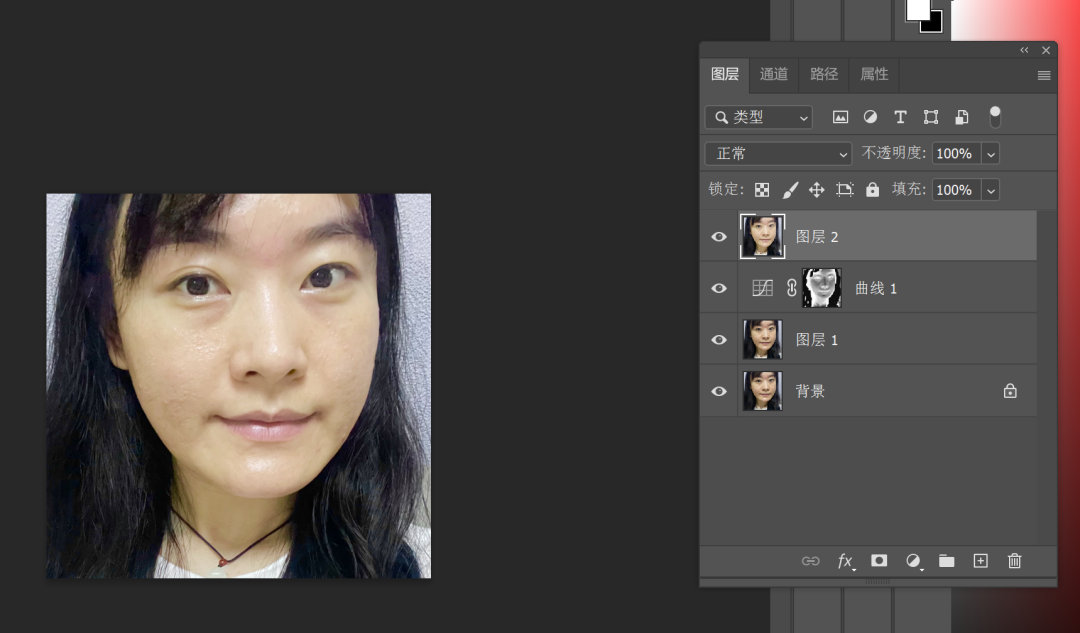
执行【滤镜】/【模糊】/【高斯模糊】命令,打散色块,起到磨皮的作用。如图所示:
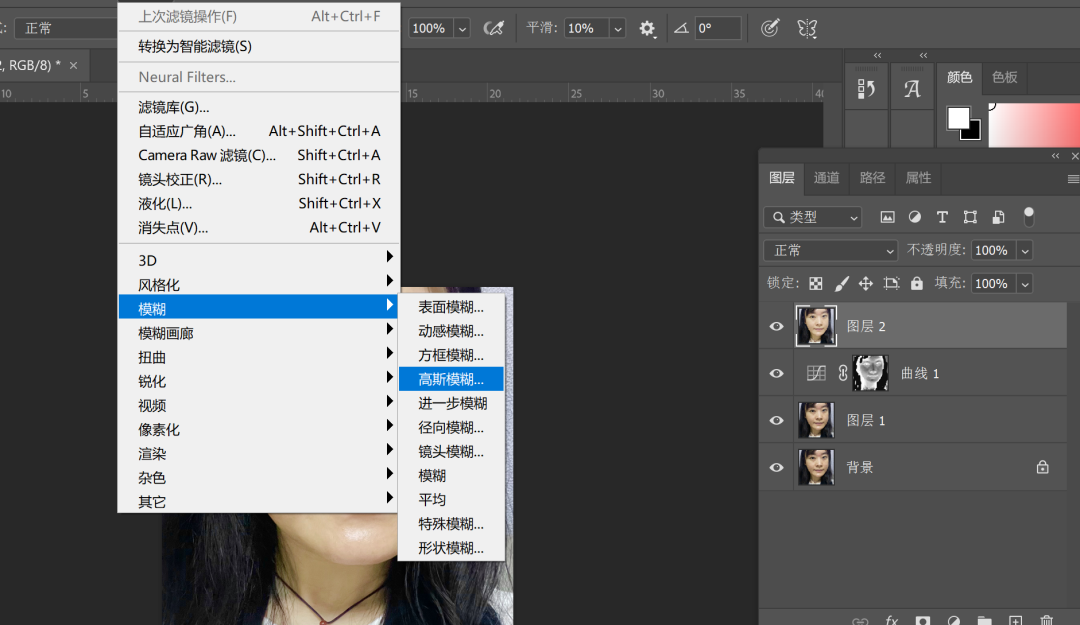
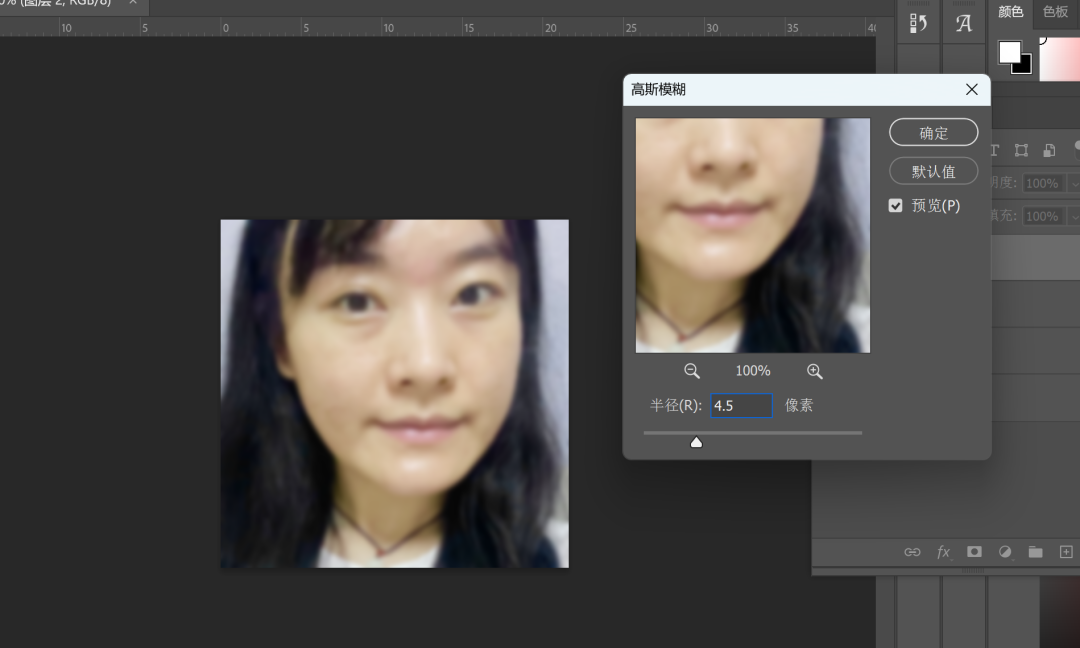
第六步:执行【窗口】/【历史记录】命令,打开历史记录面板,设置"盖印可见图层"为历史画笔的源。如图所示:
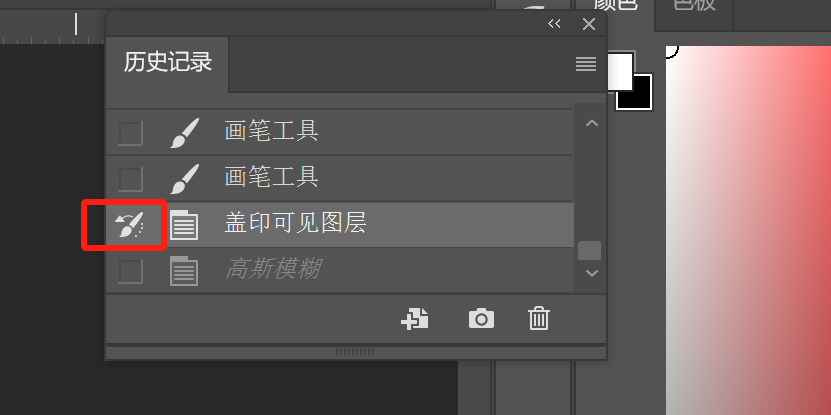
第七步:选择历史记录画笔工具 ,设置不透明度为30%,大小为70(画笔大小可随需要调整),硬度为0,在人像五官处涂抹,使五官清晰起来。如图2-30所示。最后效果如图所示:
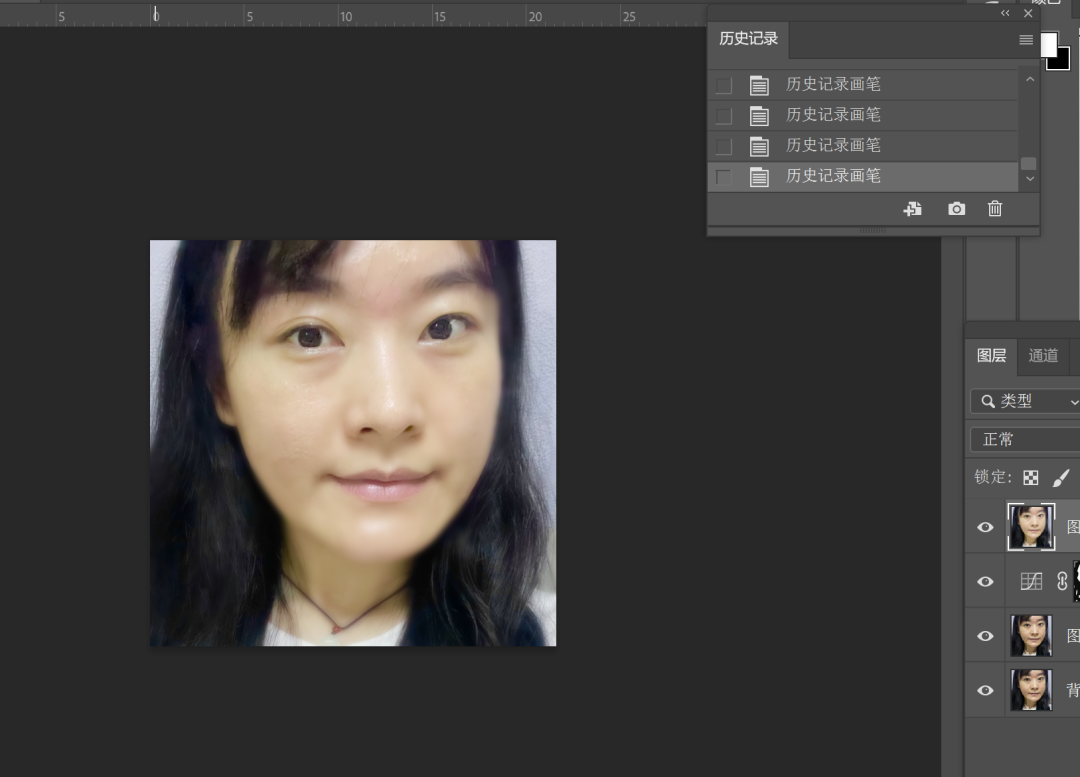
第八步:建立"色相/饱和度"调整图层 ,打开色相/饱和度对话框,参数设置一下,可自行调整参数。降低饱和度后效果如图2-34所示。
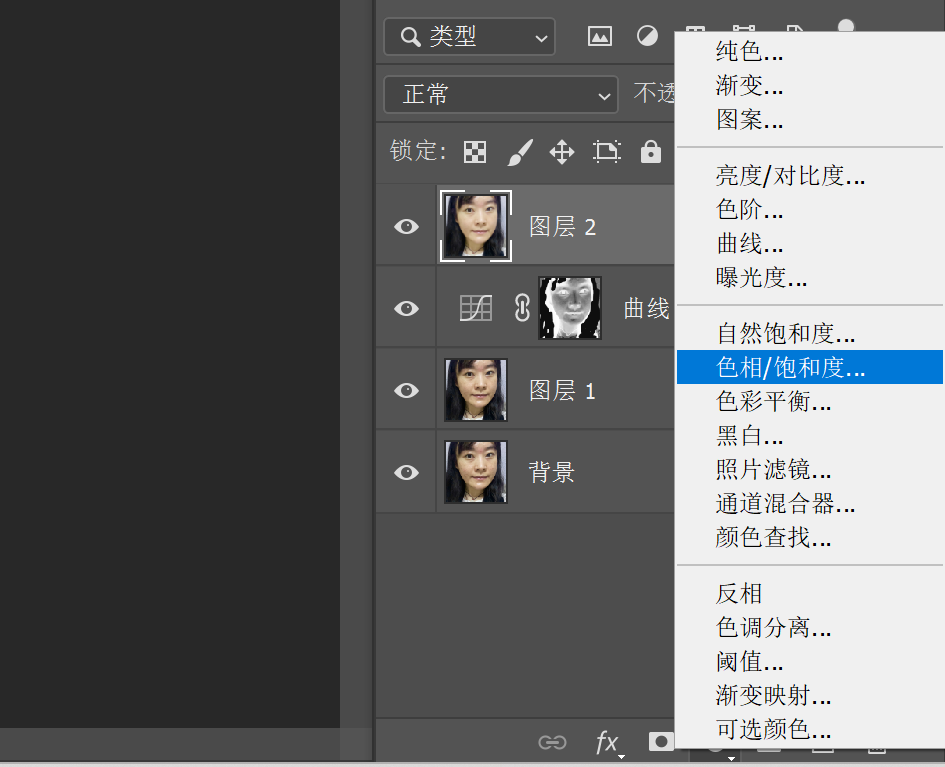
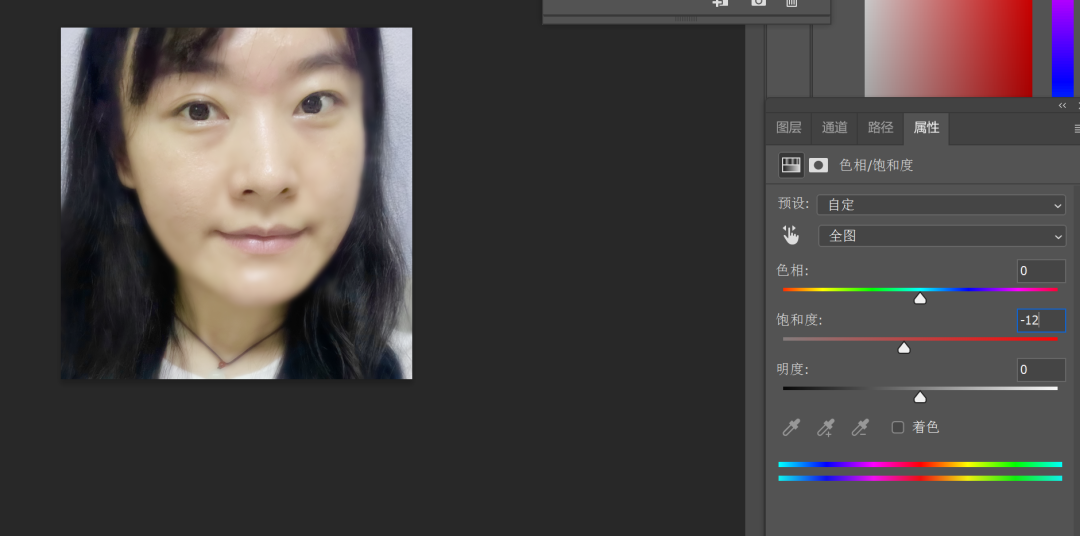
第九步:建立可选颜色调整图层,属性面板中设置参数颜色为红色,调整黑色为40%,勾选相对选项,从而增加图像恢复色调,使人物更具细节,
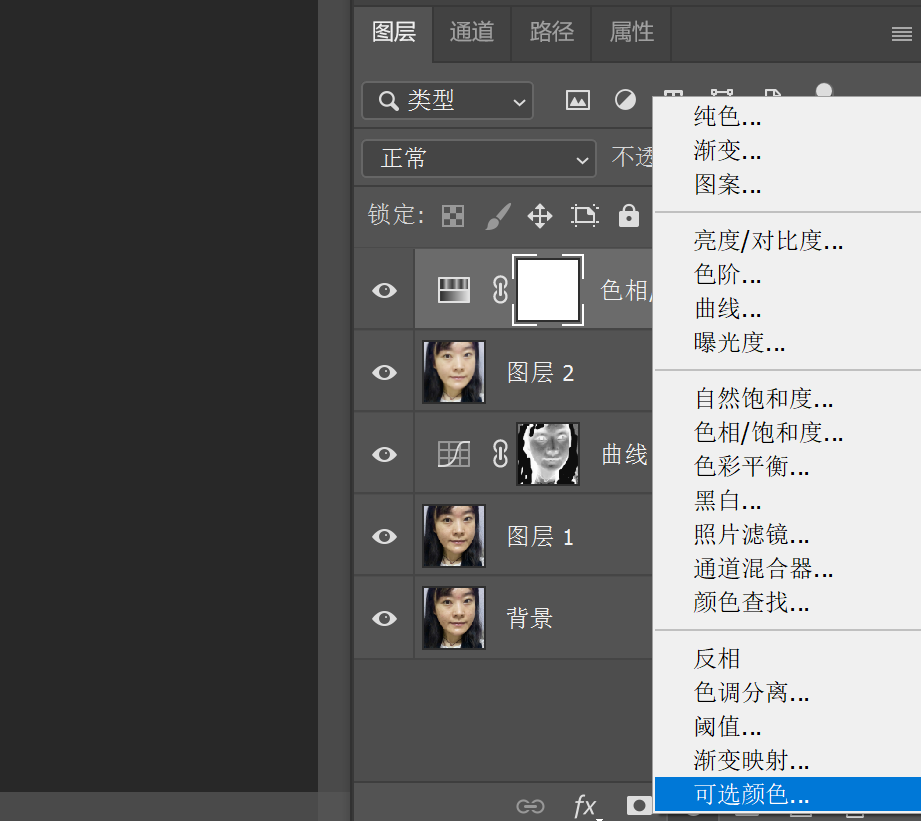
第十步:建立色阶调整图层,在属性面板中调整色阶,提亮亮部,加重暗部,使人物立体感更强,如图所示:
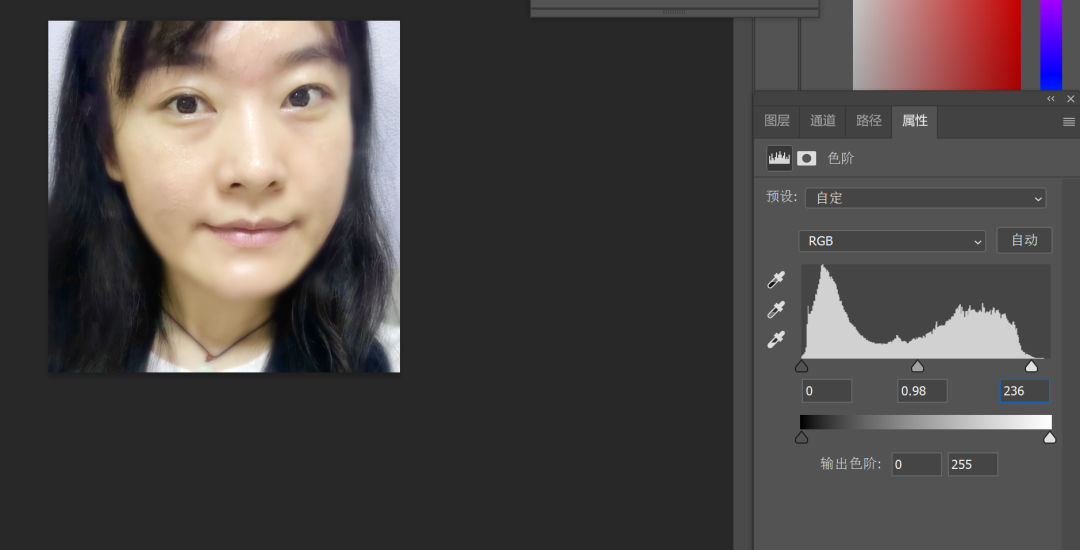
第十一步:为了使人物脸部轮廓更加立体,使用【历史画笔】工具对人物脸部边缘进行细化涂抹,如图所示:
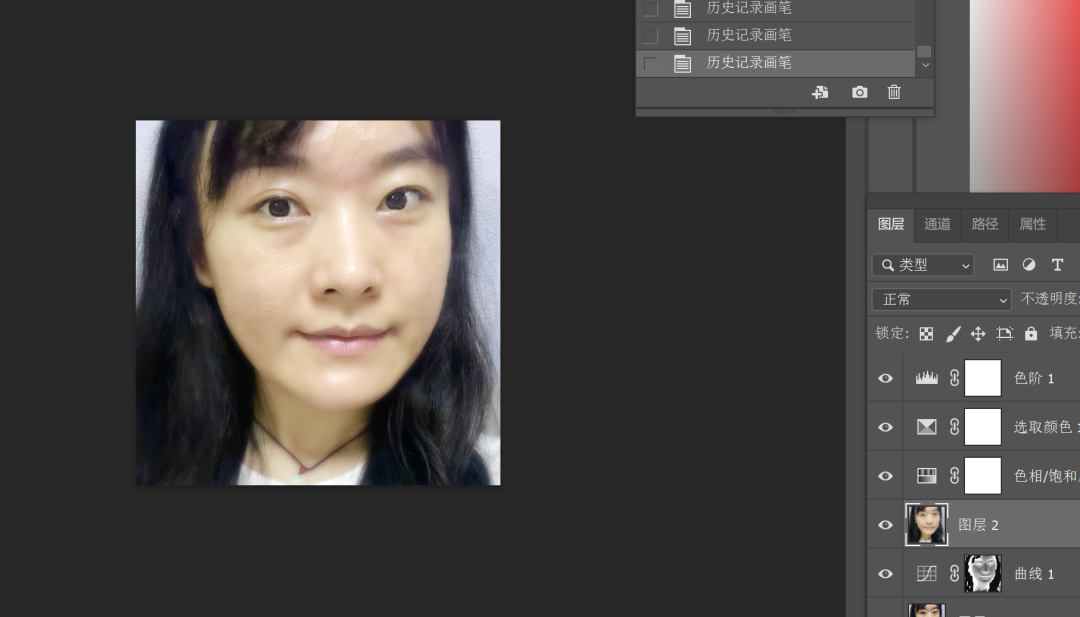
这样我们的人像美容就完成啦~~如果有帮助的话请点一下下方的大拇指和在看按钮,你们的支持是我继续的动力,非常感谢哦~
 51工具盒子
51工具盒子