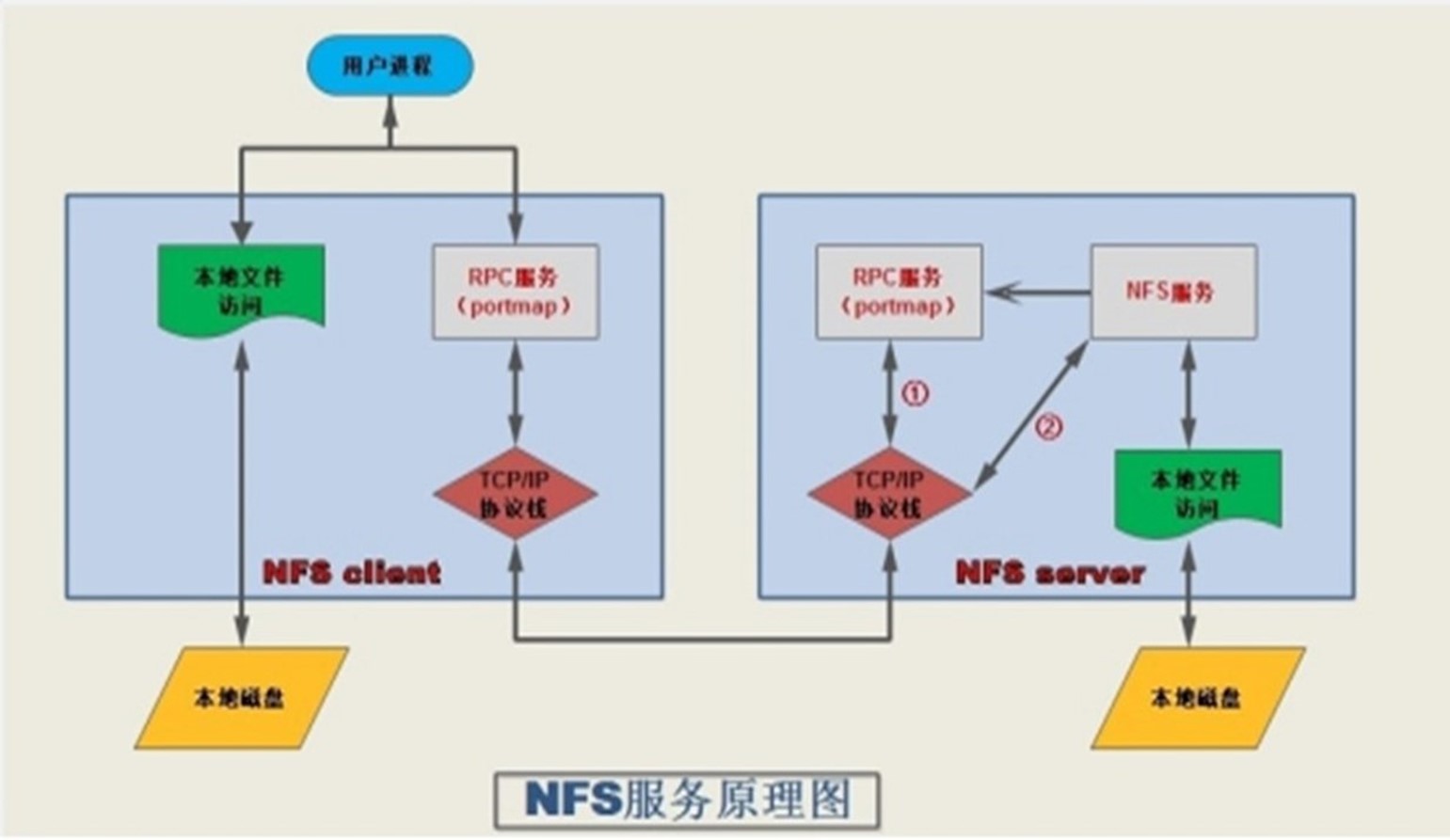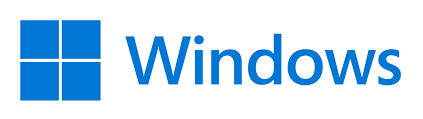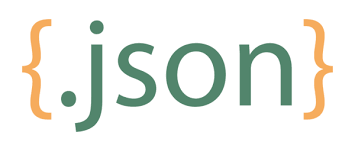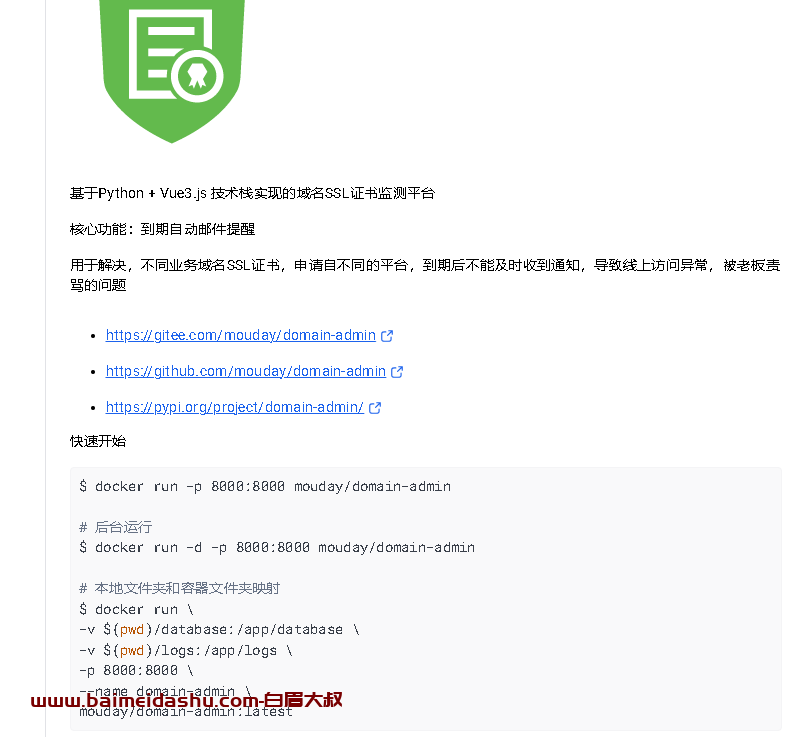今天我们厉害了,来学习一下如何进行一寸照的修饰和排版!
生活中常常有急需一寸照片而又来不及拍摄的情况,这时如果能够使用Photoshop将已有照片修改为一寸照并打印出来,将会十分方便我们的生活。在本例中,将使用普通照片制作一寸照片,并进行排版,效果如图所示。 
如何做到的呢,我们仍旧以一个案例进行说明
第一步,Ctrl+O打开我们的素材,使用工具箱中的矩形选框工具,选择人物的头部区域,范围可以选择的大一点,如图所示。
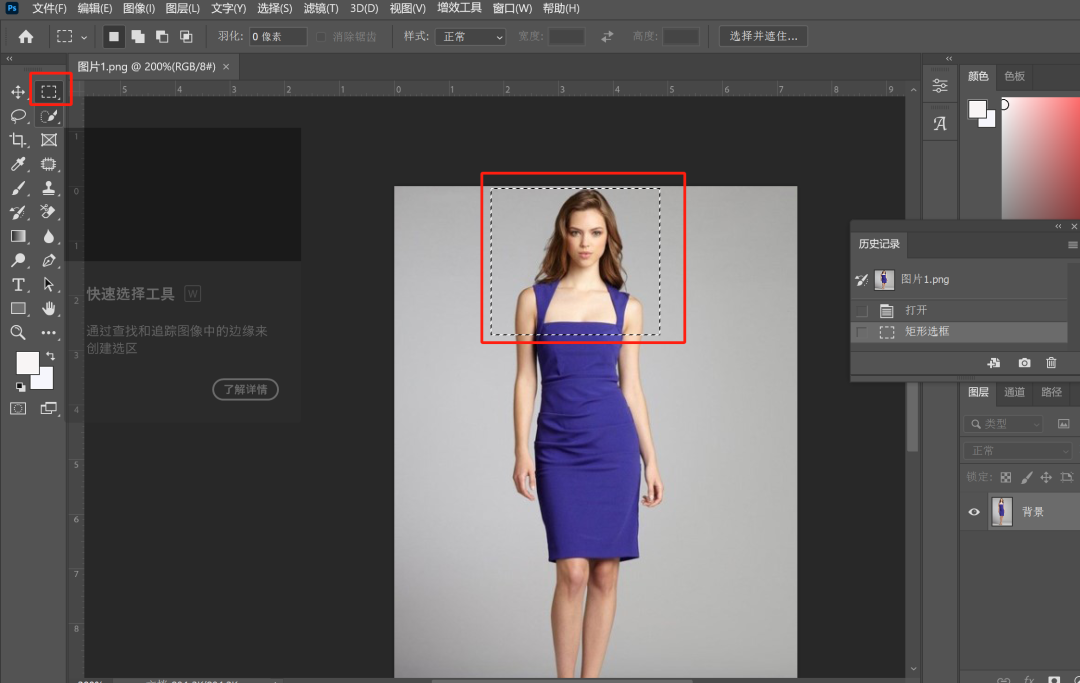
第二部,Ctrl+O打开我们的证件照背景素材,将一寸照人物中的矩形选区利用移动工具到一寸照证件照背景素材文件中,得到图层1。在图层面板中将图层1放在衣服图层下面,可以勾选【显示变换控件】调整我们图层1的大小,注意观察人物脖子大小和衣领宽度,如图所示。
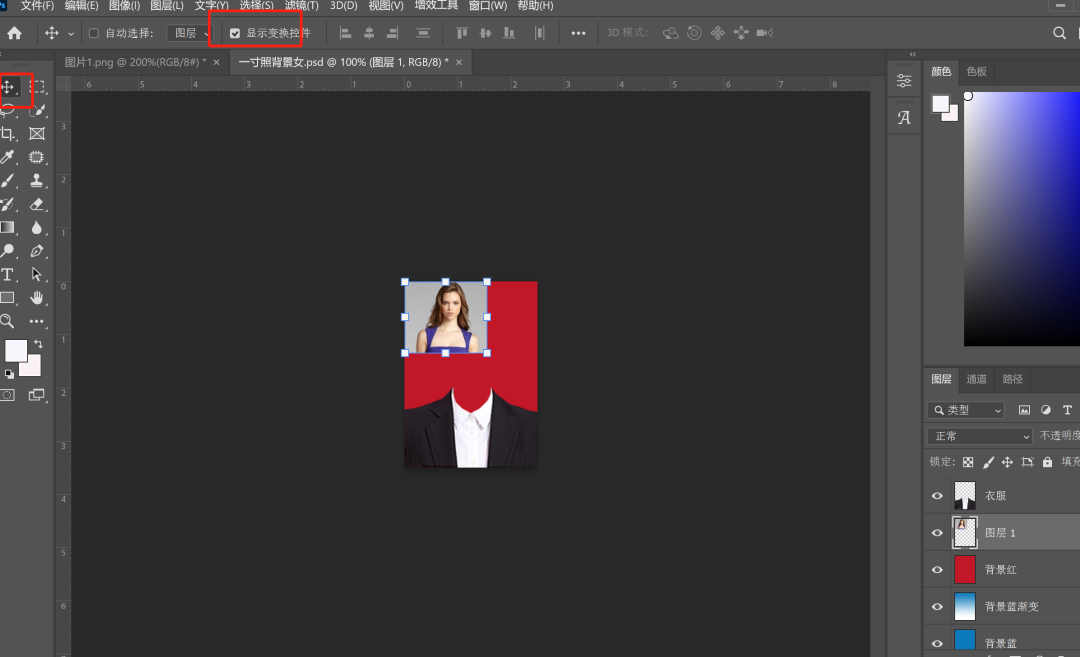
也可以按下快捷键CTRL+T,对图层1中的人物执行放大操作,注意观察当人物脖子宽度和衣领宽度相匹配。
第三步:选择工具箱中的快速选择工具 ,在人物的背景部分单击建立选区,其实就是我们的抠图啦,小伙伴们还有没有印象,我们之前也讲过哦,各种各样的抠图方法,今天我们再来复习一下,如图所示。
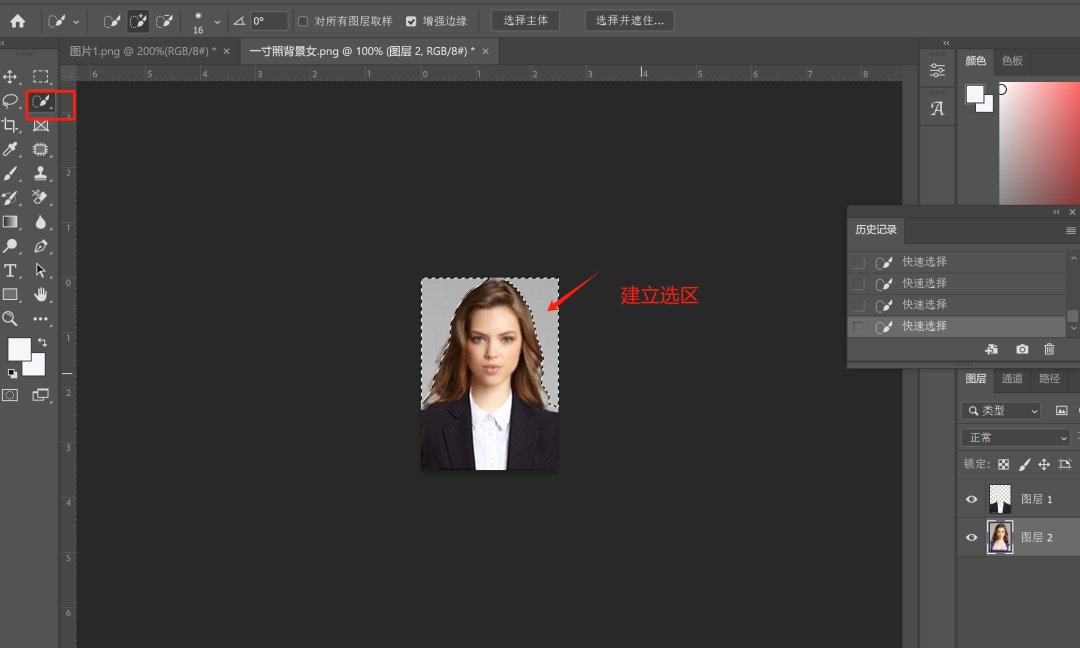
第四步:在快速选择工具的选项栏中单击选择并遮住,将视图调整为黑色,对话框中将半径设为1像素,平滑设置为20%,羽化设置为1像素,对比度设置为20%,如图所示,选择左边【调整边缘画笔工具】,将人物头发边缘部分抹去,选择反向,点击确定。这样在抠图的时候看的更自然。
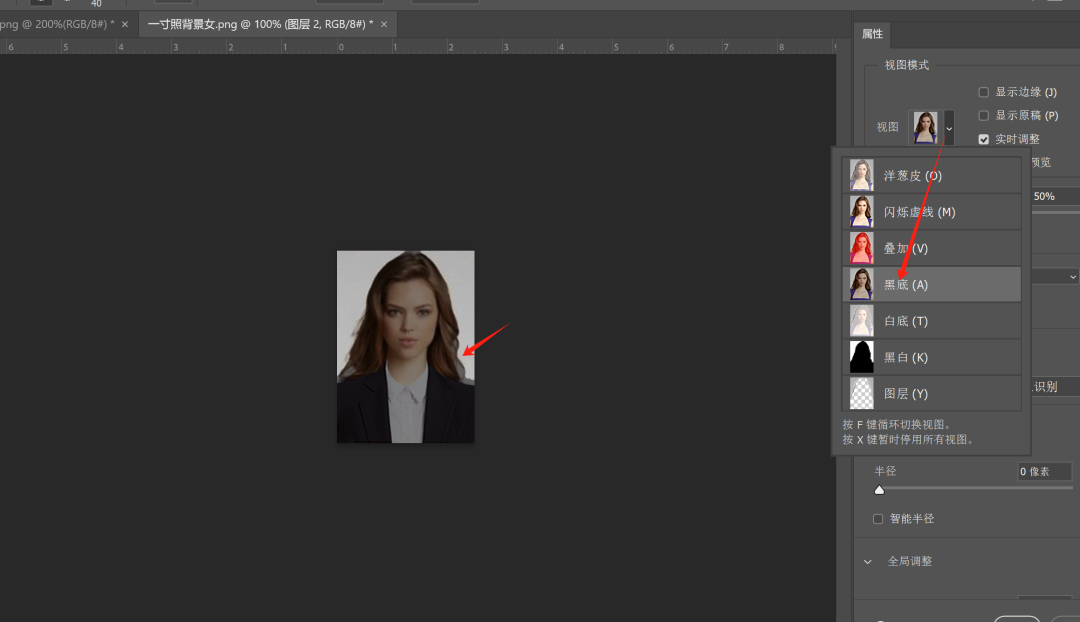
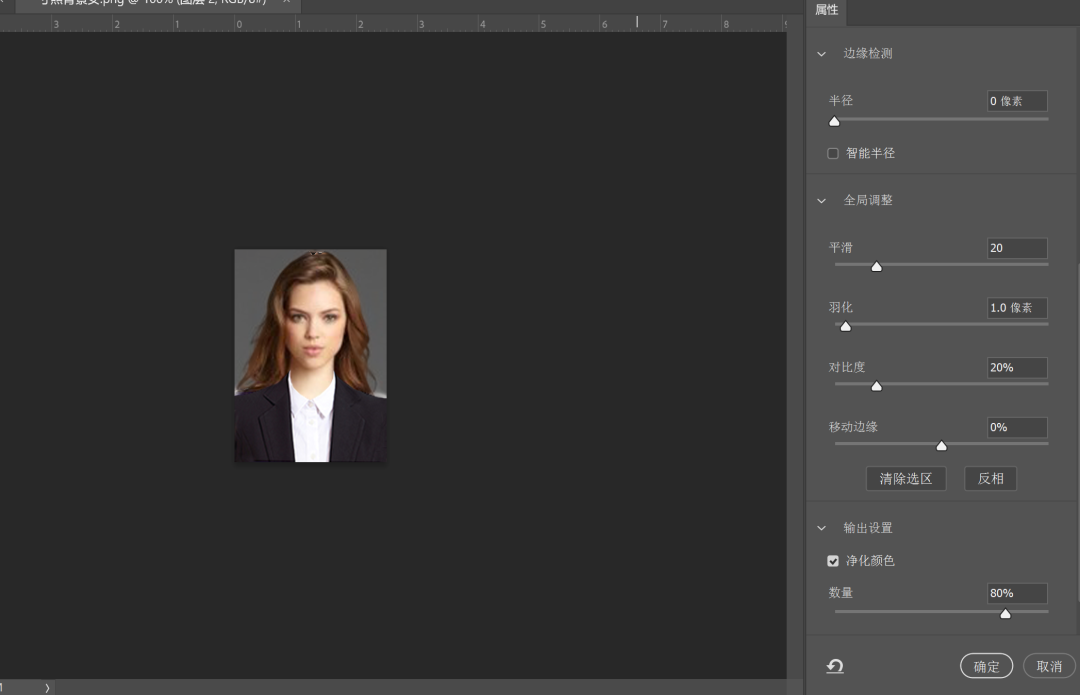
效果图如下:
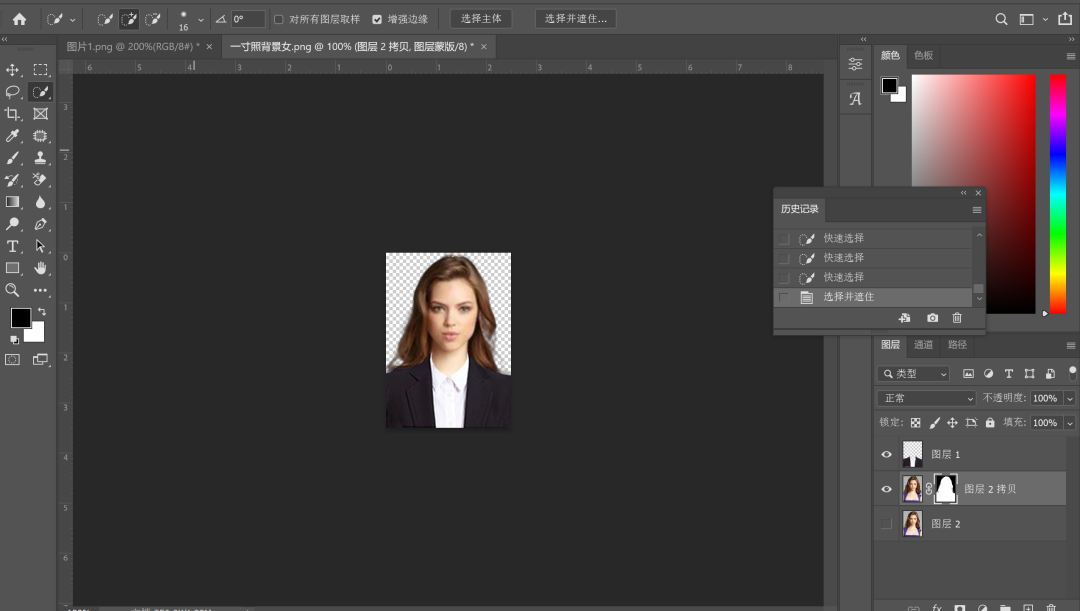
第五步:点击【创建新的填充或调整图层】工具,选择纯色,选择需要调整的颜色(蓝色、红色),以红色为例,点击确定,将图层拖拽至上图层,效果如下:
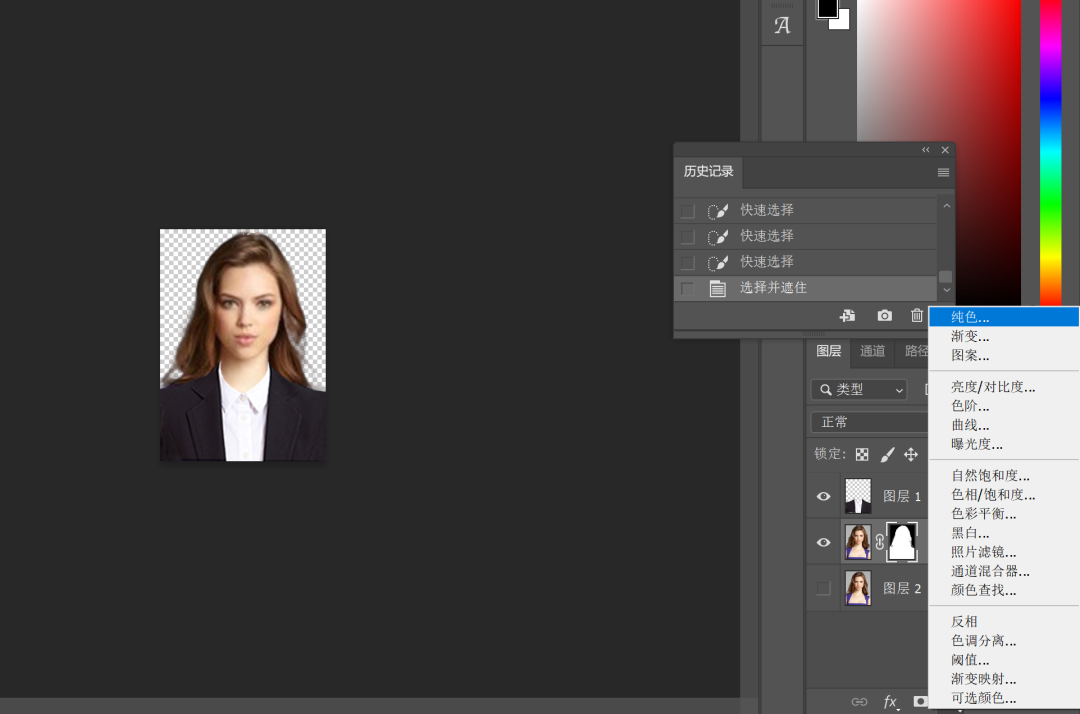
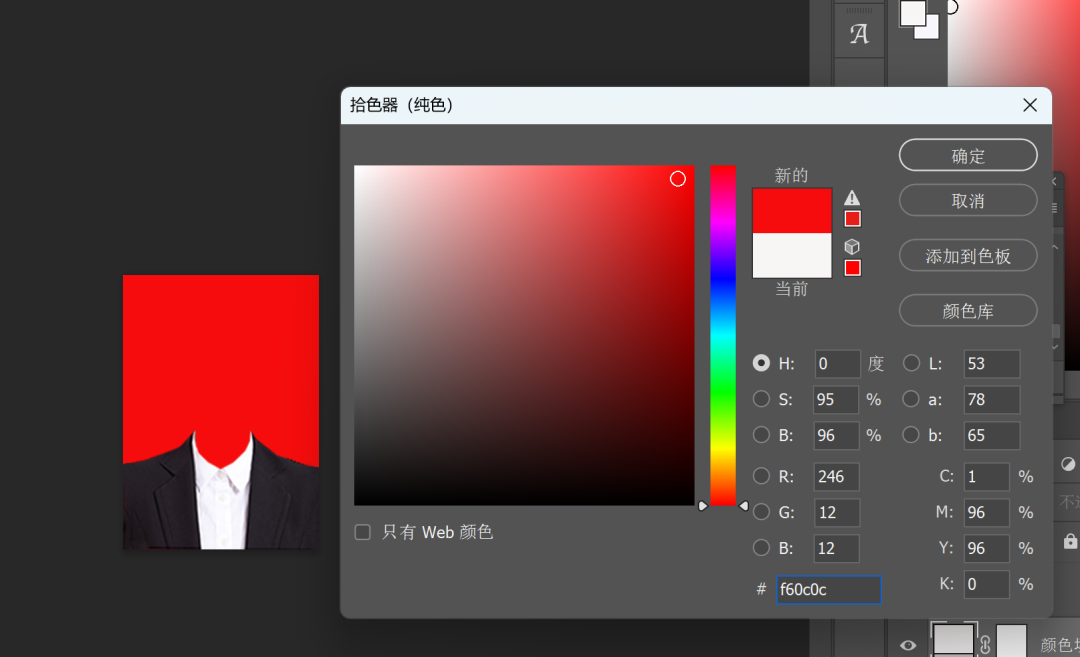
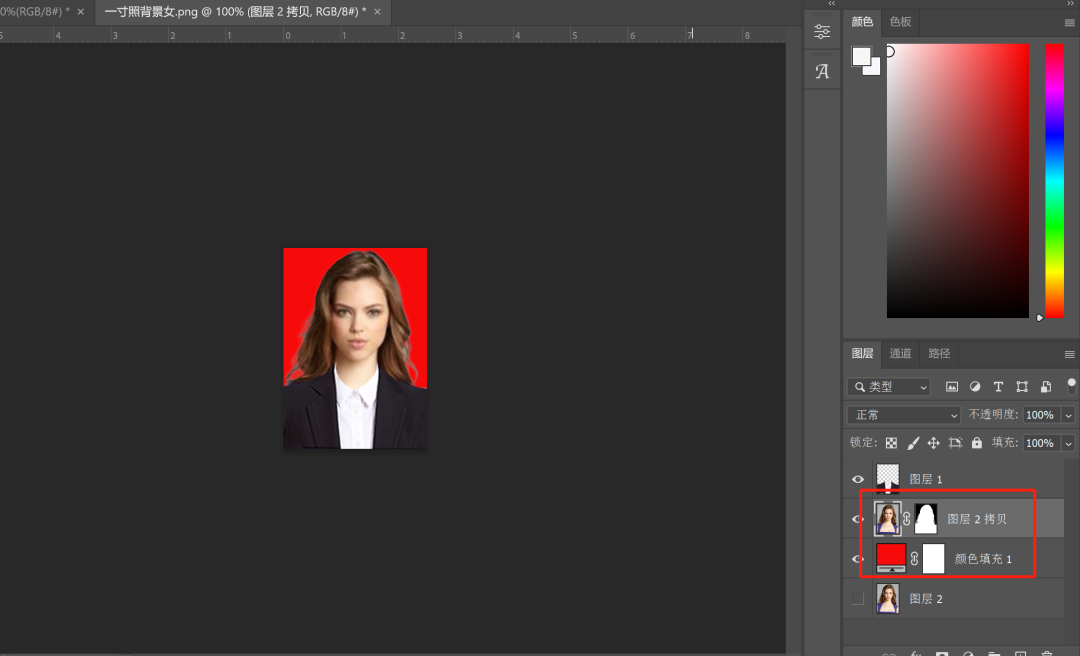
第六步:选择工具箱中的画笔工具 ,将画笔的硬度设置为80,不透明度为100%。在蒙版中,依据头发的起伏将人物图片上残存的背景擦去,如图1-所示。
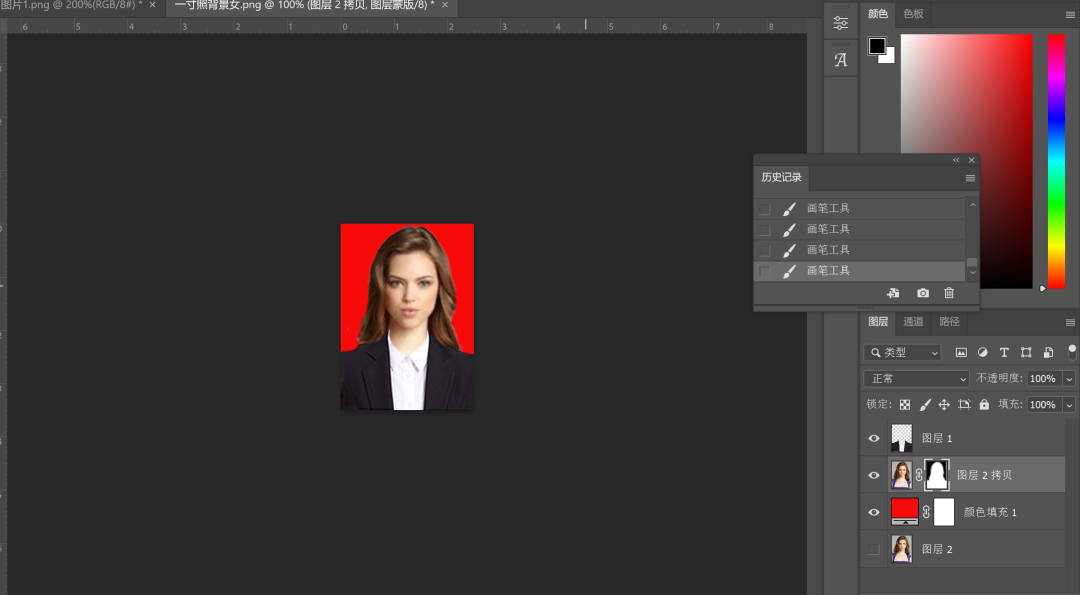
第七步:为将人物脸部细节表达的更清晰一些,对图层1执行菜单栏中的【滤镜】/【锐化】/【智能锐化】命令,在对话框中设置数量为100,半径为2像素,减少杂色为40,如图所示。
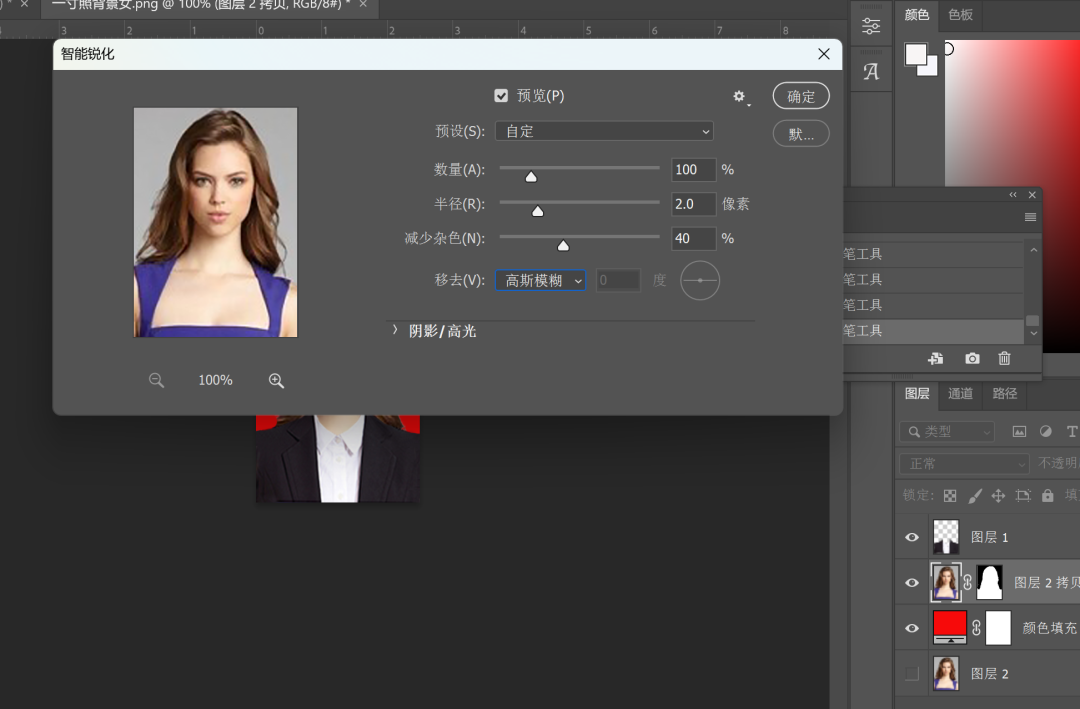
点击确定,得到如图所示的画面:
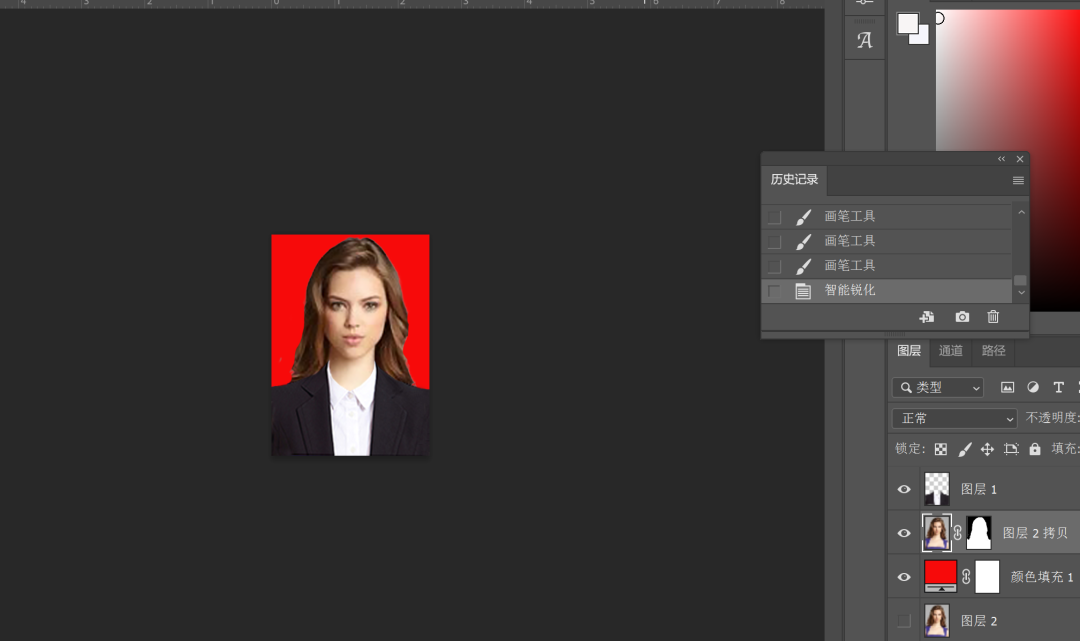
接下来就是我们的排版啦
第一步:打开我们调整好的背景图,执行菜单栏中的【图像】/【画布大小】命令,在画布大小对话框中选择相对选项,宽度、高度均为0.4厘米,如图所示。此时照片周围添加了一圈白色边框。执行菜单栏中的【编辑】/【定义图案】命令,将做好的一寸照存储为图案,如图所示。
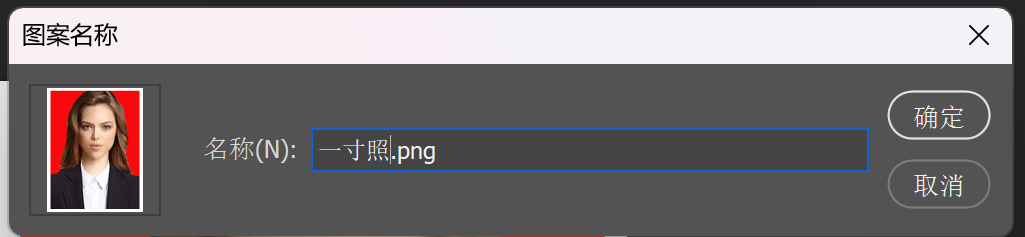
第二步:执行菜单栏中的【文件】/【新建】命令,在新建文件对话框中设置文件宽度为11.6厘米,高度为7.8厘米,分辨率为300像素/英寸,如图1-43所示。
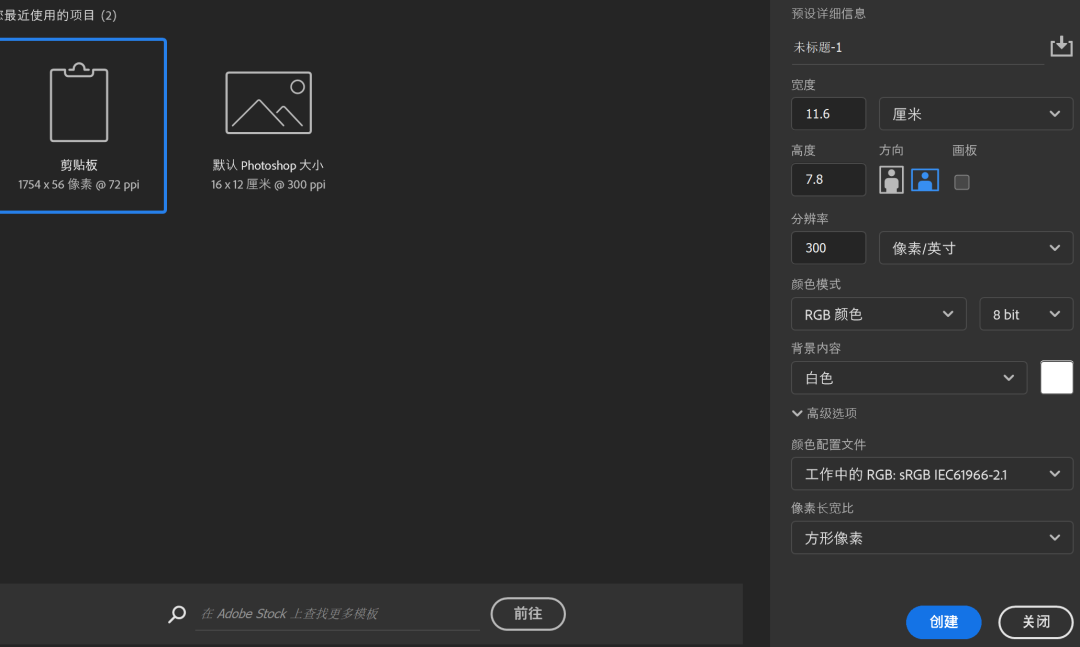
第三步:执行菜单栏中的【编辑】/【填充】命令,在对话框中选择使用图案填充,在图案列表中选择刚才定义的图案,并单击确定,如图1-44所示。
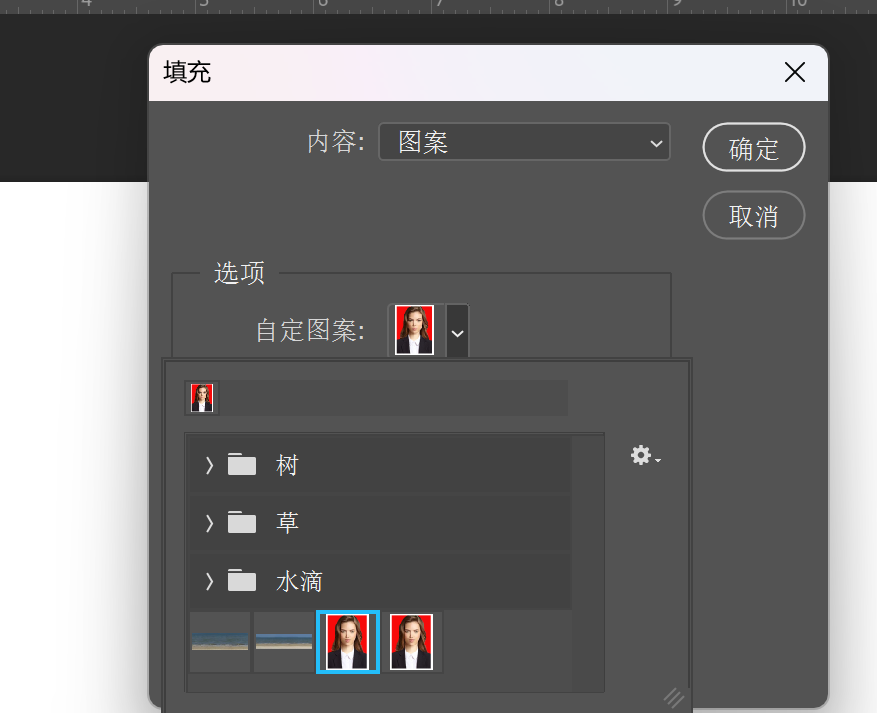
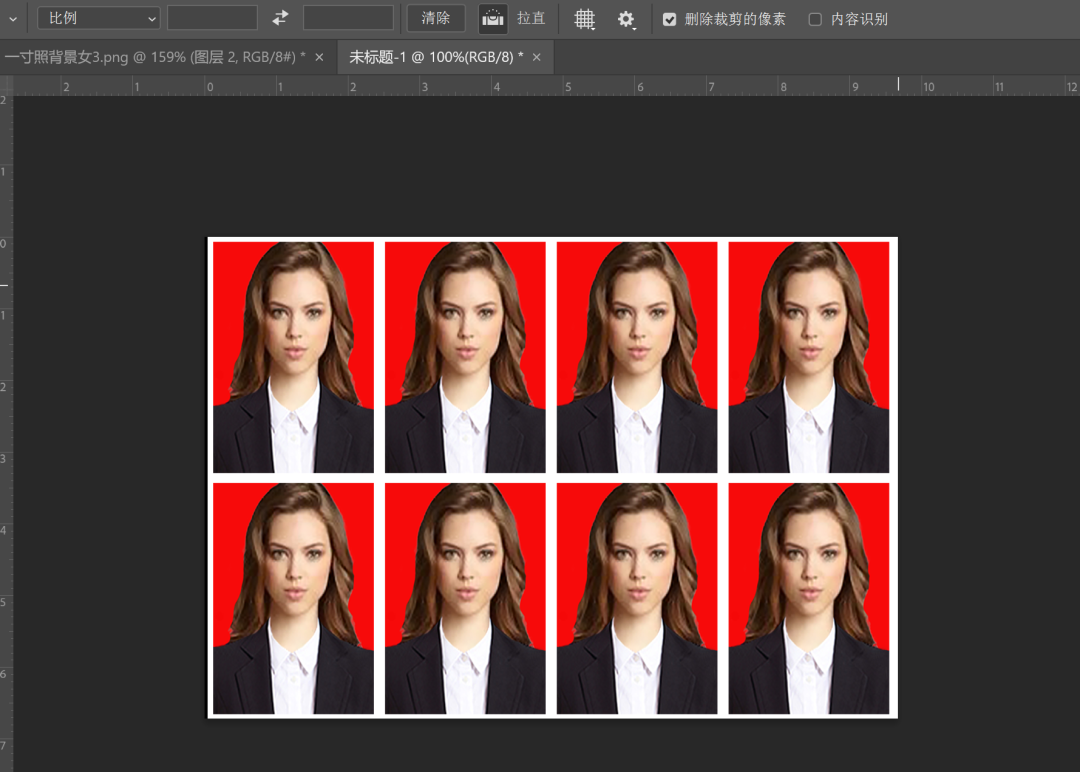
这样我们的一寸照排版就做好啦~
"Live and learn"~点击关注我们↑↑↑↑↑↑
 51工具盒子
51工具盒子