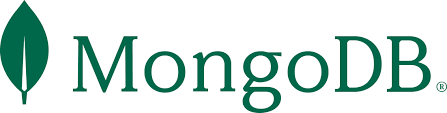今天我们厉害了,说一说校正图像曝光与色彩,让图像亮起来! 对摄影来说,除了环境、人物以外,光线也是必不可少的外界条件之一。光线可以直接影响色彩,室内摄影可以人工补光,外景摄影中光线的调整性就比较被动了。Photoshop拥有强大的图像调色功能,可以有效地改变局部和整体色彩,使图像"变废为宝"。作为设计师,无论身处哪个领域都要熟练掌握Photoshop调色工具,把视觉效果处理到最佳状态。 我们还是以一个案例进行本次内容的学习~
素材是一张人物外景照片,原照片拍摄时曝光不足,光线昏暗,所以要通过调整让图片明亮清新,综合运用多种调色工具美化图片色彩。调整前与调整后对比如图所示:  是不是很哇塞~如何做到的呢,非常简单,如果前边知识都仔细练习了,只需要不到1分钟就可以了哦~我们一起来看看。
是不是很哇塞~如何做到的呢,非常简单,如果前边知识都仔细练习了,只需要不到1分钟就可以了哦~我们一起来看看。
首先打开我们的素材,按快捷键CTRL+J复制背景,得到图层1。如图所示:
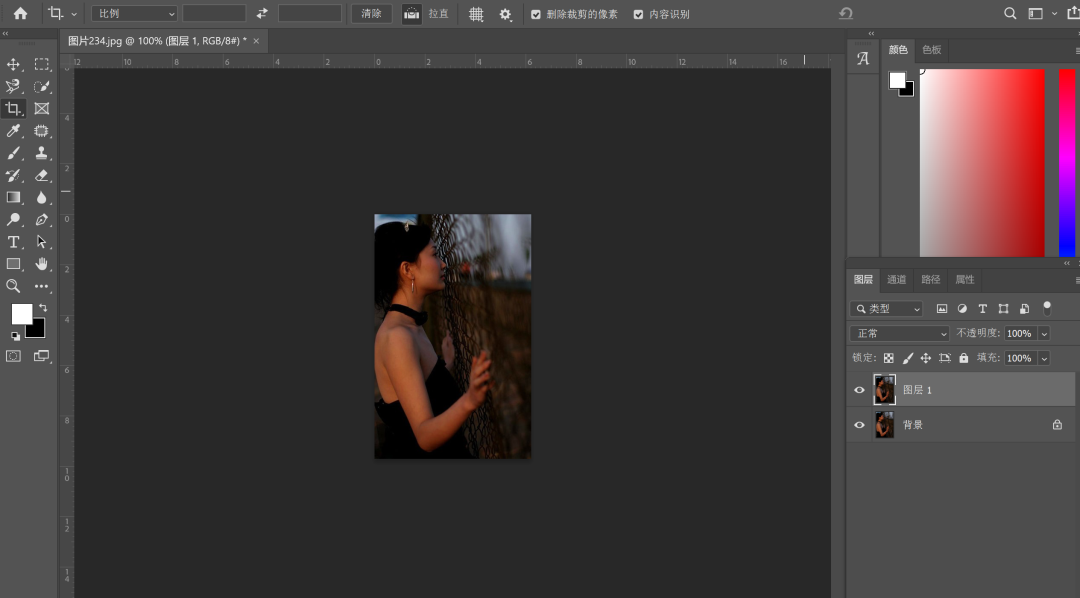 单击图层调板下方的创建新的填充或调整图层按钮 ,建立"曲线"调整图层 ,调整曲线,将图像画面调亮,如图所示:
单击图层调板下方的创建新的填充或调整图层按钮 ,建立"曲线"调整图层 ,调整曲线,将图像画面调亮,如图所示:
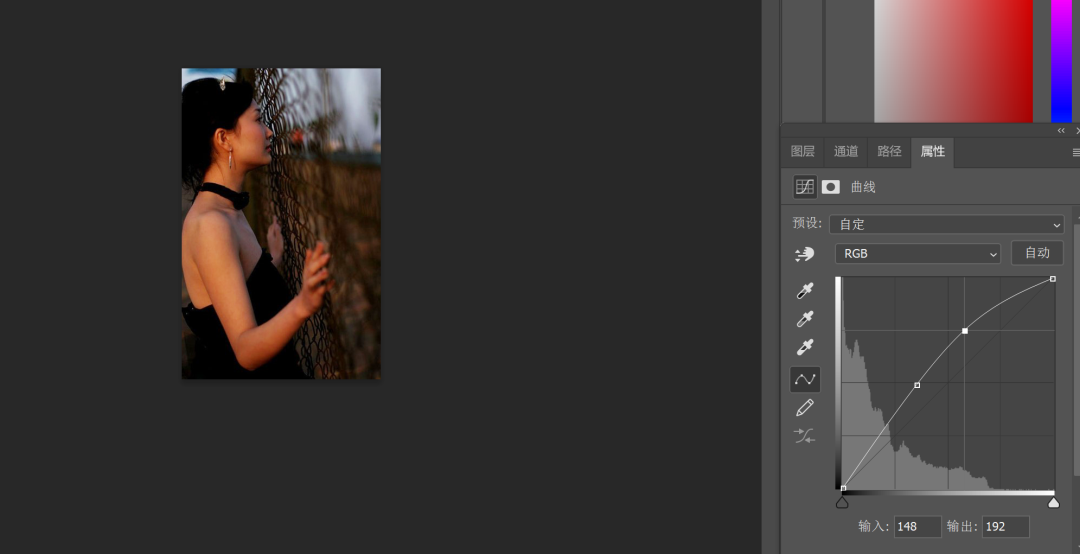 建立"色阶"调整图层 ,如图所示。调整参数,使画面整体变亮。如图所示:
建立"色阶"调整图层 ,如图所示。调整参数,使画面整体变亮。如图所示:
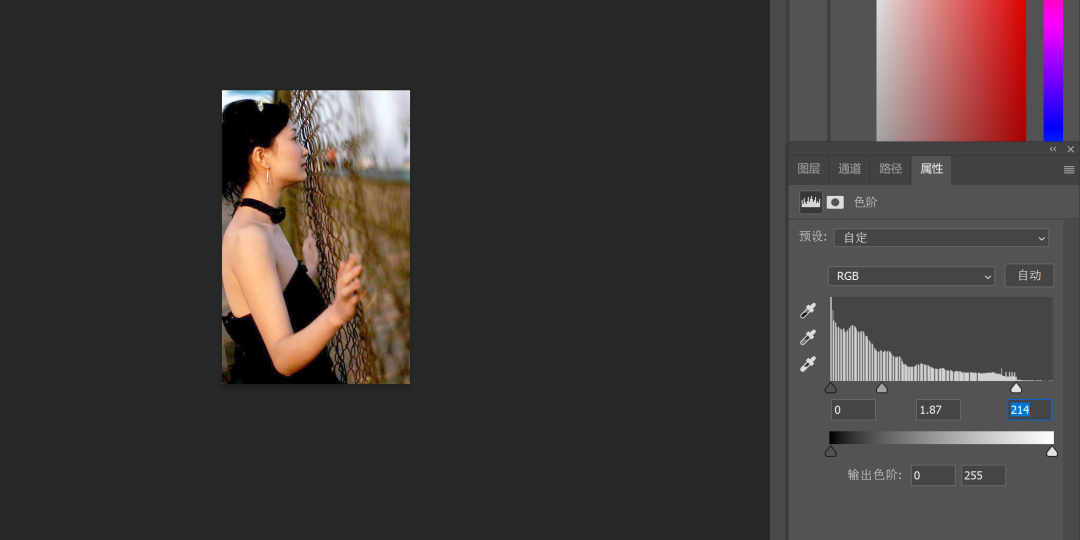 用"色阶"进行调整,可以平衡图像的对比度、饱和度及灰度。可以修复原图像中暗淡的色调。打开"色阶"属性面板,选择"绿"通道,调整滑块,加强图像中绿色色调。如图所示 :
用"色阶"进行调整,可以平衡图像的对比度、饱和度及灰度。可以修复原图像中暗淡的色调。打开"色阶"属性面板,选择"绿"通道,调整滑块,加强图像中绿色色调。如图所示 :
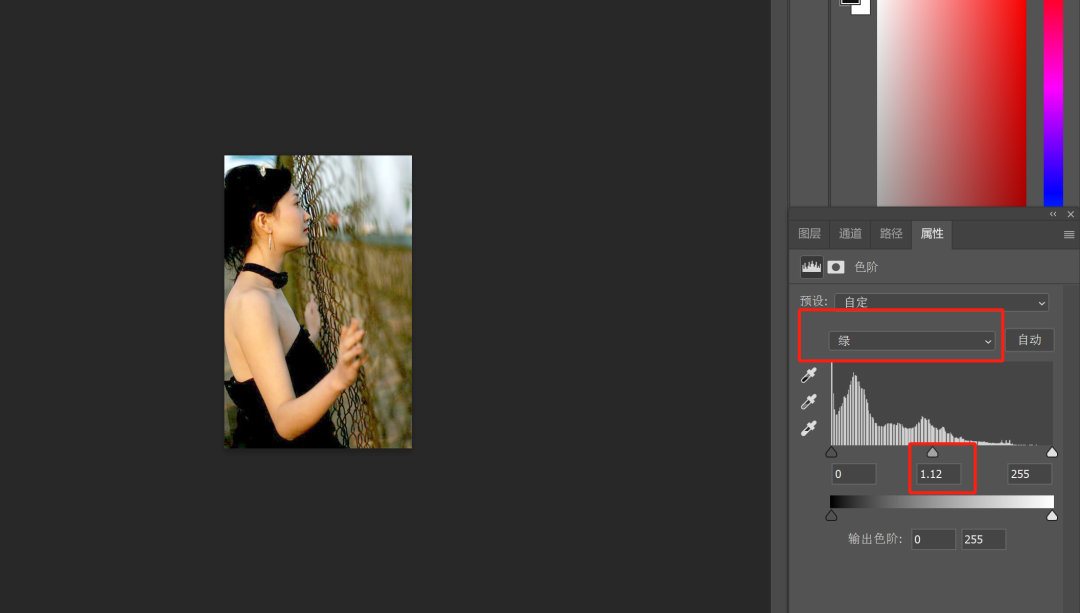 再打开"色阶"属性面板,选择"蓝"通道,调整滑块,加强图像中蓝色色调。如图所示:
再打开"色阶"属性面板,选择"蓝"通道,调整滑块,加强图像中蓝色色调。如图所示:
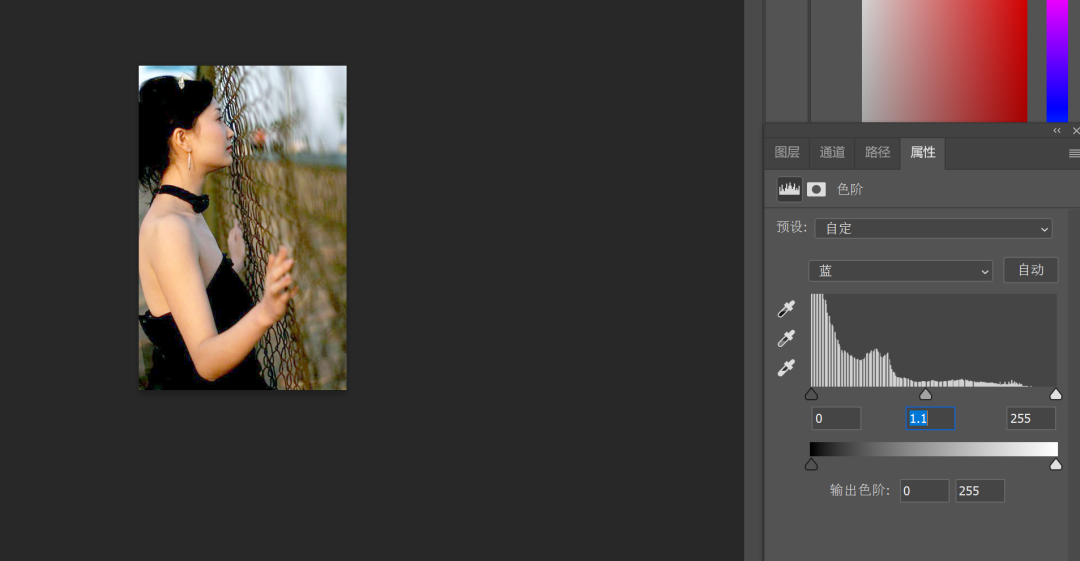 然后建立"亮度/对比度"调整图层 ,调整参数,增强画面对比。如图所示:
然后建立"亮度/对比度"调整图层 ,调整参数,增强画面对比。如图所示:
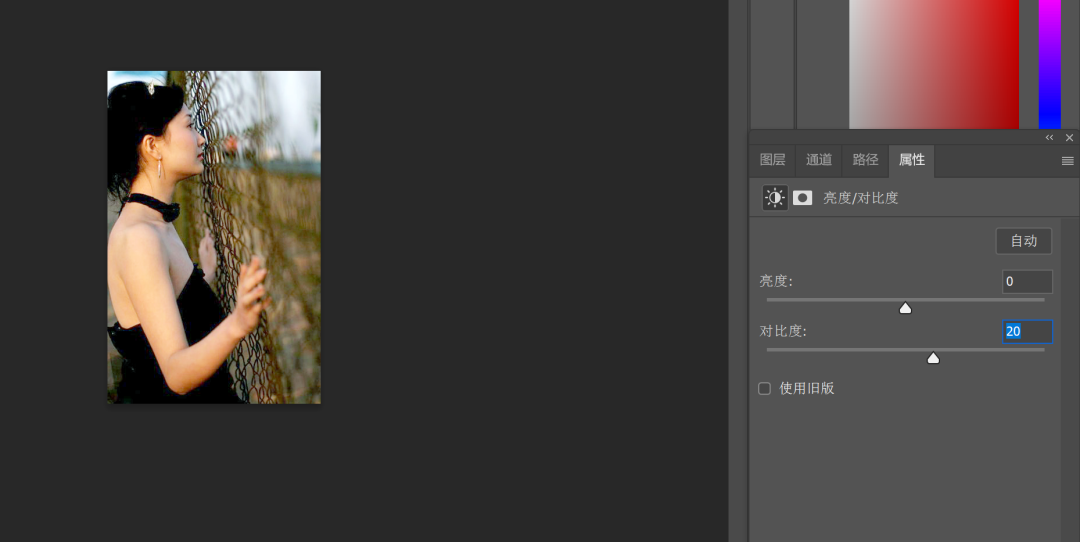 建立"色相/饱和度"调整图层 。选择"黄色",调整参数,增加画面的黄色饱和度。如图所示:
建立"色相/饱和度"调整图层 。选择"黄色",调整参数,增加画面的黄色饱和度。如图所示:
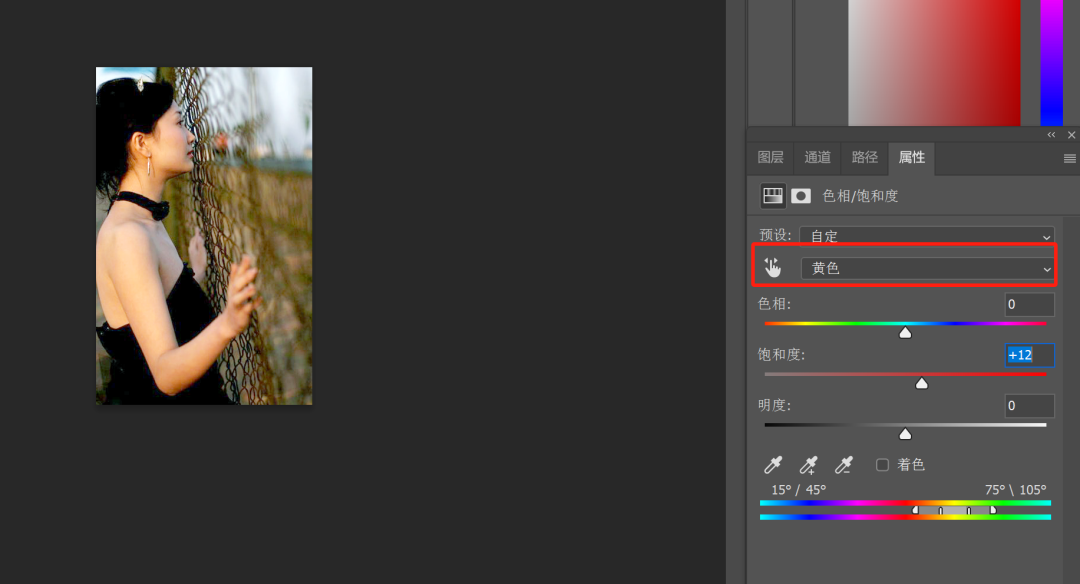 仍然在"色相/饱和度"属性面板,选择"全图",调整参数,降低整体饱和度,使画面清新自然。如图所示:
仍然在"色相/饱和度"属性面板,选择"全图",调整参数,降低整体饱和度,使画面清新自然。如图所示:
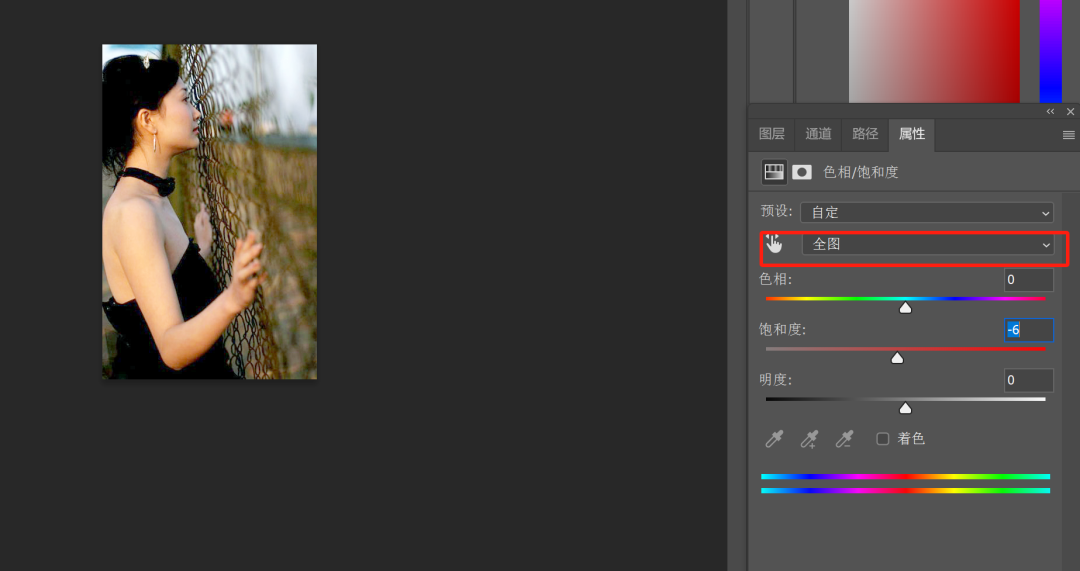 接下来,我们说一个新的滤镜工具,【高反差保留】。单击选中图层1,按快捷键CTRL+J复制图层1,得到图层1副本。执行【滤镜】/【其它】/【高反差保留】命令。"高反差保留"滤镜可以通过删除亮度过度变化的部分图像,保留色彩变化最大的部分,使图像中的阴影消失而突出亮点,与浮雕效果类似。参数设置如图所示:
接下来,我们说一个新的滤镜工具,【高反差保留】。单击选中图层1,按快捷键CTRL+J复制图层1,得到图层1副本。执行【滤镜】/【其它】/【高反差保留】命令。"高反差保留"滤镜可以通过删除亮度过度变化的部分图像,保留色彩变化最大的部分,使图像中的阴影消失而突出亮点,与浮雕效果类似。参数设置如图所示:
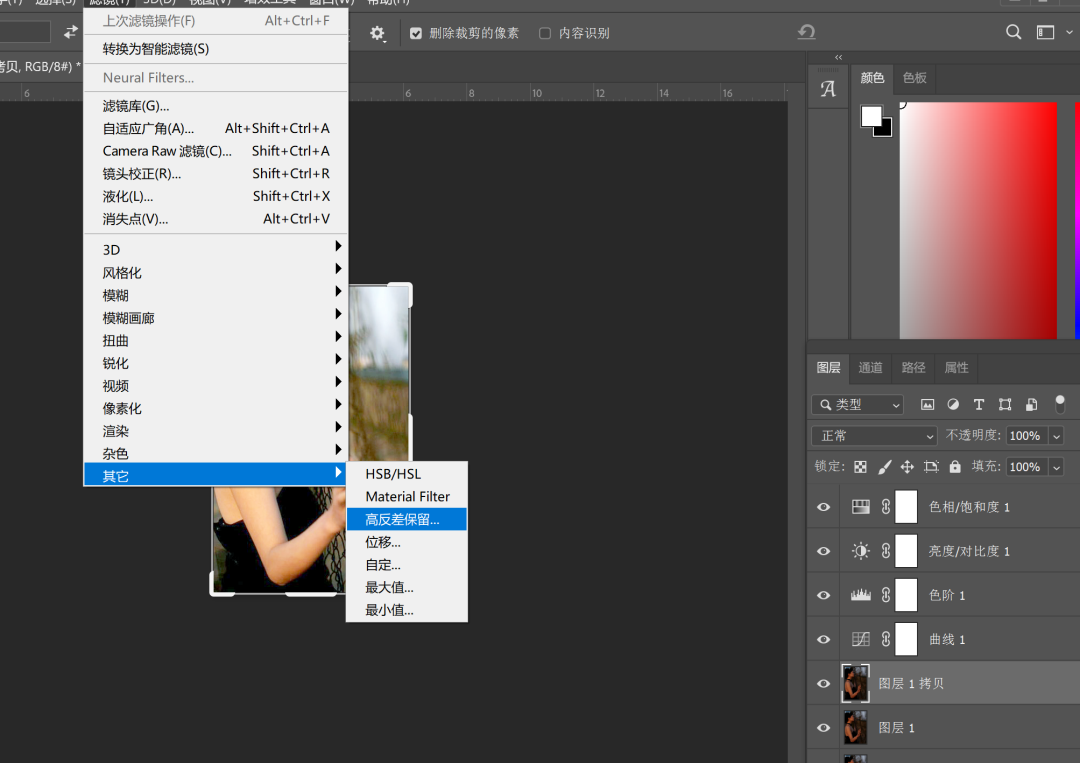
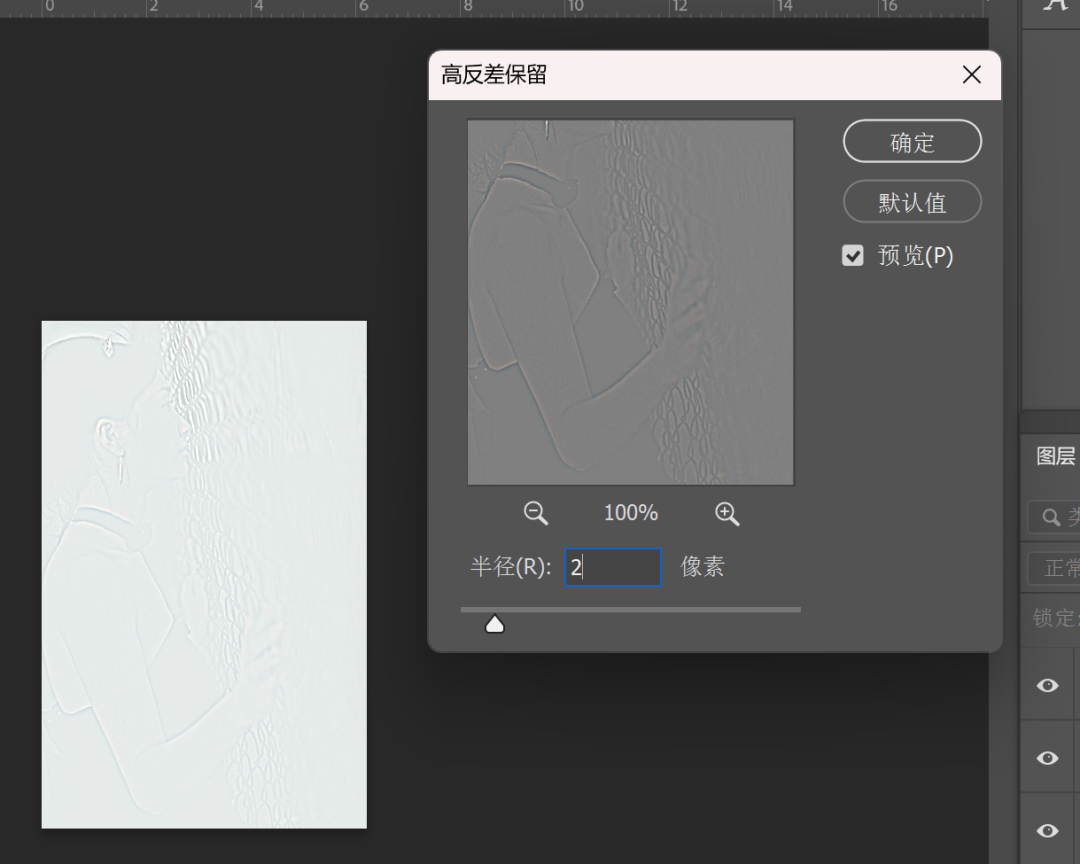 选择图层混合模式为"柔光",柔和画面色彩,如图所示。
选择图层混合模式为"柔光",柔和画面色彩,如图所示。
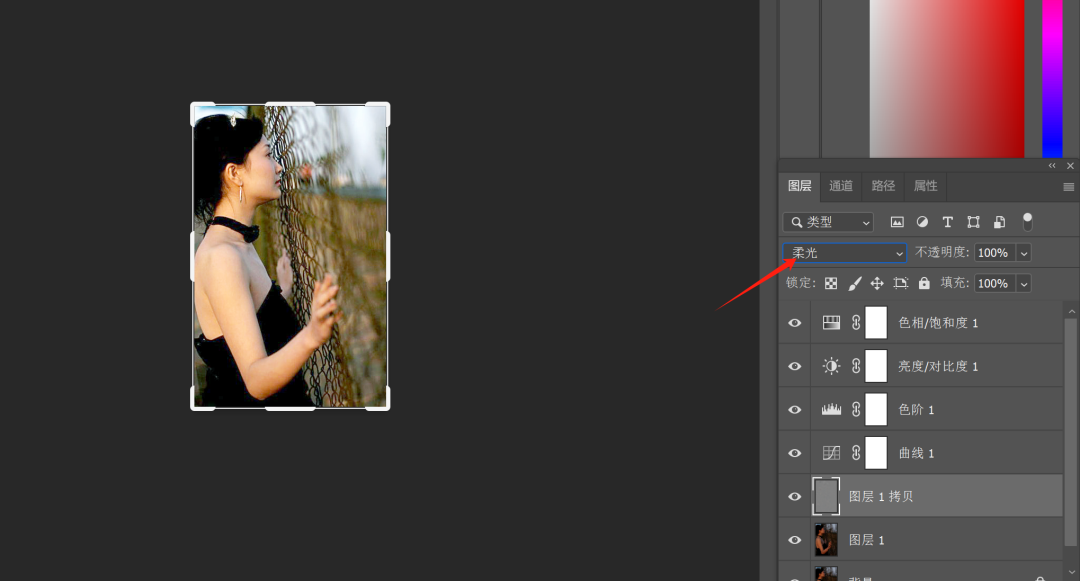
这样我们的照片就处理好啦~是不是很简单,小伙伴们看明白了么~
如果有帮助的话请点一下下方的大拇指和在看按钮,你们的支持是我继续的动力,非常感谢哦~

"Live and learn"~点击关注我们↑↑↑↑↑↑
合集:【干货】快速开始Photoshop之旅(一):修正倾斜照片 【干货】快速开始Photoshop之旅(二):制作水中倒影
【干货】快速开始Photoshop之旅(三):一寸照排版 【干货】快速开始Photoshop之旅(四):人像美容,牙齿美白
快速上手Photoshop6
人像美容3
干货53
快速上手Photoshop · 目录
上一篇【干货】快速开始Photoshop之旅(四):人像美容,牙齿美白
 51工具盒子
51工具盒子