
很多用户将 Mac 作为生产力工具,一直在寻找优秀的工具和应用程序,以优化工作流程。Raycast 是一款新的、好用到?爆炸的 macOS 工具,能够完全取代 Alfred 和系统内置的 Spotlight 功能,以改善工作流程,提高效率。
Raycast 能够快速打开 macOS 中的任何应用程序/文件、管理窗口、多功能计算/换算、访问书签、做笔记、查找日历和提醒事项,甚至可以运行 Python 和 Bash 脚本等。使用 Raycast,可以在将 Mac 作为生产力工具的 IT 管理员、开发者、文字工作者或视频工作流等方面做很多事情。
推荐阅读:Mac 键盘快捷键:更快、更高效的工作利器
什么是 Raycast
-
Raycast 是 macOS 内置 Spotlight 功能和第三方 Alfred 工具的替代品,它运行速度极快,可扩展性强,并提供大量官方和社区插件。
-
Raycast 可以自定义呼出热键,像 Spotlight 一样轻松快速地查找和打开应用程序或文件。
-
例如,要打开某个应用程序,只需输入前几个字母,它就会显示出来,而无需使用 Launchpad 进行搜索;
-
也可以用于搜索文件,只需输入
fs,然后输入任何表达式,就能够快速找到想要的文件。
-
单从表面上来看,Raycast 就是一个功能不错的有趣工具。但当你开始更深入探索,相信很快会发现,它可以做的远不止搜索和打开文件与应用程序,这才是真正有趣的地方。
Raycast 网站
免费、专业或团队版的选择
Raycast 的收费模式可以说是相当「鸡贼」:
快捷键、搜索栏和操作面板,所有核心功能都包含在免费版中,使用「开箱即用」的方式就可以获得许多基本功能而无需付费。免费版已经能够满足绝大多数个人用户的需求,几乎涵盖了 Alfred PowerPack 的所有功能。相当于是拿免费来「做用户群体」,而且免费得相当的有诚意?。
专业版和团队版则是通过 AI 集成、云同步、与他人共享以及自定义主题等增值功能来「做收入」,以维持营收和运营。如果有需要,用户可以「充值变强」。
开始使用 Raycast
替换 macOS Spotlight
可以使用全局快捷键(默认为 ⌥ 空格)打开 Raycast。它会覆盖当前应用程序,帮助您保持专注。推荐用 Raycast 替代 macOS 的 Spotlight 功能,操作方法如下:
1打开「系统设置」- 点击左侧面板中的「键盘」- 再点击右侧「键盘快捷键」按钮。
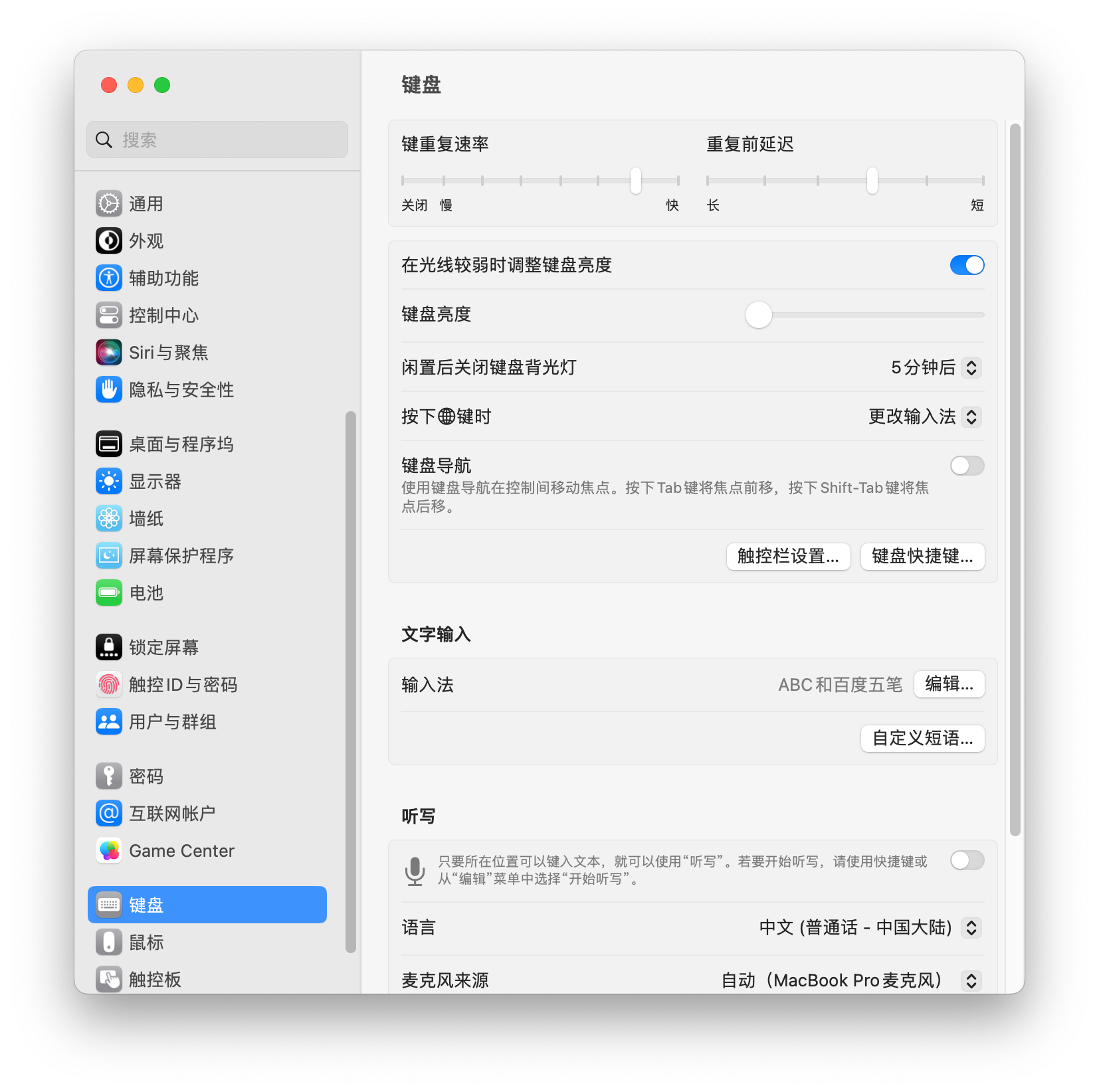 管理 macOS 键盘快捷键
管理 macOS 键盘快捷键
2在弹出窗口左侧面板中选择「聚焦」- 取消勾选右侧的「显示聚焦搜索」复选框 -- 点击「完成」。
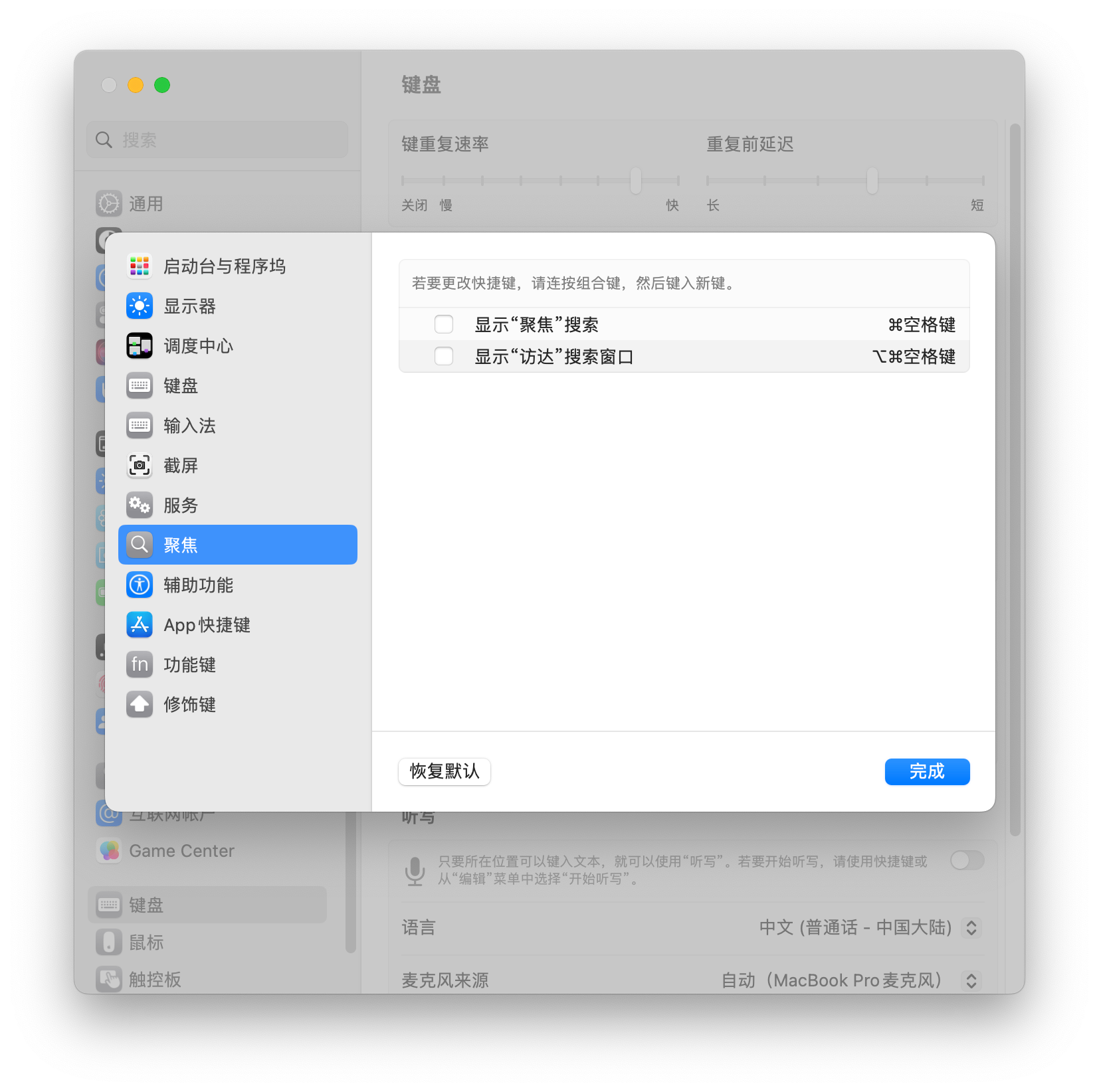 取消 Spotlight 快捷键
取消 Spotlight 快捷键
3打开 Raycast 应用程序- 使用 ⌘ , 快捷键打开「Settings」- 在「General」中将「Raycast Hotkey」更改为您习惯的呼出快捷键。
Raycast 核心功能
在不需要时 Raycast 不会打扰用户,但在需要时可以使用快捷键随时呼出。下面简要介绍 Raycast 的核心功能:
1使用之前设置好的 Raycast 快捷键呼出「搜索框」,这里会列出最近的使用建议和所有可执行的操作。
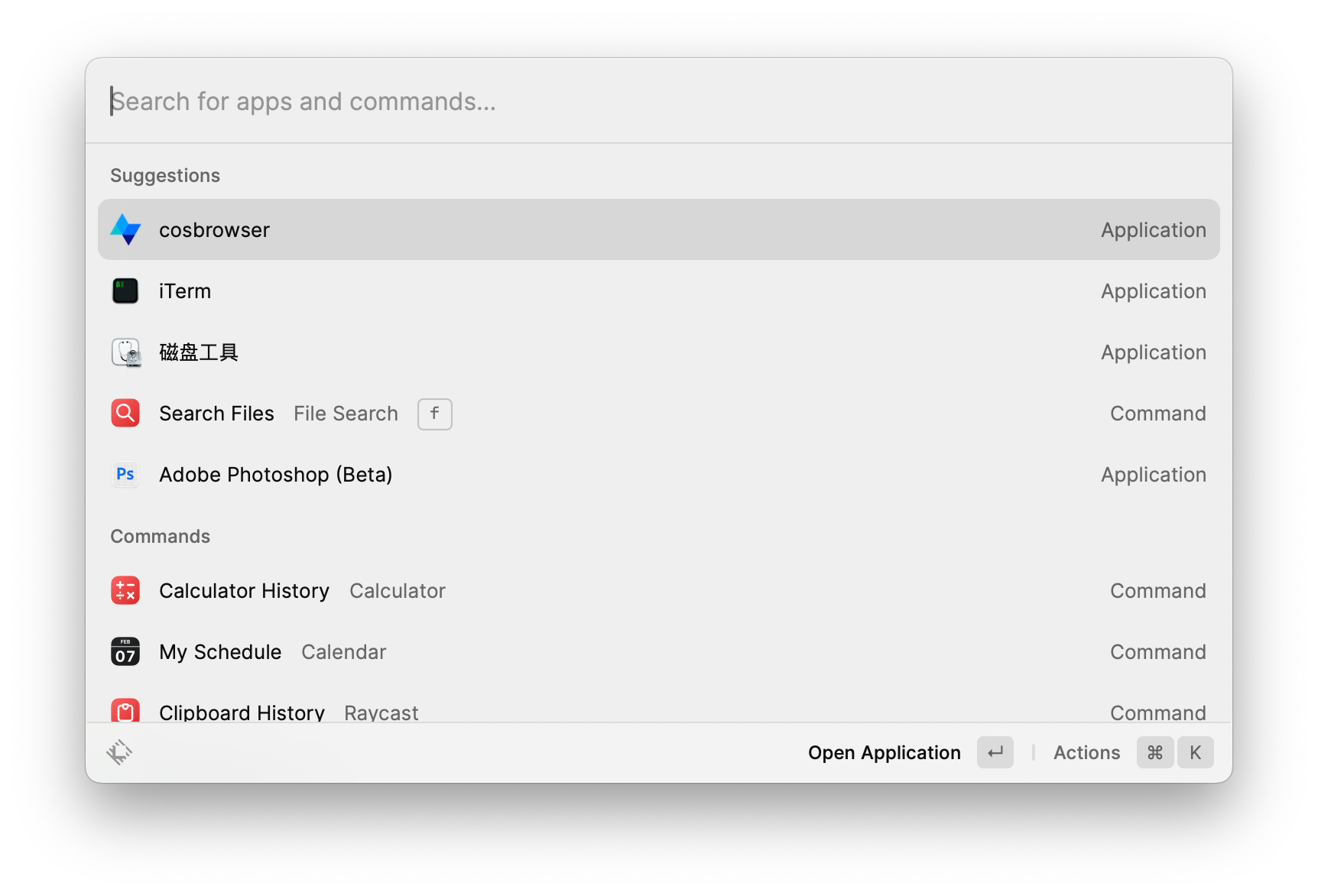 Raycast 搜索框
Raycast 搜索框
2只需输入要查找的内容,就可以轻松找到并打开需要的应用程序;在搜索框中输入 fs 按下 ↵ 键即可搜索文件:
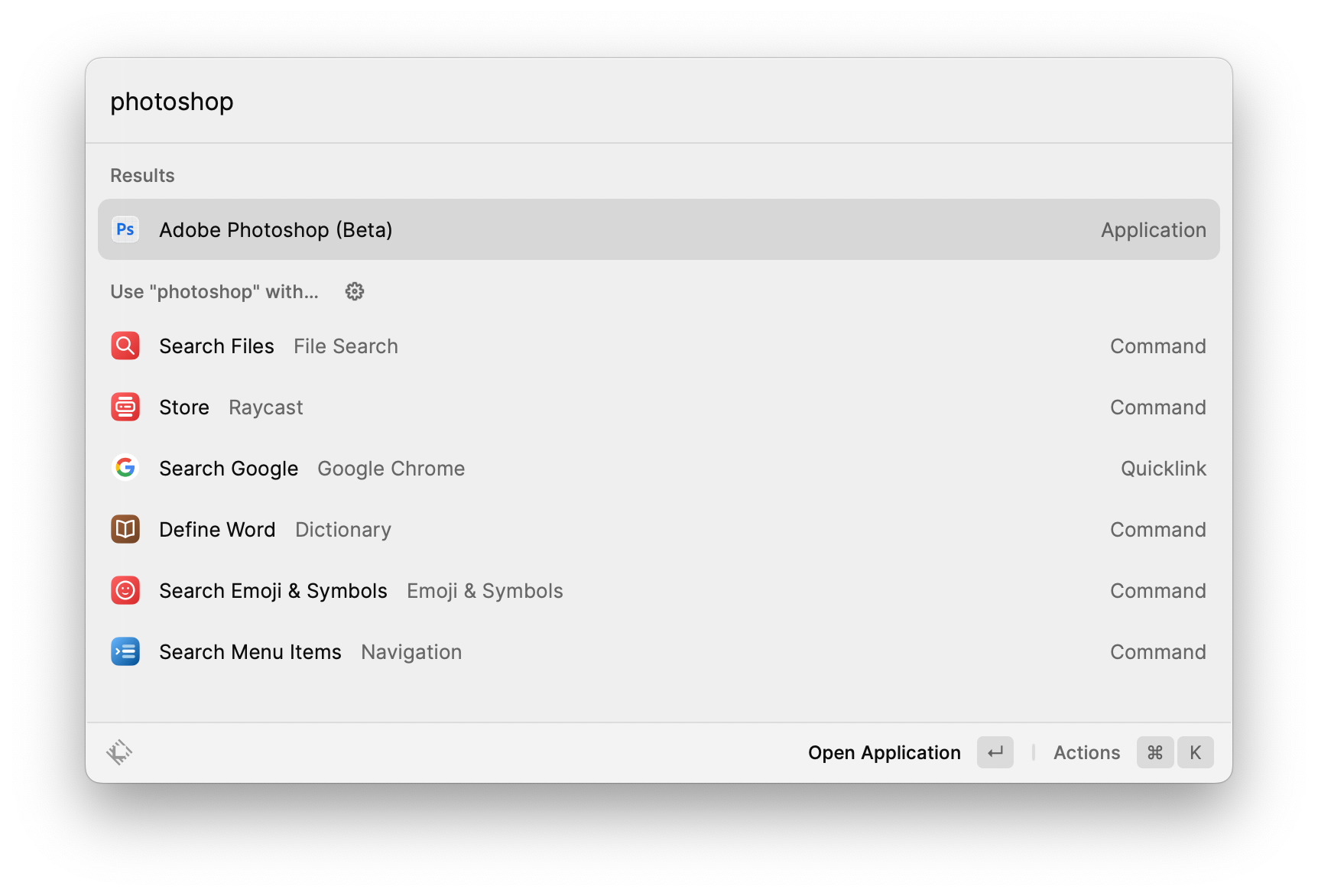 使用 Raycast 搜索应用程序
使用 Raycast 搜索应用程序
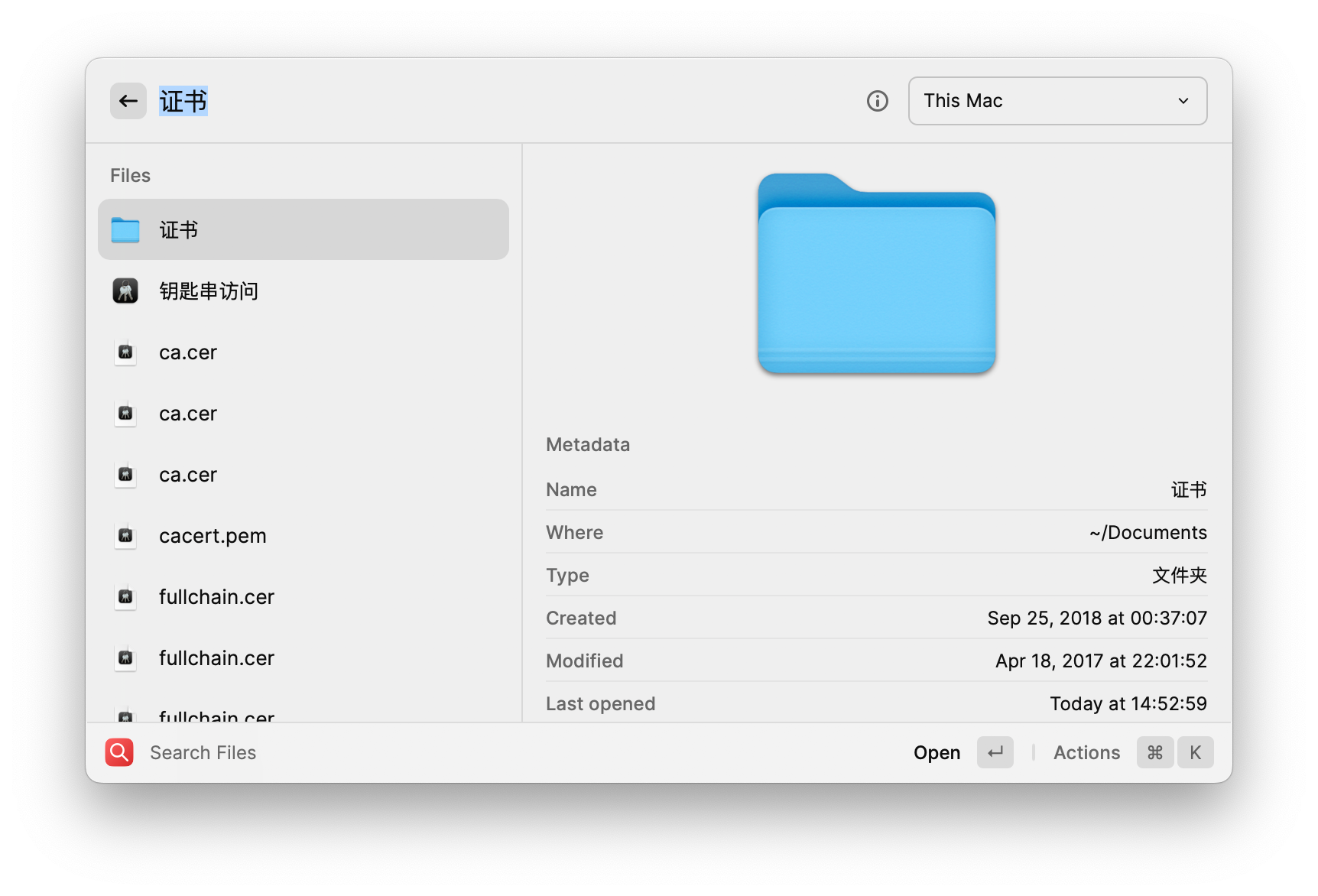 使用 Raycast 搜索文件(夹)
使用 Raycast 搜索文件(夹)
-
打开「搜索文件」命令时,您会看到最近使用的文件,使用「搜索栏」按文件名或扩展名来搜索文件或文件夹。
-
左侧显示系统中匹配的文件,右侧显示预览和更多元数据。
-
使用
↵键可以打开所选文件,使用⌘ K可以打开「Action Panel」操作面板以执行更多操作。
3Raycast 内置了「Clipboard History」剪贴板历史记录功能,可以跟踪复制的文本,并在需要时随时重新粘贴。
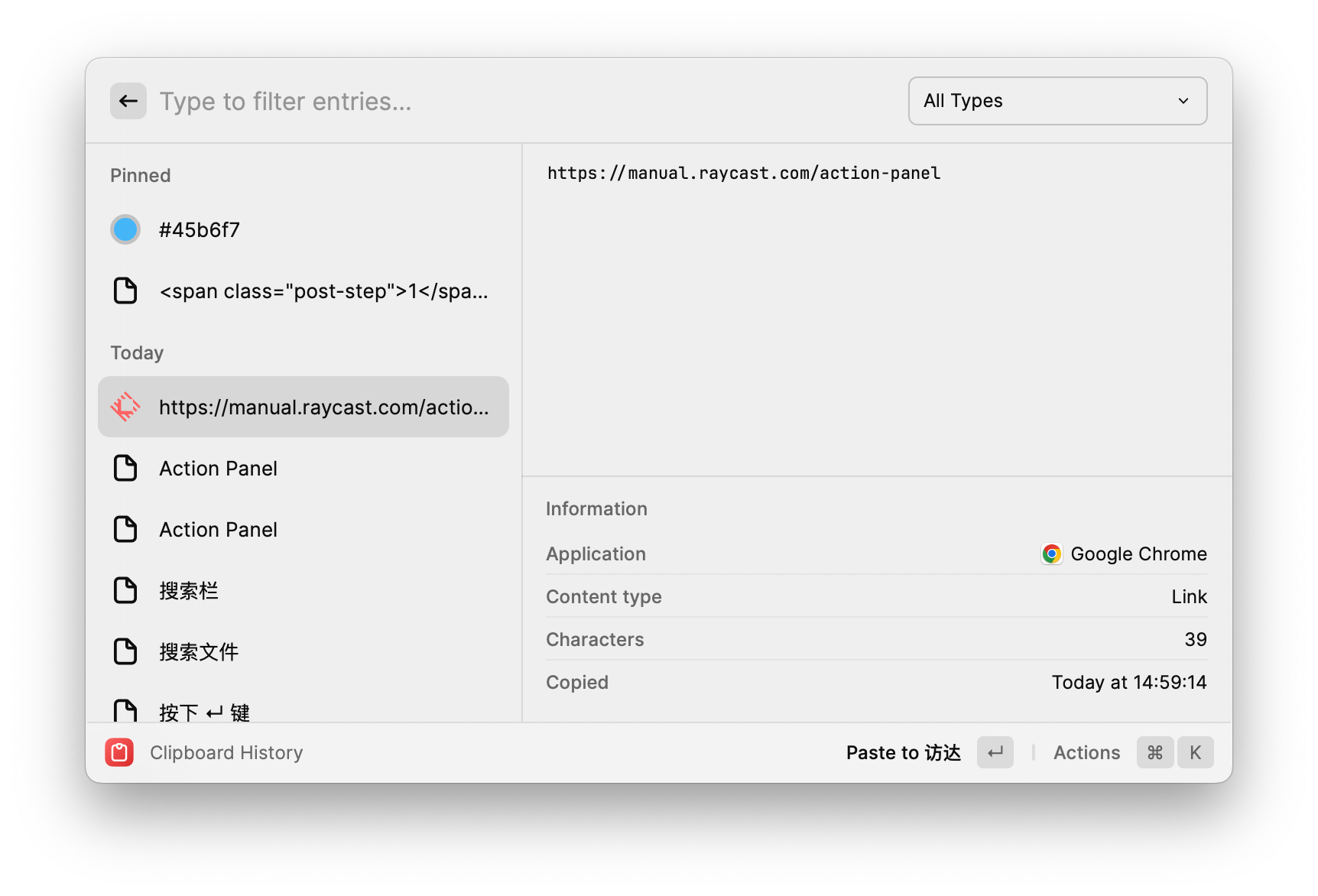 Raycast 剪贴板历史
Raycast 剪贴板历史
-
可以筛选左侧的项目,通过
↵键复制文本,并将其粘贴到任何位置。 -
右侧是详细视图,显示被复制的完整内容和一些附加元数据。
-
复制的文本内容完全加密,并且只有您可以阅读。
-
历史记录最多保存 256 个条目,并兼容密码管理器。
-
可以使用
⌘ ⇧ P将常用条目固定在顶部,它们不会被移除。
使用 Raycast 计算、换算功能
1如果要进行数学运算,可以直接在搜索框中输入算式,结果将会直接输出,按 ↵ 键会自动将结果复制到剪贴板。
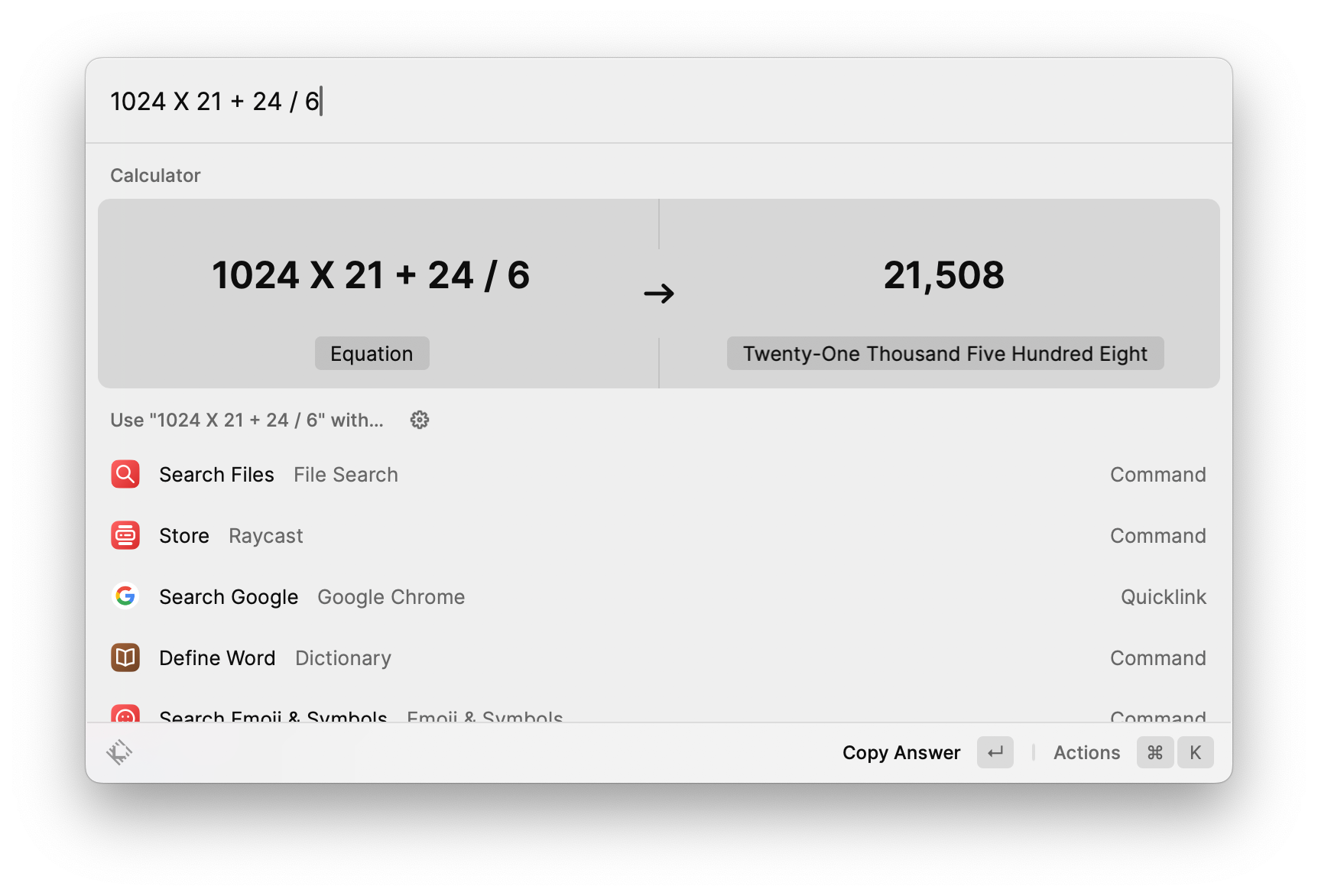 Raycast 数学运算
Raycast 数学运算
2可以在搜索框中通过 time in + 城市代码或名称查询当地时间。
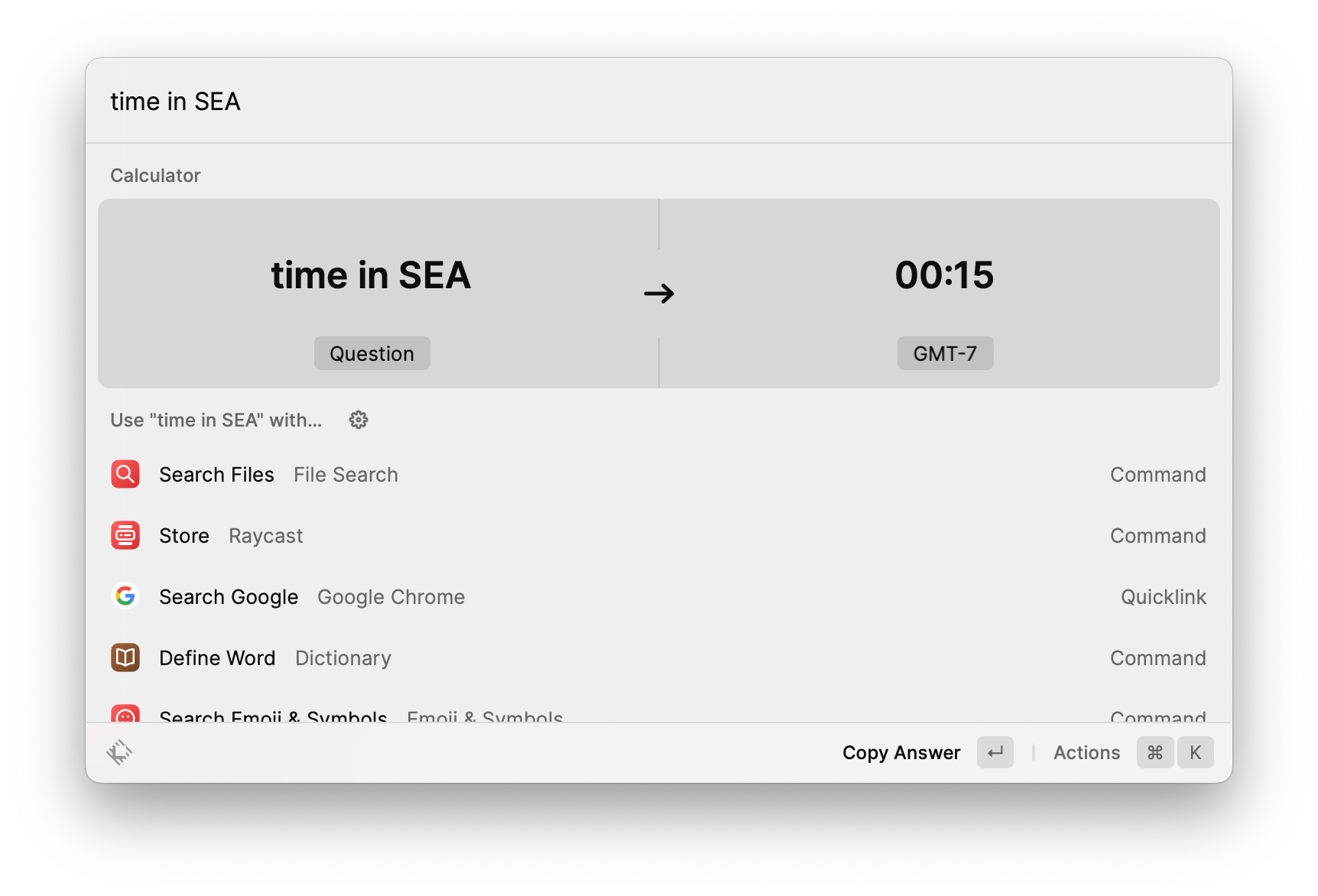 Raycast 时间换算
Raycast 时间换算
或者将某个城市的指定时间转换成本地日期和时间,这个功能在跨国/时区在线会议计算时间时非常有用。
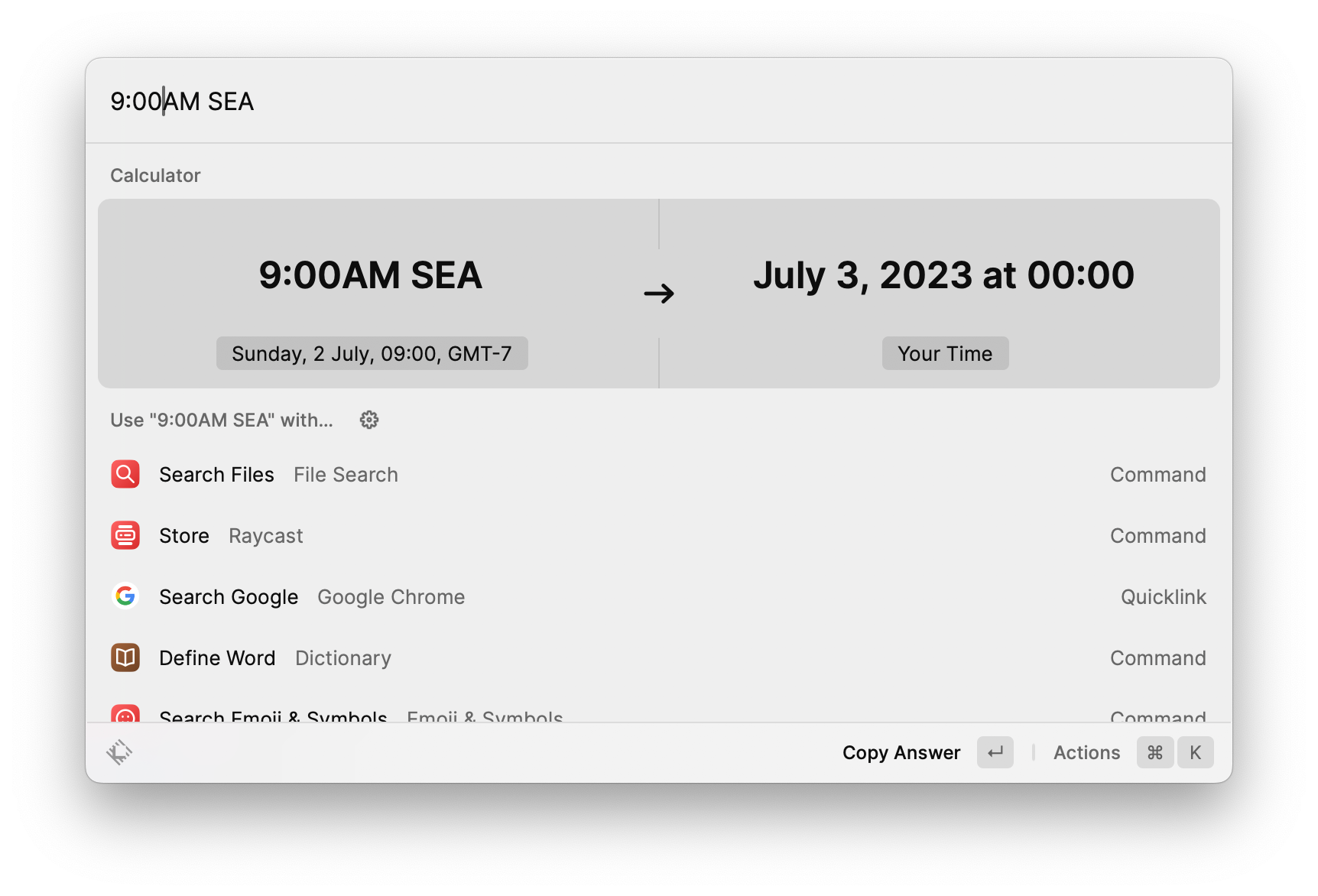 Raycast 时间换算
Raycast 时间换算
还可以计算时间间隔,例如:
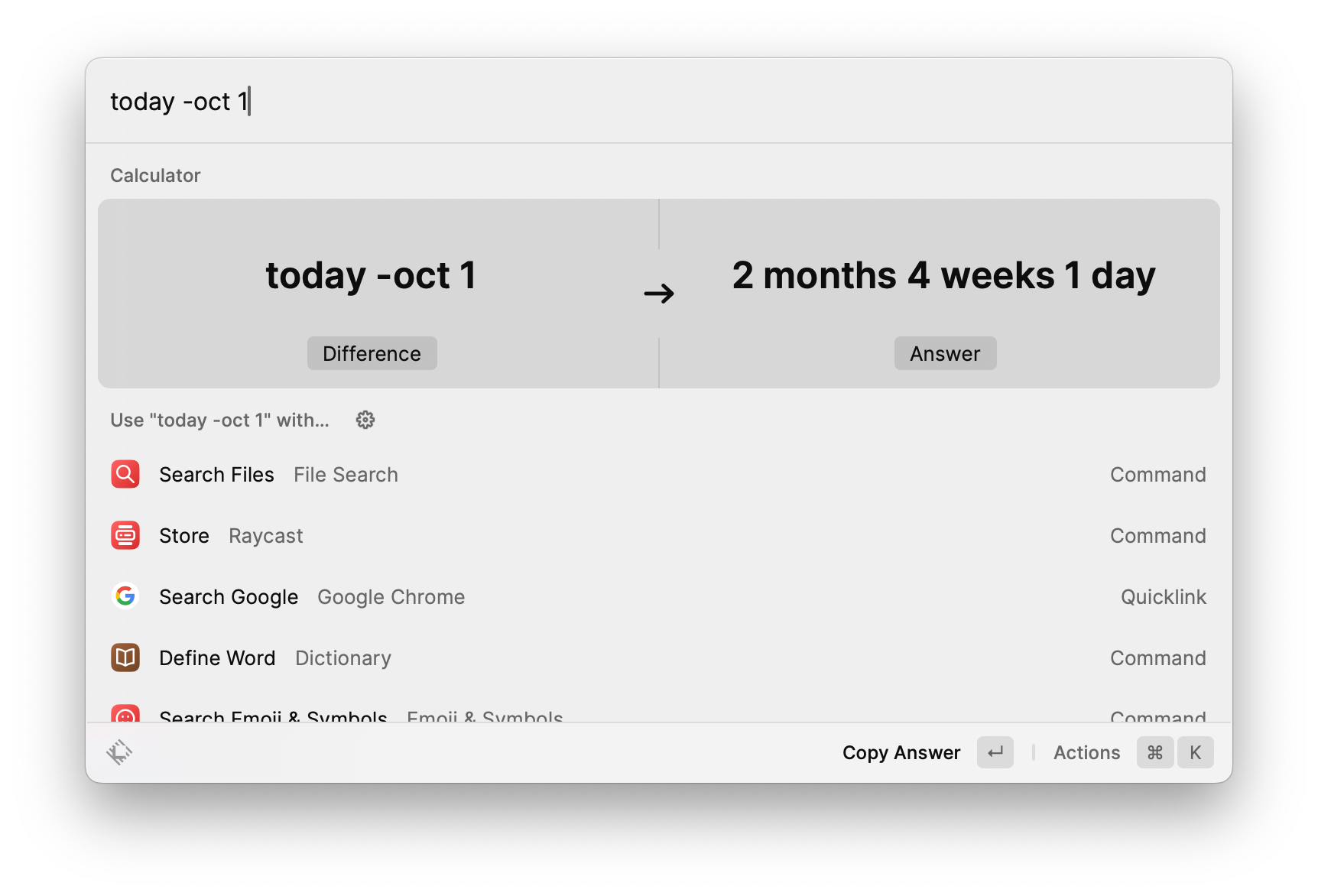 Raycast 时间换算
Raycast 时间换算
3Raycast 还能够根据当前汇率进行货币单位转换和其它单位换算,按 ↵ 键会自动将结果复制到剪贴板。
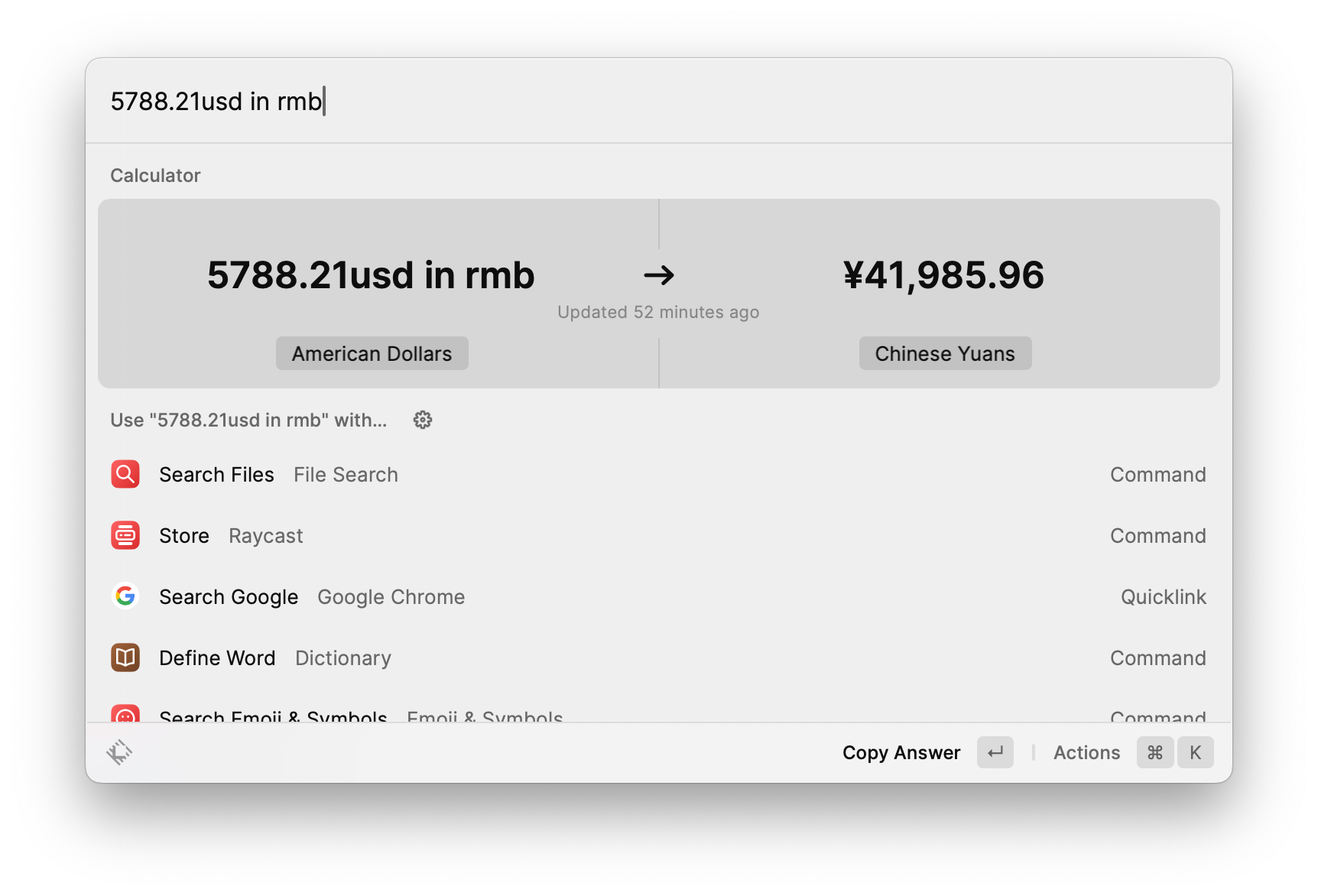 Raycast 汇率换算
Raycast 汇率换算
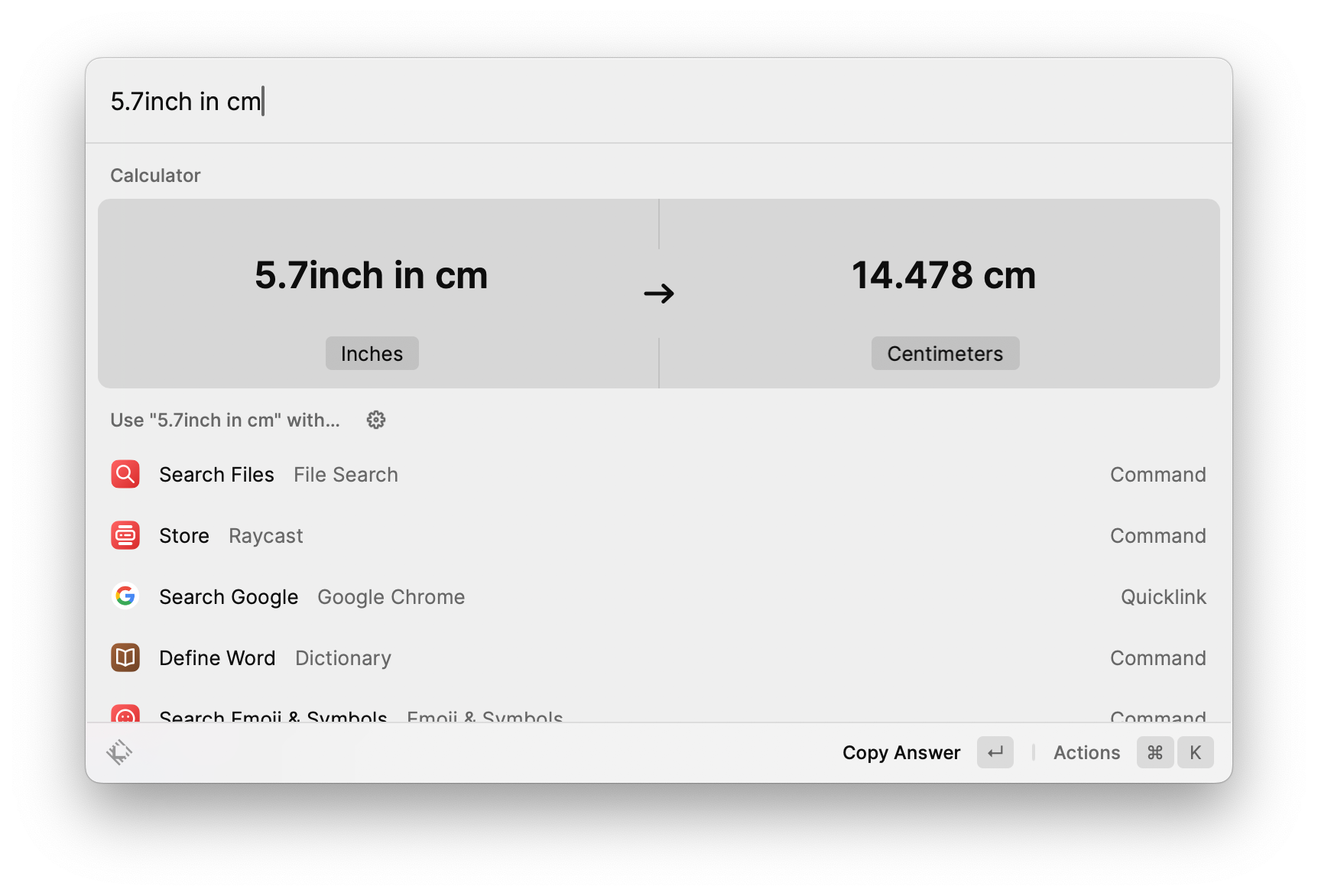 Raycast 单位换算
Raycast 单位换算
4对于 Web 开发人员或图形设计师也非常有帮助。通过输入十六进制颜色代码,也可以很容易地转换为实际颜色。按 ↵ 键可以切换 Hex、RGBA 或 HLS 等颜色代码,并复制到剪贴板。
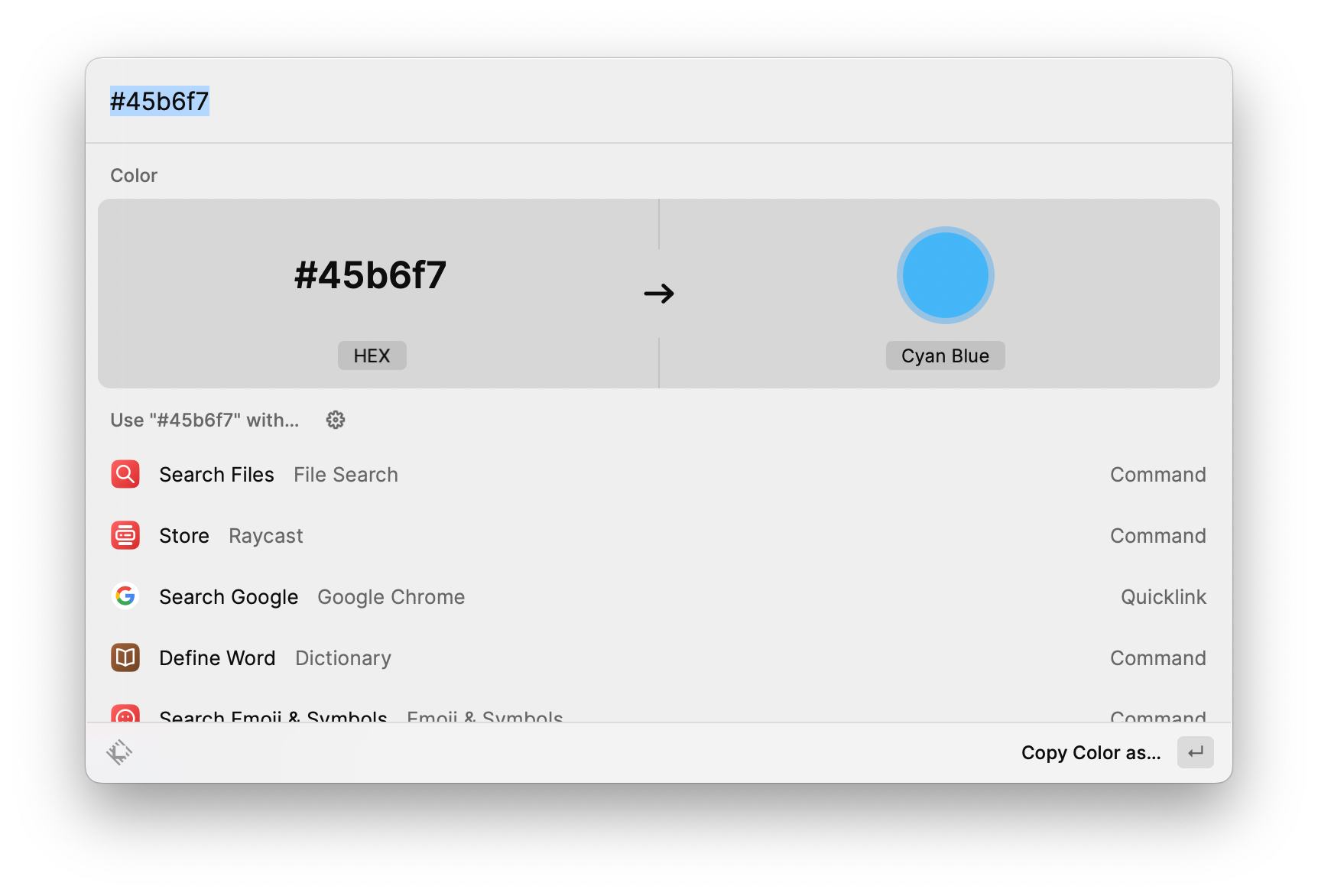 Raycast 颜色查看及代码转换
Raycast 颜色查看及代码转换
通过上述快捷功能不难看出,Raycast 不仅仅只是简单的搜索应用程序和文件,实际上是一个非常实用的框架,可以显著提高您的 macOS 生产力。
使用 Raycast 控制 macOS 系统功能
通过系统扩展,可以使用 Raycast 直接控制某些 macOS 系统功能,如调整音量、锁定屏幕、显示/隐藏应用程序、清空废纸篓以及让系统休眠等。
Raycast 能够执行和控制的 macOS 系统功能如下:
| 命令 | 操作 | |--------------------------------|---------------------------| | Eject All Disks | 弹出所有已挂载的磁盘。 | | Empty Trash | 清空废纸篓。 | | Hide All Apps Except Frontmost | 将焦点集中于最前面的应用程序,并隐藏其他应用程序。 | | Lock Screen | 锁定 Mac 的屏幕。 | | Log Out | 注销您的帐户。 | | Quit All Applications | 关闭所有正在运行的应用程序。 | | Restart | 重新启动 Mac。 | | Set Volume to 0/25/50/75/100% | 更改音量。 | | Show Desktop | 显示桌面。 | | Shut Down | 退出所有打开的应用程序并关闭系统。 | | Sleep | 将 Mac 休眠。 | | Sleep Displays | 让 Mac 显示器进入休眠状态。 | | Toggle Bluetooth | 打开或关闭蓝牙。 | | Toggle Hidden Files | 选择是否在 Mac 上显示隐藏文件。 | | Toggle Mute | 打开或关闭 Mac 的声音(静音)。 | | Toggle System Appearance | 切换浅色/深色模式。 | | Turn Volume Down/Up | 按百分点微调 Mac 音量。 | | Unhide All Hidden Apps | 将所有隐藏的和正在运行的应用程序恢复并取消隐藏。 |
上述命令可以简写,例如:
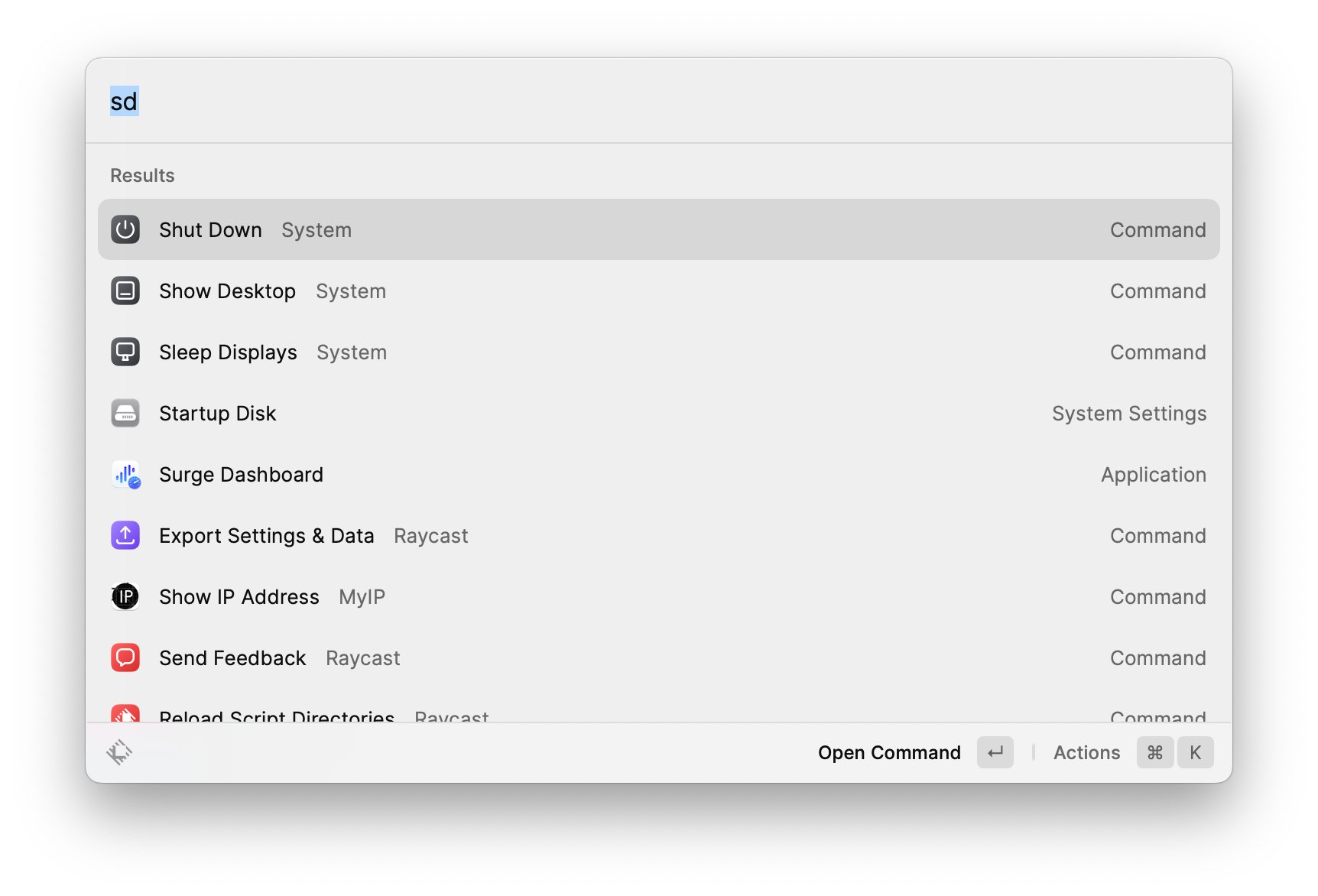 Raycast 命令简写
Raycast 命令简写
使用 Raycast 管理应用程序窗口
Raycast 允许您轻松调整、重新组织和排列(焦点)应用程序窗口:
Raycast 支持的窗口排列命令如下:
| 命令 | 操作 | |----------------------------|----------------------------------------| | Toggle Fullscreen | 将焦点窗口切换为全屏状态。 | | Maximize | 将焦点窗口最大化至全屏高度和宽度。 | | Maximize height | 将焦点窗口最大化至全屏高度。 | | Maximize Width | 将焦点窗口最大化至全屏宽度。 | | Left/Right/Bottom/Top Half | 将焦点窗口移动到屏幕的一半位置,适用于在两个文档中进行专注工作。 | | Center | 将焦点窗口居中显示,高度和宽度保持不变。 | | Move Up/Down/Left/Right | 将焦点窗口移动到屏幕的边缘,可在任意方向上进行移动 | | Restore | 将焦点窗口恢复到之前的位置和大小。 | | Reasonable size | 将焦点窗口调整为屏幕的 60% 大小(最大尺寸: 1025×900 像素)。 | | Previous/Next Display | 适用于多显示器设置;轻松在不同显示器之间移动窗口。 | | First, First Two, Center | 将焦点窗口调整大小并移动到屏幕的三分之一位置。 | | Last Two, Last Third | 将焦点窗口调整大小并移动到屏幕的三分之二位置。 | | First, Second, Third | 将焦点窗口调整为屏幕的四分之一大小。 | | Last Fourth | 将焦点窗口调整为屏幕的四分之一大小,位于屏幕的最后一个四分之一位置。 | | Top Left/Top Right | 将焦点窗口调整大小并移动到屏幕的四分之一左上/右上角位置。 | | Bottom Left/Bottom Right | 将焦点窗口调整大小并移动到屏幕的四分之一左下/右下角位置。 | | Top Center | 将焦点窗口调整大小并移动到屏幕顶部的六分之一位置。 | | Bottom Center | 将焦点窗口调整大小并移动到屏幕底部的六分之一位置。 |
-
在 Raycast Manual 官方使用手册中,可以了解更多关于这些功能的信息。强烈推荐仔细阅读官方手册,网站上还有一些很棒的指南和教程。
配置 Raycast
Raycast 的「General」通用配置非常简单易懂,有手就会?。接下来,我们重点讨论其他常用配置。
添加 Alias 和快捷键
1打开 Raycast「搜索框」 -- 使用 ⌘ , 快捷键打开「Settings」- 点击「Extensions」扩展选项。
2在该界面中,可以别为 Commands、Scripts、Apps 和 Quicklinks 设置快速启动的「Alias」别名或「Hotkey」快捷键。
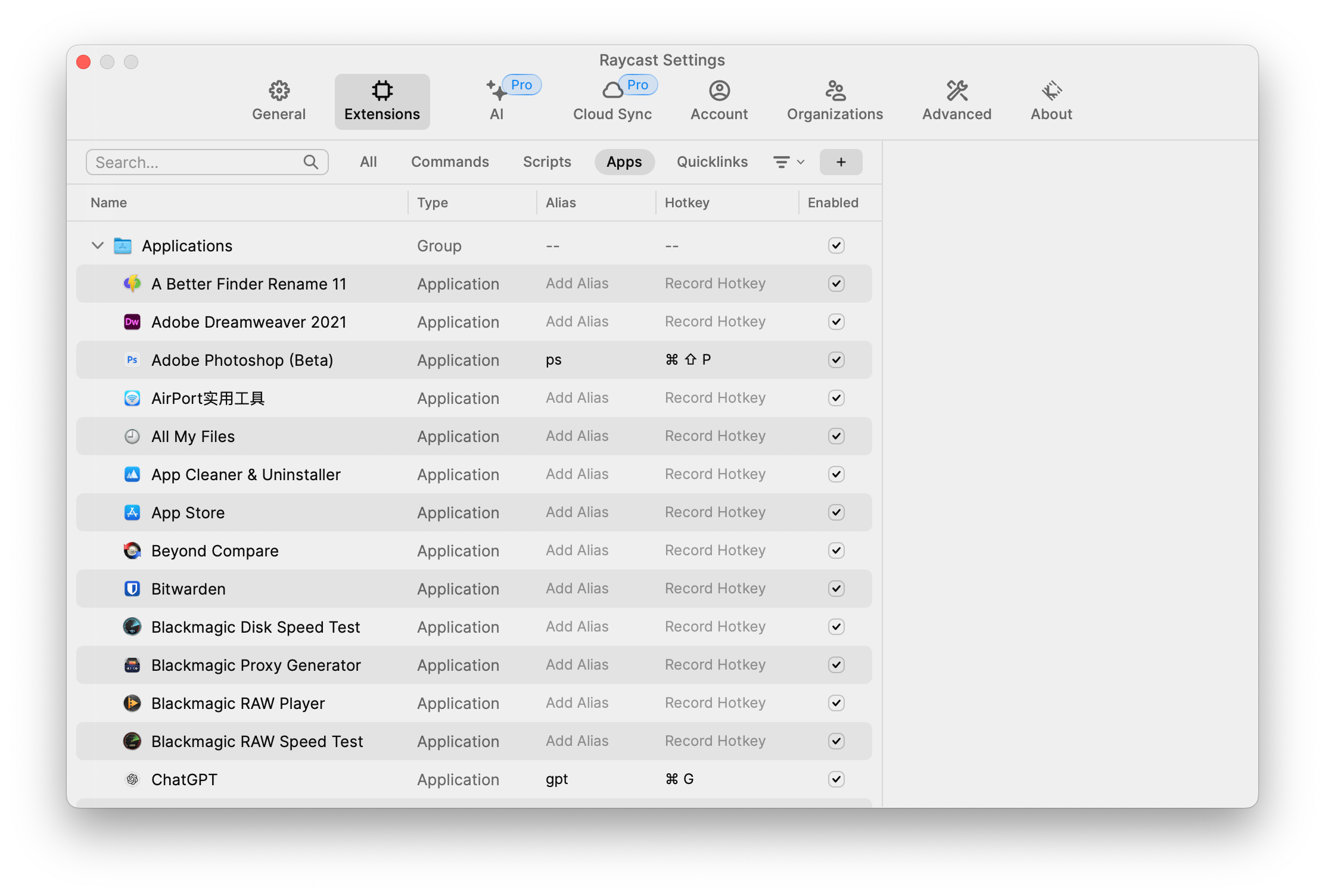 添加 Alias 和快捷键
添加 Alias 和快捷键
3设置好之后,就可以在「搜索框」是通过 Alias 或快捷键来快速打开应用程序、执行脚本、执行内置操作命令或搜索快速链接。
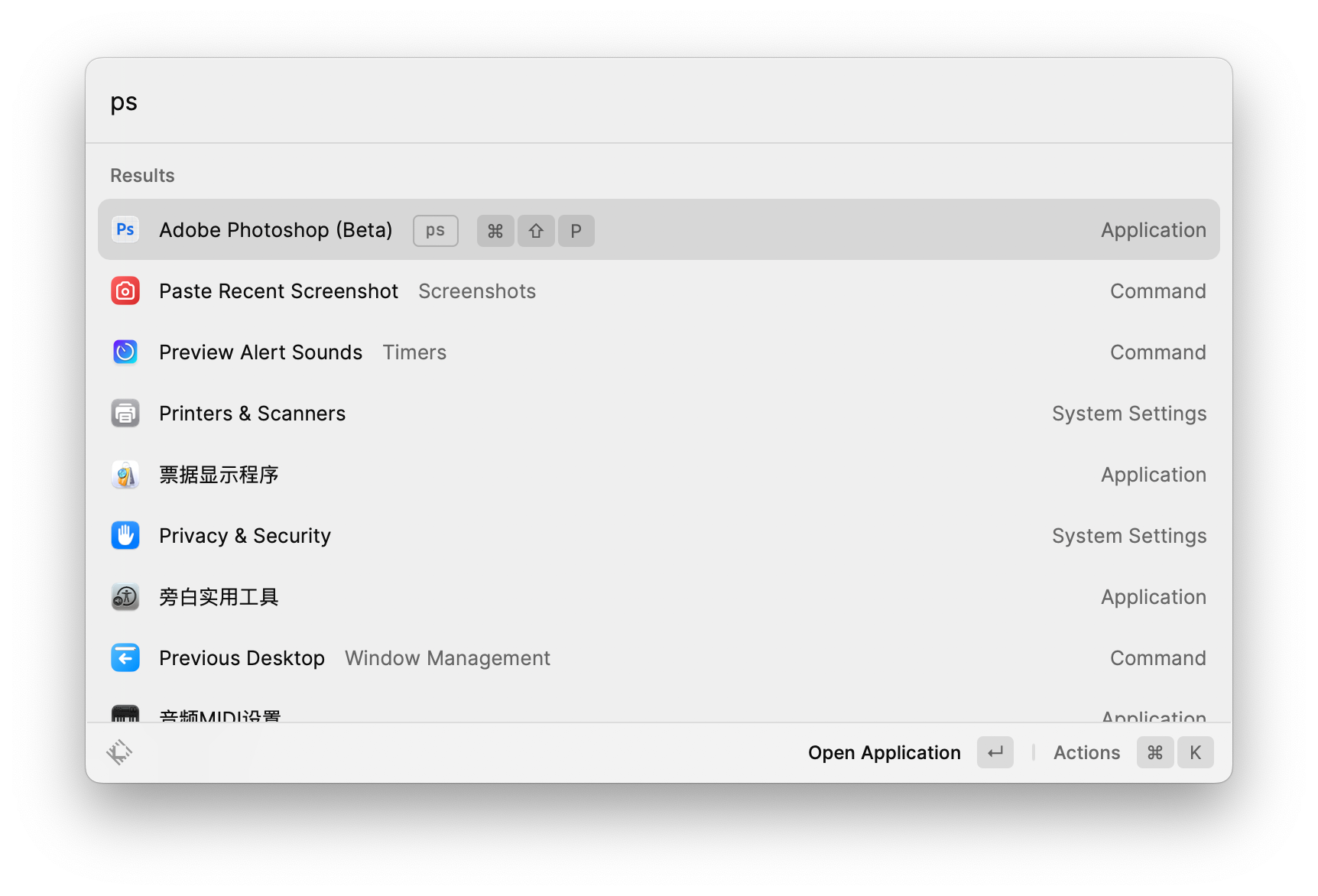 在 Raycast 搜索框中使用 Alias
在 Raycast 搜索框中使用 Alias
快捷键为全局设置,无需呼出搜索框就可以使用。
添加 Quicklink 快速链接
大家使用电脑无外乎就是使用应用程序、编辑文件和访问网页,Raycast 内置了一个 Quicklinks 快速链接功能,旨在帮助用户访问网页,甚至能够完全替代 Web 浏览器的书签/收藏夹功能。
1打开 Raycast 搜索框 -- 使用 ⌘ , 快捷键打开「Settings」- 点击「Extensions」扩展选项。
2点击 + 号按钮 -- 选择「Create Quicklink」选项。
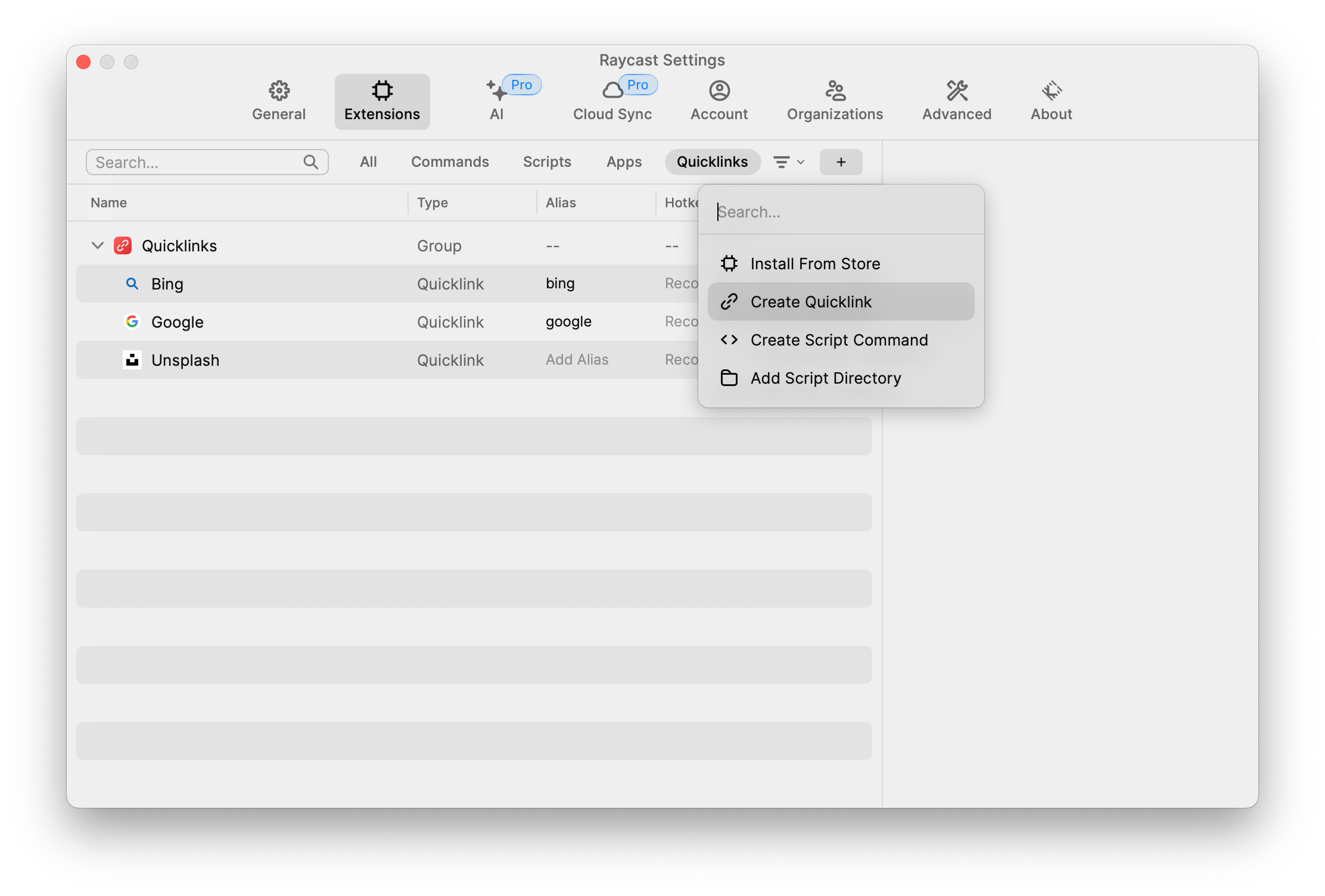 添加 Quicklink 快速链接
添加 Quicklink 快速链接
3例如我经常使用 DeepL 的翻译服务,就可以将其添加到 Quicklink,并设置默认浏览器。
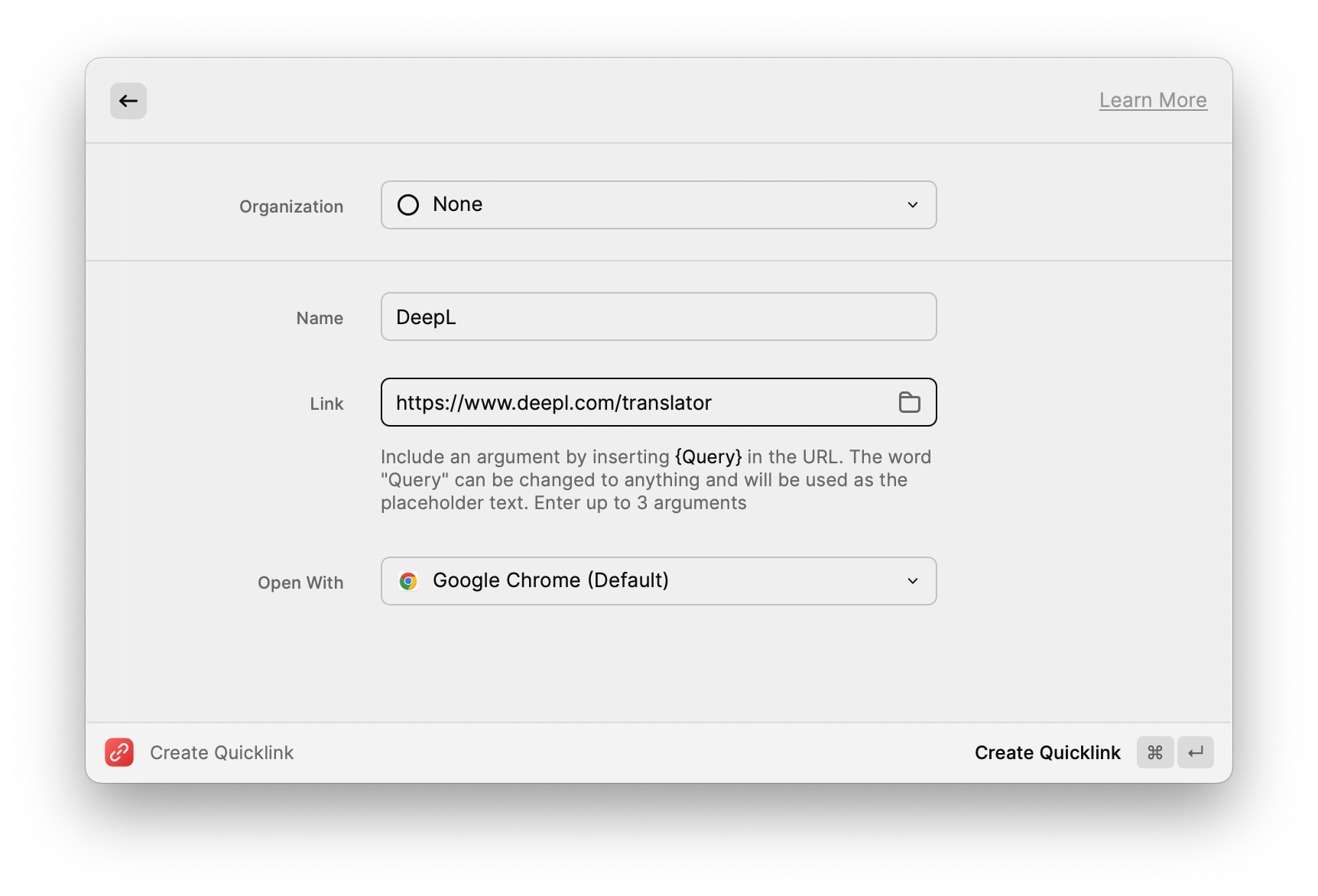 添加 Quicklinks 快速链接
添加 Quicklinks 快速链接
4设置完成后就可以直接在「搜索框」中按 Quicklinks 设置直接打开网站 。
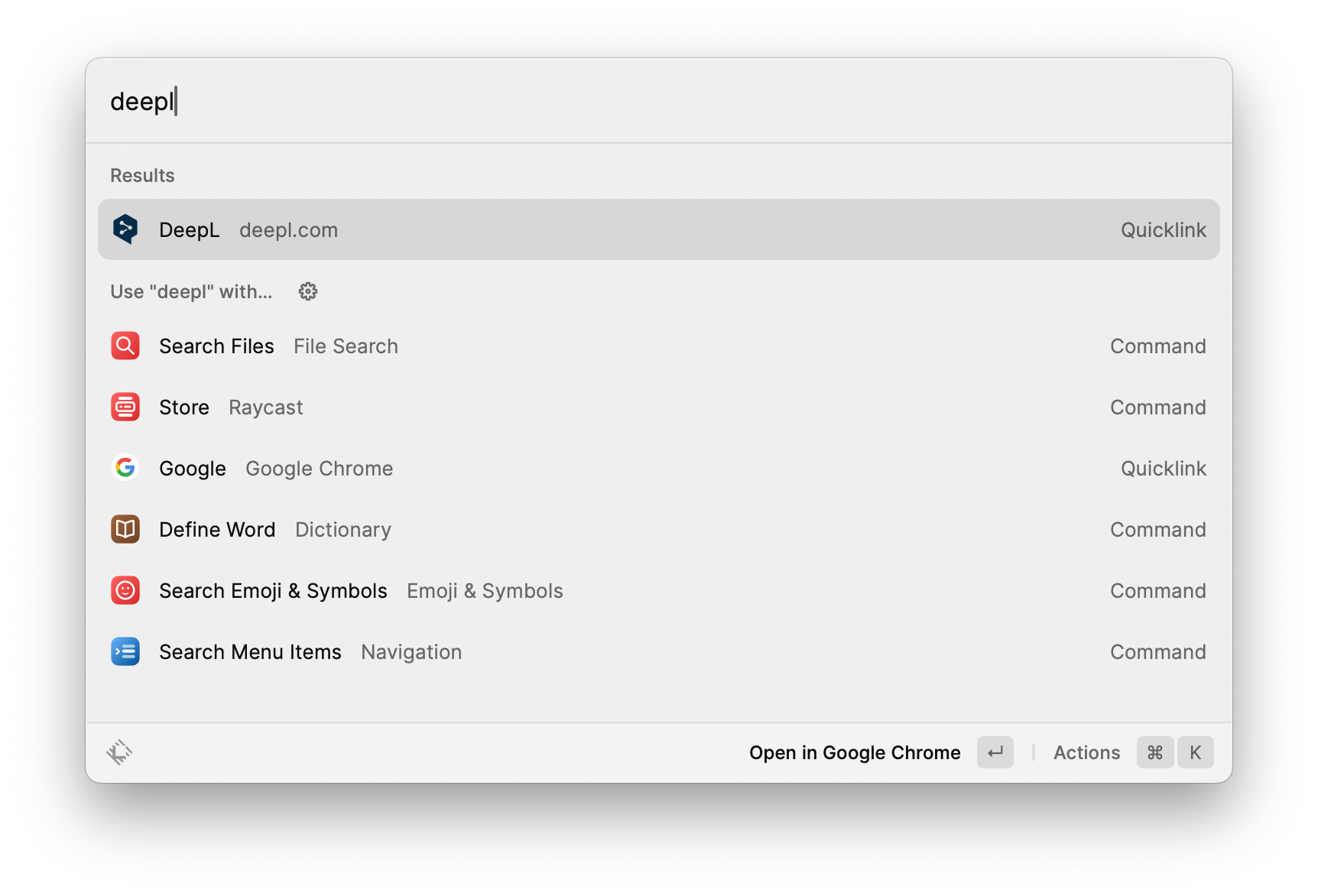 使用 Quicklinks 快速链接
使用 Quicklinks 快速链接
5Quicklink 功能当然没有这么肤浅,在调用时可以传递查询参数,例如:
-
要添加 Bing 搜索可以添加:
https://www.bing.com/search?q={Query}
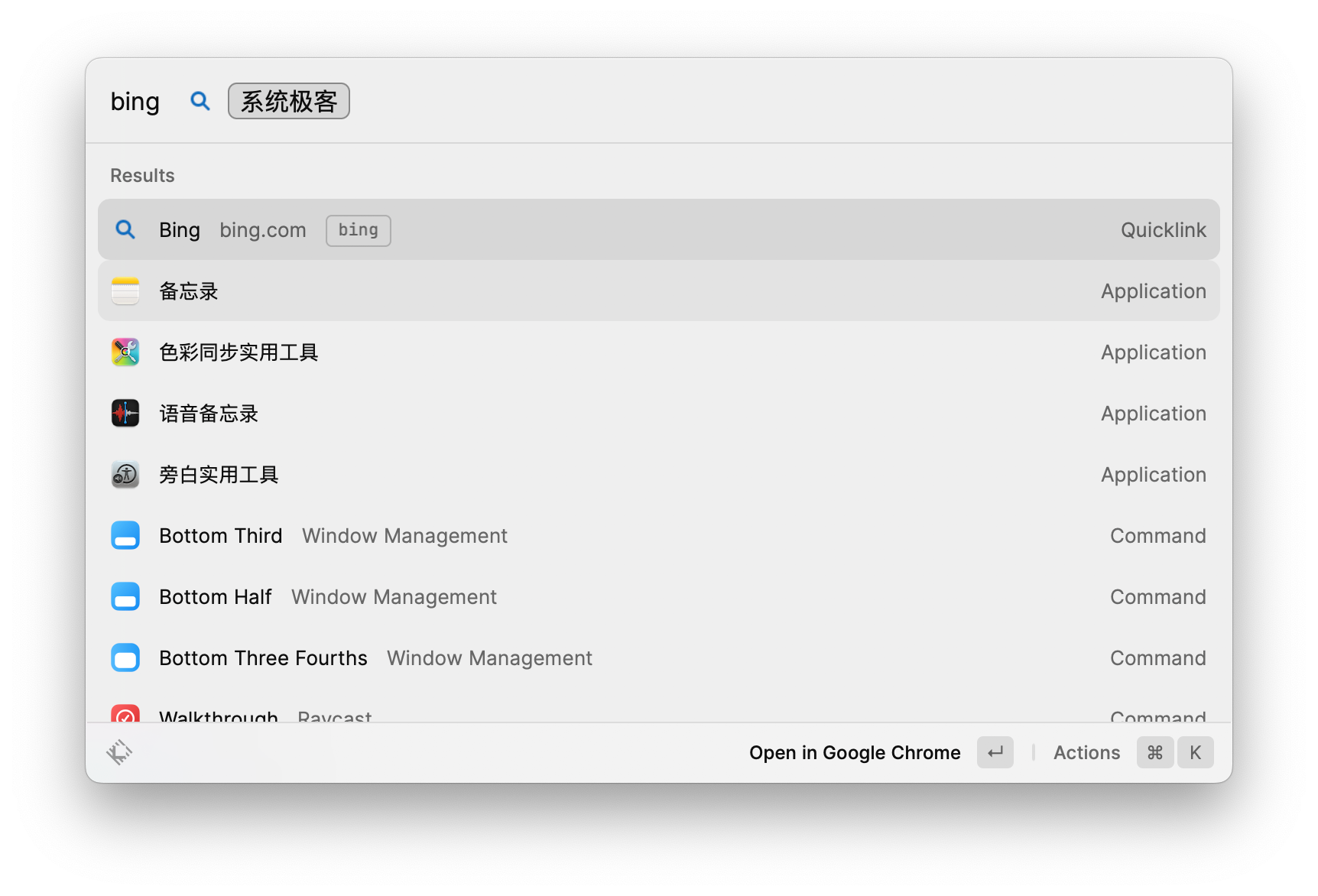 使用 Quicklinks 快速链接
使用 Quicklinks 快速链接
-
要添加 Google 翻译可以添加:
https://translate.google.com/?sl={source language:auto}&tl={target language}&text={word}&op=translate
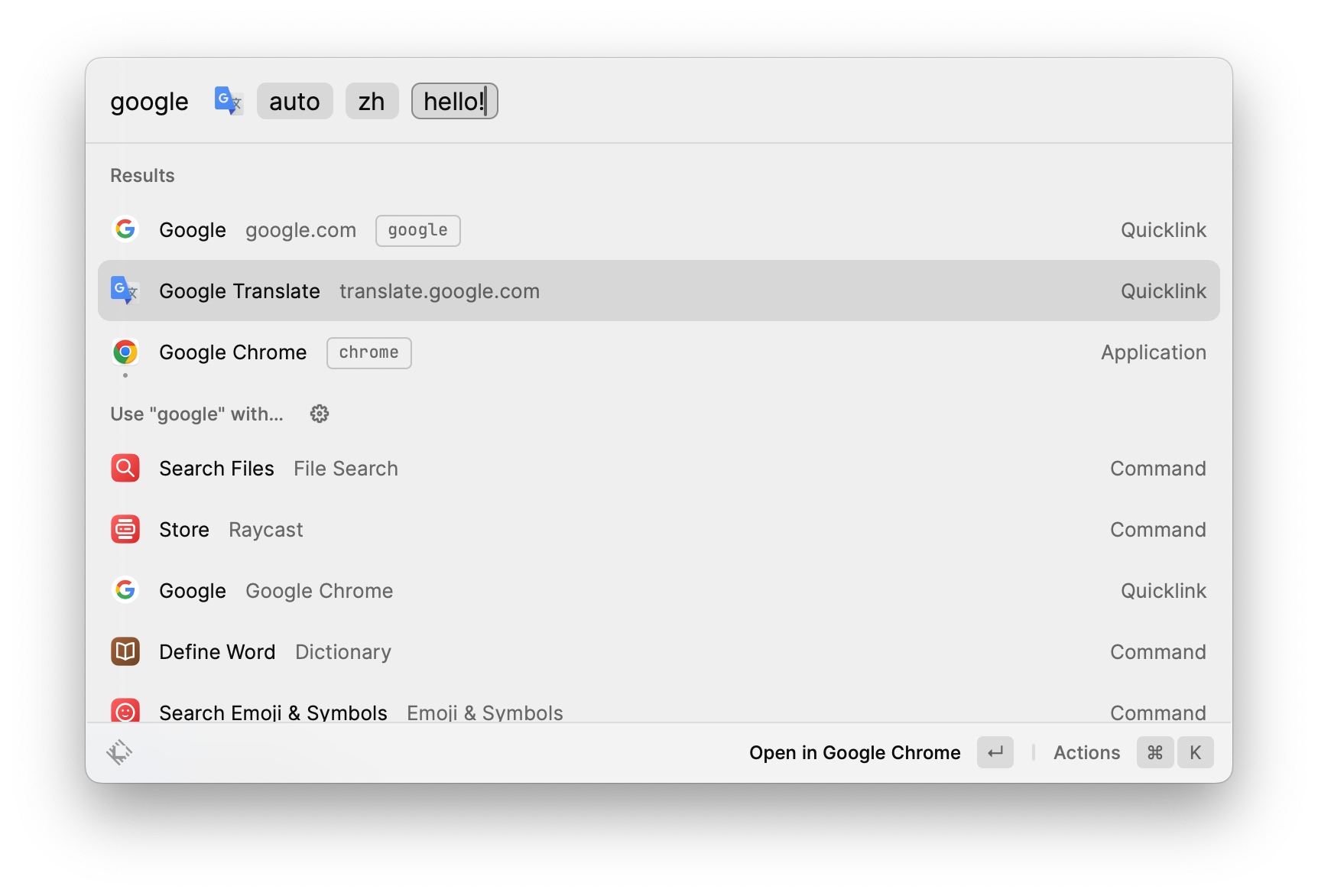 使用 Quicklinks 快速链接
使用 Quicklinks 快速链接
-
甚至可以用来京东扫货:
https://search.jd.com/Search?keyword={Query}
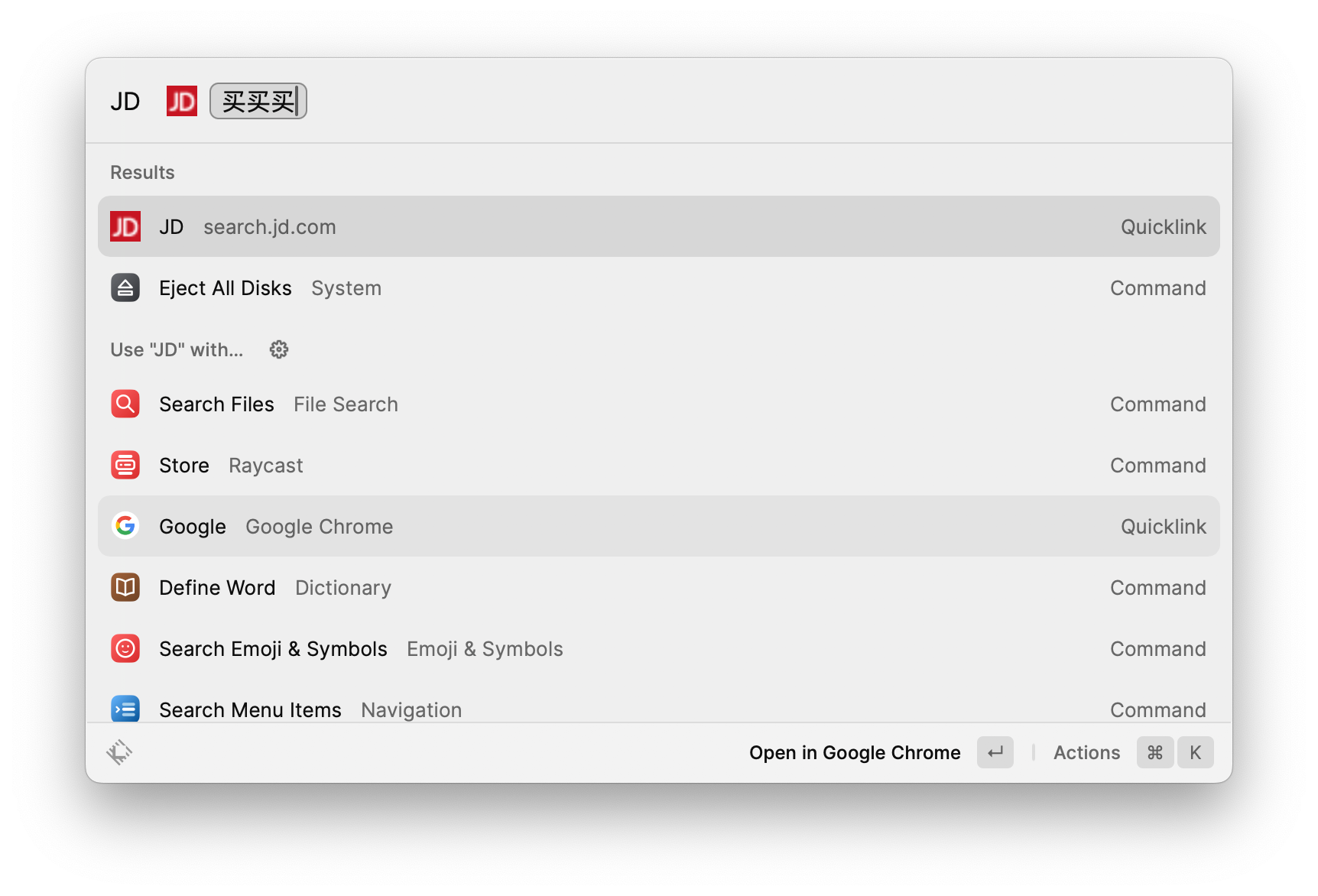 使用 Quicklinks 快速链接
使用 Quicklinks 快速链接
上面只是例举我个人常用的几种用法,大家可以自由发挥。
添加 Snippets 文字片段
Raycast 可以使用内置的 Snippets 功能来存储经常使用的文本,例如预设的电子邮件地址、手机号码、地址信息、代码或表情符号等。在任何应用程序或文本框中,只需输入预设的关键词,Snippets 将自动展开。
1在「搜索框」中输入 snippets 关键字,可以快速创建、导入和搜索 Snippets -- 选择「Create Snippets」创建一个文字片段。
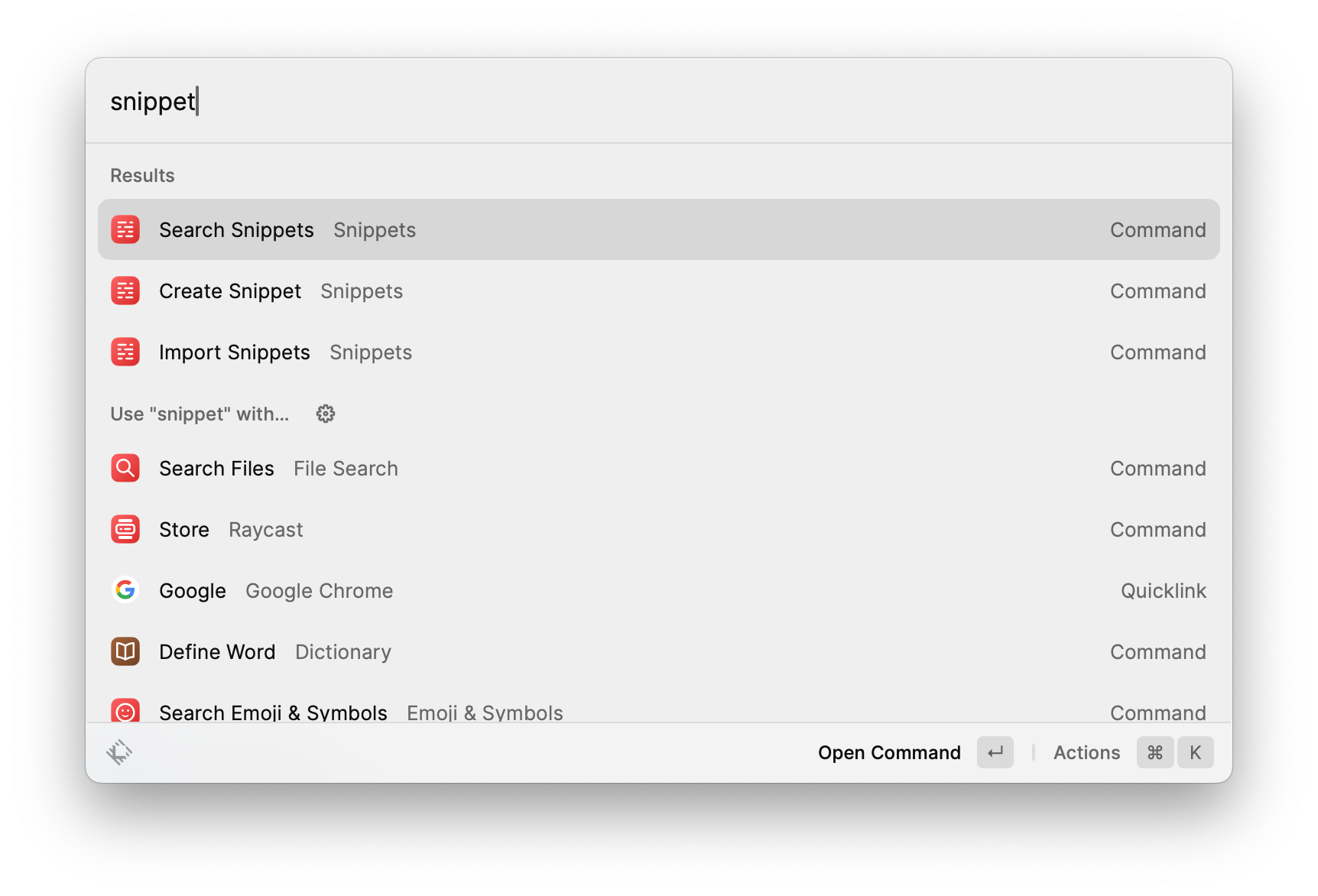 添加 Snippets 文字片段
添加 Snippets 文字片段
2我们以电子邮件地址作为示例进行创建。
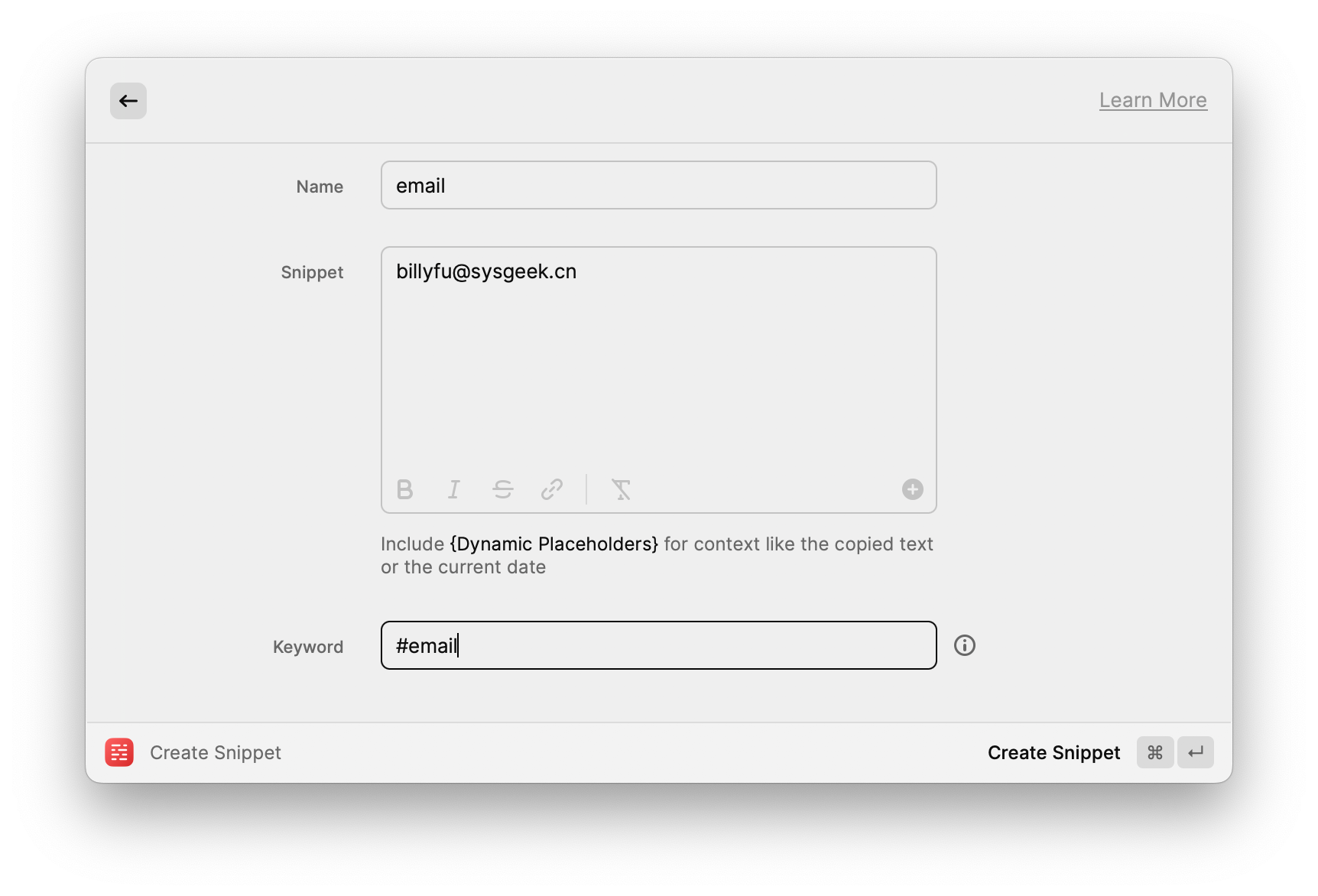 添加 Snippets 文字片段
添加 Snippets 文字片段
3创建好之后,在任何文件框中输入 #email 时,Raycast 就会自动帮助我们转换成电子邮件地址(全局设置,无需呼出搜索框)。
安装 Raycast 扩展插件
Raycast Store 里面有很多官方和第三方所开发的扩展插件,可以用来扩展和延伸 Raycast 的功能。
1在商店里面找到需要的插件,点击「Install Extension」。
2在弹出的 Raycast 窗口中再次点击「Install Extension」确认安装。
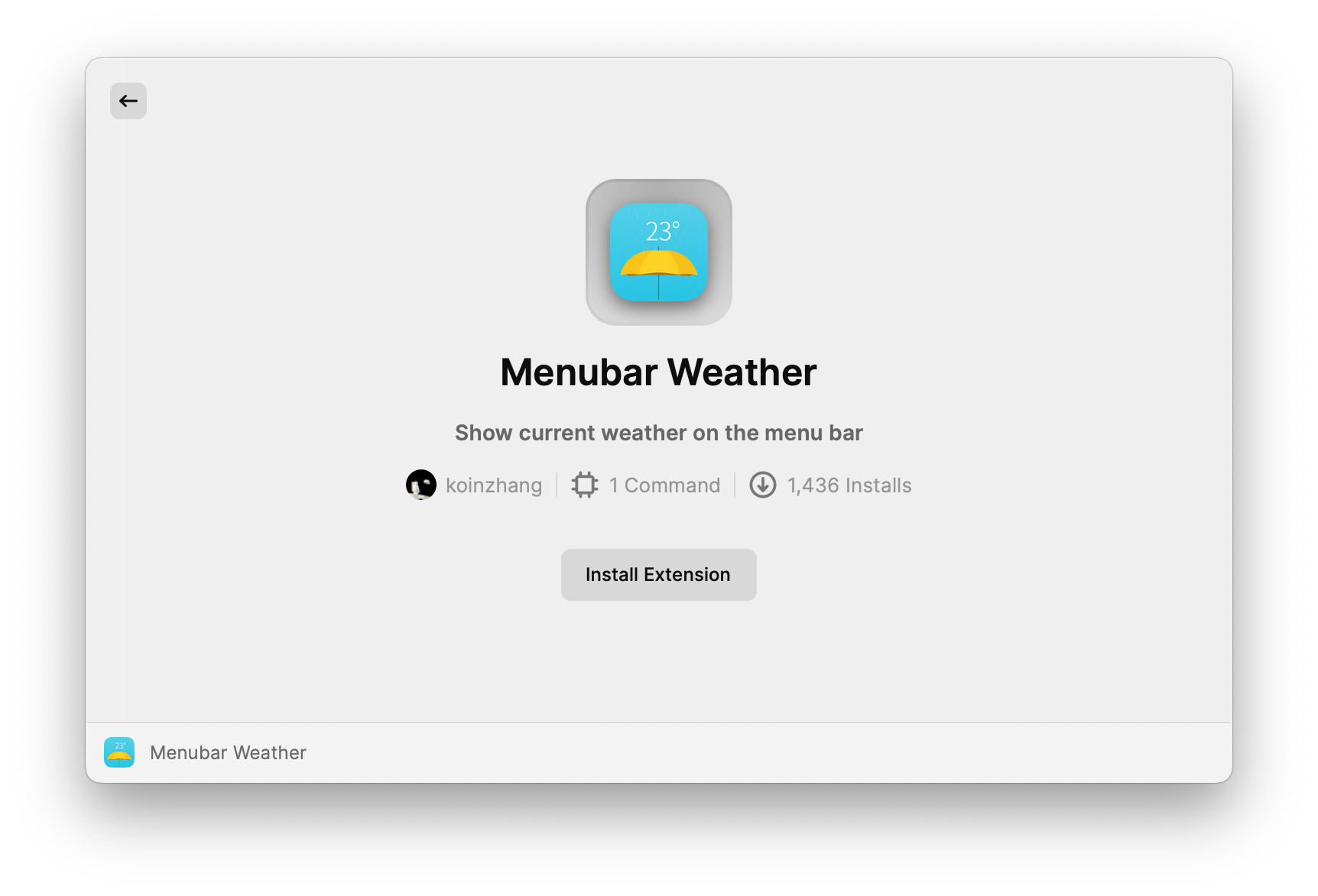 安装 Raycast 扩展插件
安装 Raycast 扩展插件
3每个插件的功能和用法都有所不同,具体可以查看插件页面「Commands」栏中的使用说明。
 51工具盒子
51工具盒子




