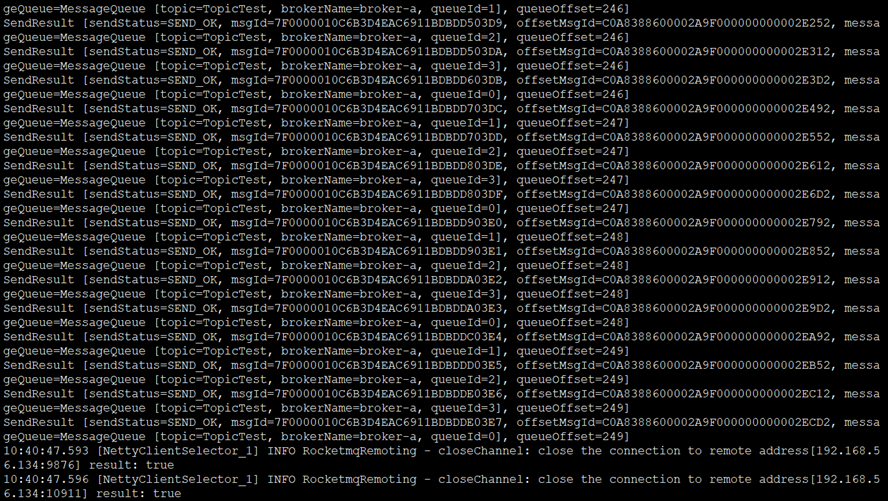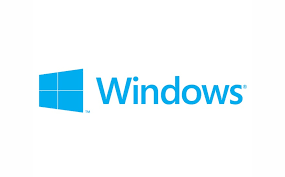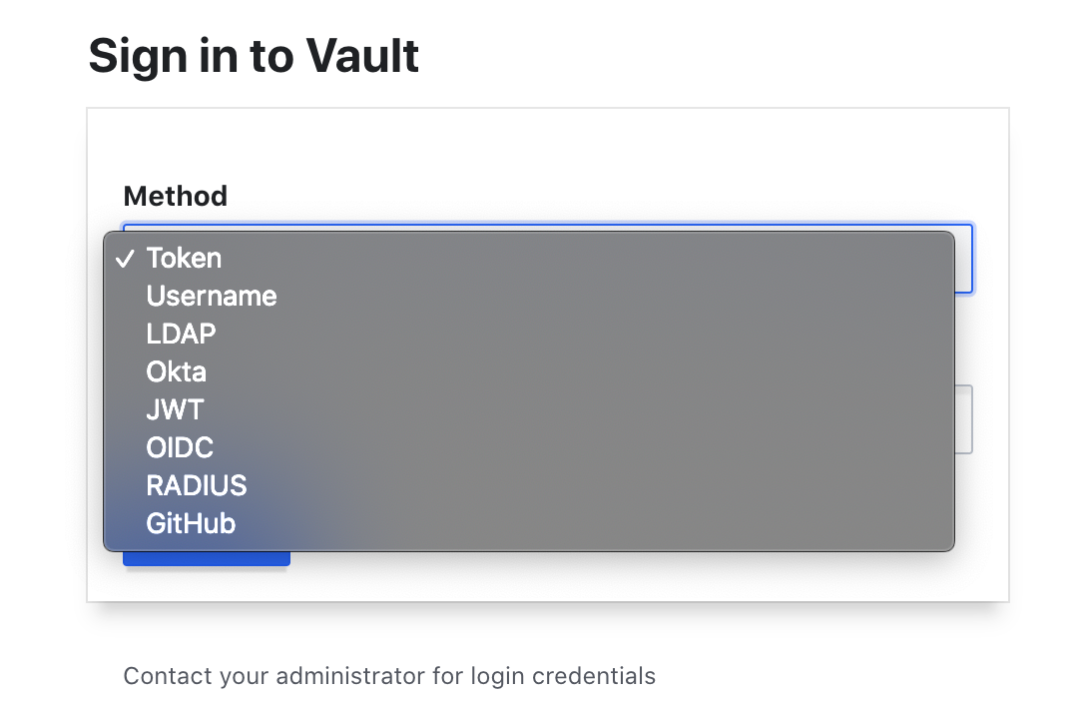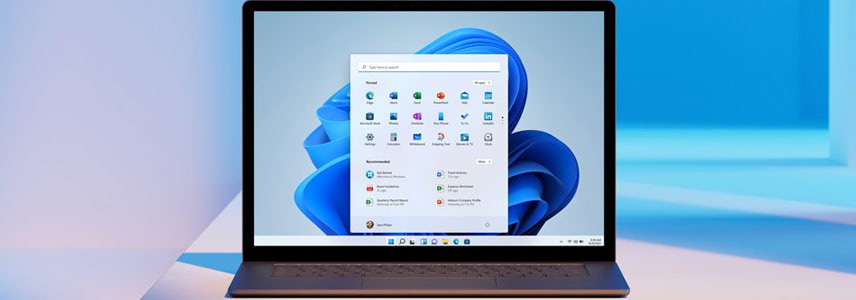
Windows 11 使用动画效果来提升用户体验,使其在视觉上更具吸引力和响应性。常见的 Windows 11 动画效果包括:
-
最小化和最大化动画:窗口最小化或最大化时,会有动画效果。
-
滚动动画:滚动列表或文档时,内容会随滚动产生动画效果。
-
窗口淡入淡出动画:打开或关闭窗口时,会有淡入或淡出的动画效果。
-
菜单动画:打开菜单时,菜单中的项目会有动画效果显示。
-
任务栏动画:打开或关闭应用程序时,任务栏上的应用程序图标会有动画效果进入或退出视图。
如果您希望计算机外观更「简约」,可在 Windows 11 中禁用动画效果。禁用动画效果还能够提升老旧或性能较差的设备性能,加快响应速度。当然,这可能会减少一些桌面视觉效果体验。
以下是禁用 Windows 11 动画效果的一些好处:
-
提升性能:禁用动画效果可以释放系统资源,提高计算机性能。
-
增强响应性:禁用动画效果可以加快计算机响应,窗口和菜单的打开和关闭时间更短。
-
减少干扰:禁用动画效果可以减少干扰,避免不断出现的视觉效果打扰。
启用或禁用 Windows 11 动画效果
1使用 Windows + I 快捷键打开「设置」- 点击左侧面板中的「辅助功能」- 再点击右侧的「视觉效果」选项。
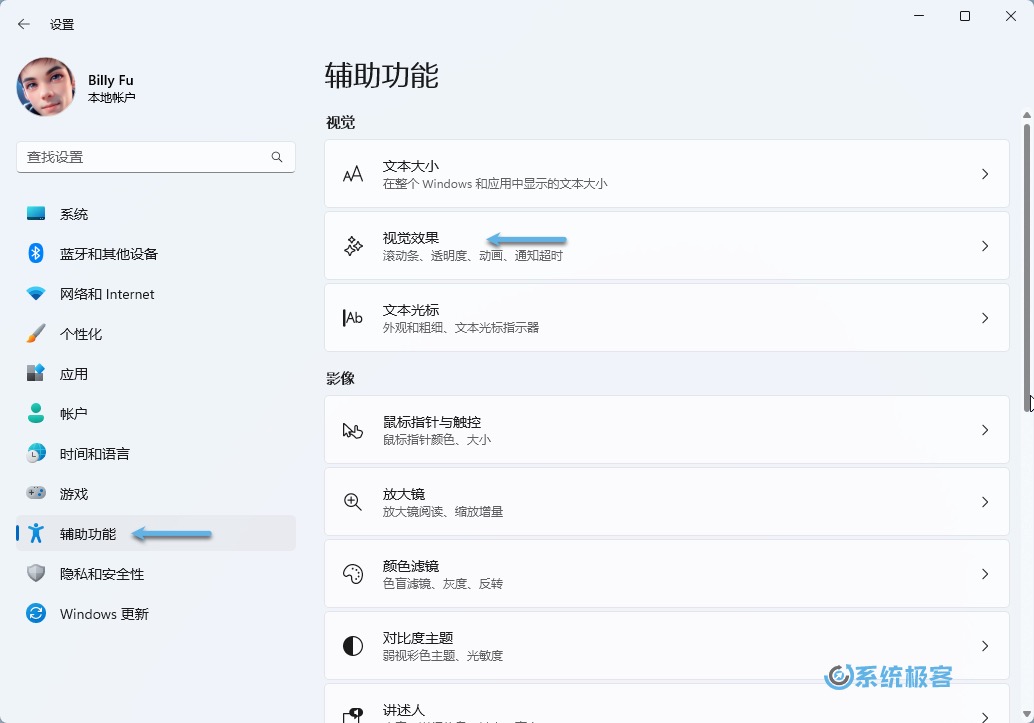 Windows 11 辅助功能
Windows 11 辅助功能
2启用或禁用「动画效果」选项。
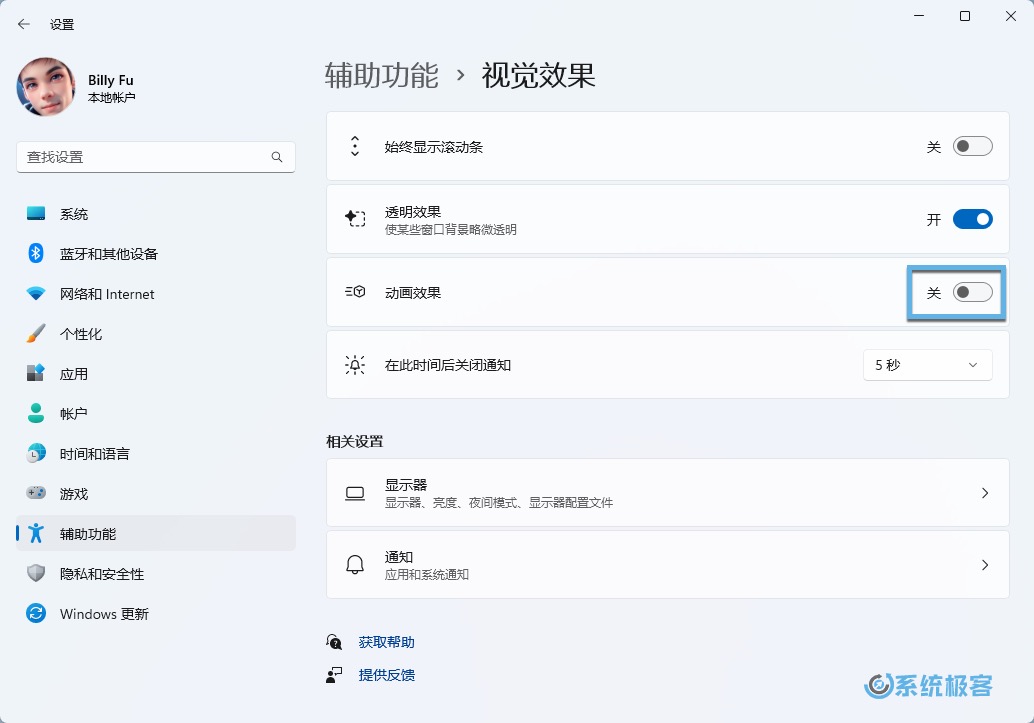 启用或禁用 Windows 11 动画效果
启用或禁用 Windows 11 动画效果
禁用 Windows 11 的动画效果后,在打开、最小化、最大化、关闭和其他相关操作时,将不再显示动画效果。
推荐阅读:如何在 Windows 11 中启用或禁用透明效果
 51工具盒子
51工具盒子