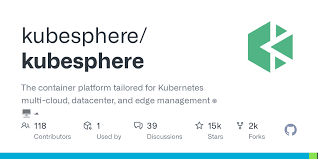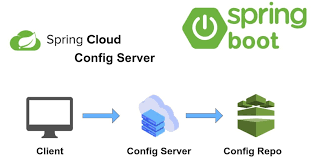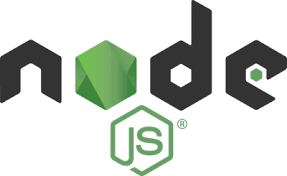远程服务器管理工具(Remote Server Administration Tools,简称 RSAT)可用于远程管理 Windows PC 和 Windows Server。在 Windows 11 专业版、教育版或企业版中,RSAT 工具已经内置。虽然没有统一的界面来安装 RSAT,但可以通过「设置」应用程序中的「可选功能」来启用。
本文将介绍如何在 Windows 11 中使用「设置」应用程序或通过 Windows PowerShell 安装 RSAT 远程服务器管理工具。
推荐阅读:Windows 11 家庭版 vs. 专业版:它们有什么不同
Windows 11 安装 RSAT 远程服务器管理工具
方法 1:使用 Windows 11「设置」安装 RSAT
在 Windows 11 中安装 RSAT 的最佳方法是使用「设置」应用程序:
1使用 Windows + I 快捷键打开「设置」- 点击左侧面板中的「应用」- 再点击右侧「可选功能」选项。
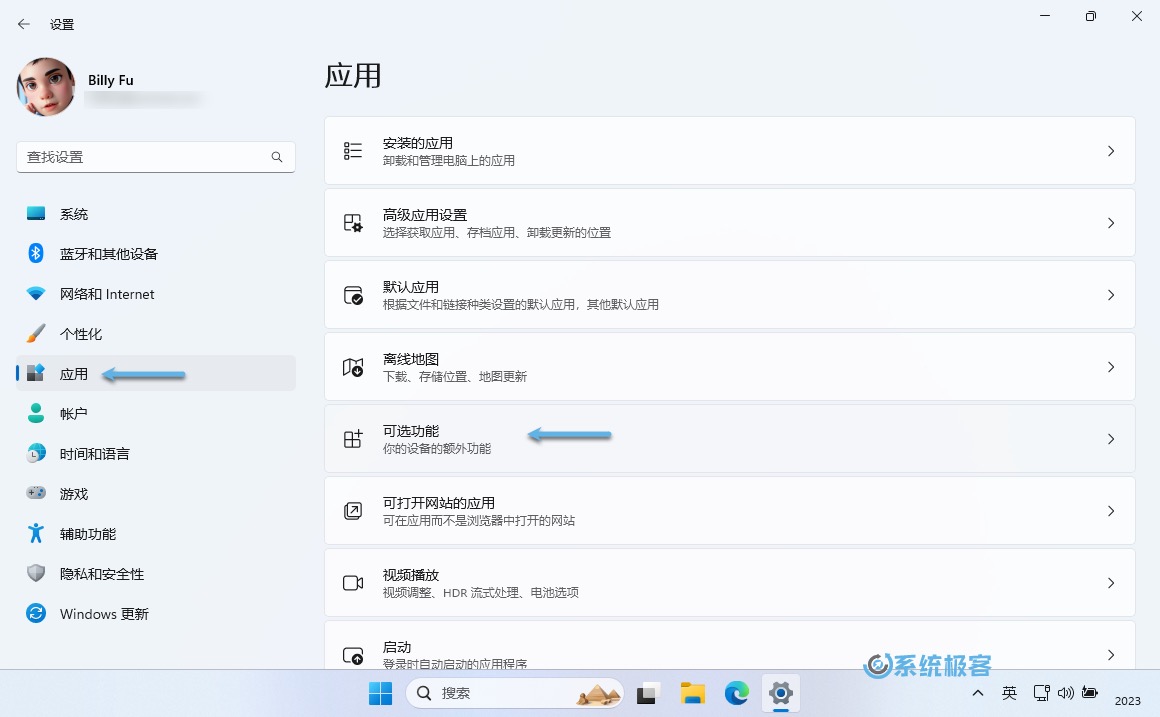 在「设置」中管理 Windows 11 可选功能
在「设置」中管理 Windows 11 可选功能
2点击「添加可选功能」区域中的「查看功能」按钮。
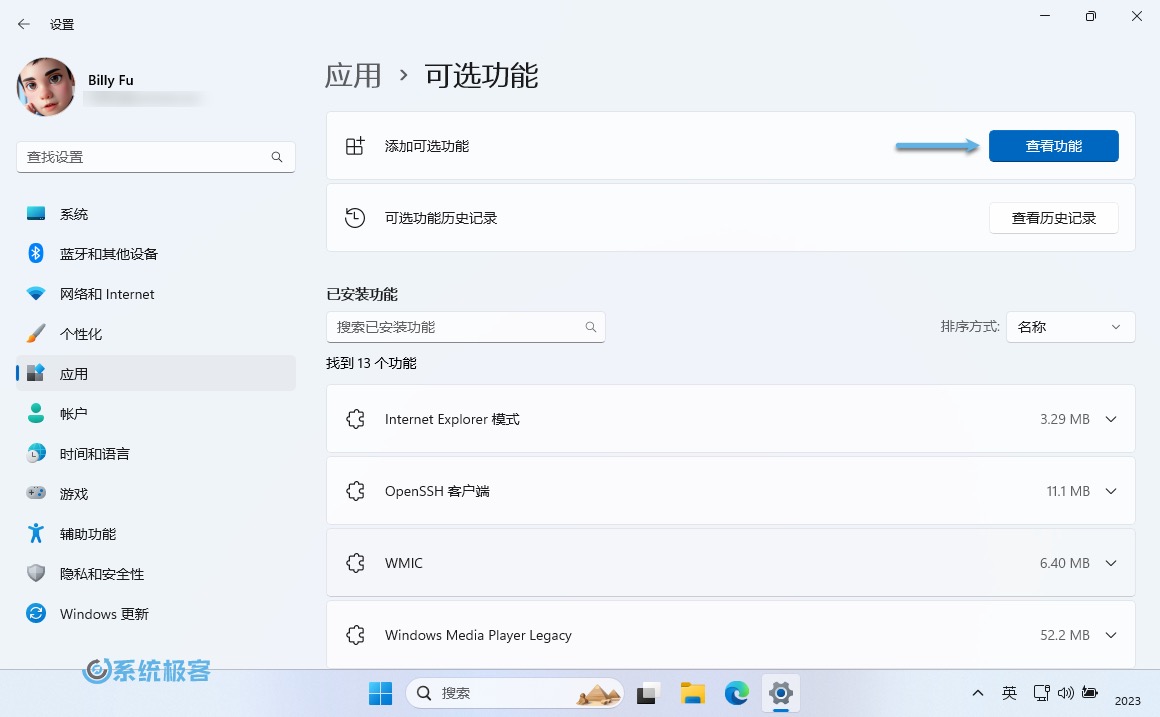 在「设置」中查看可选功能
在「设置」中查看可选功能
3在弹出窗口的搜索栏中输入 RSAT -- 选择要添加的所有功能 -- 然后点击「下一步」按钮。
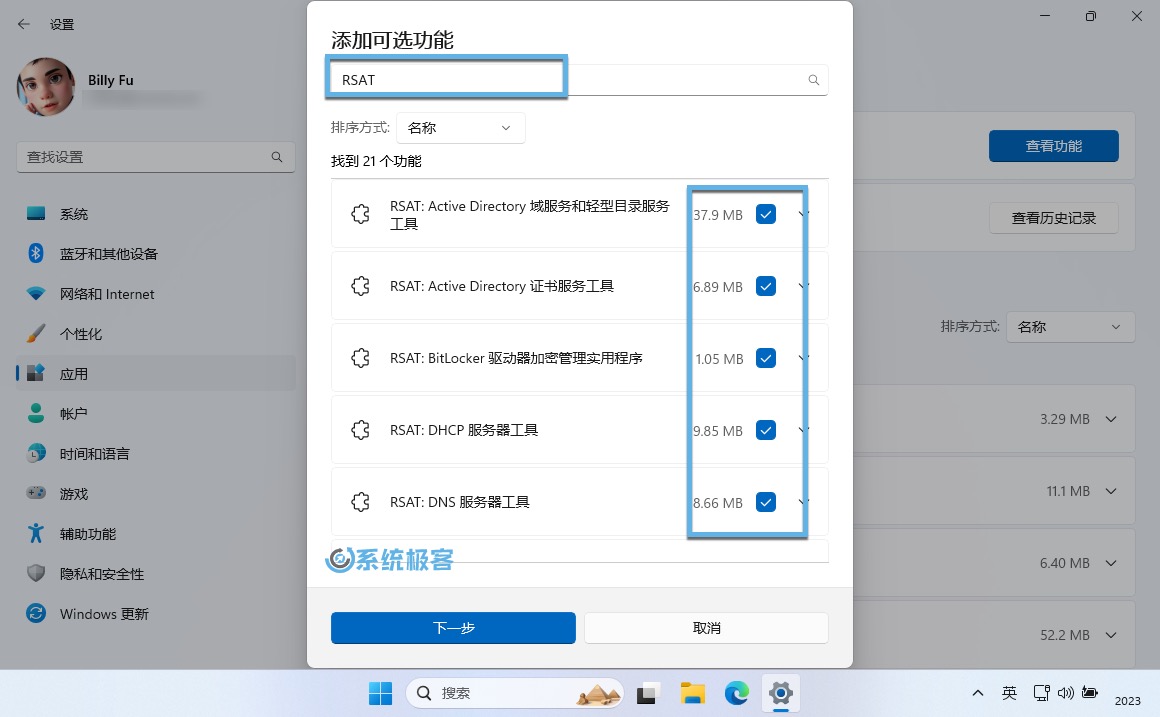 搜索并选择 RSAT 组件
搜索并选择 RSAT 组件
4点击「安装」按钮 -- 可以在「最近操作」部分监视组件安装的进度。
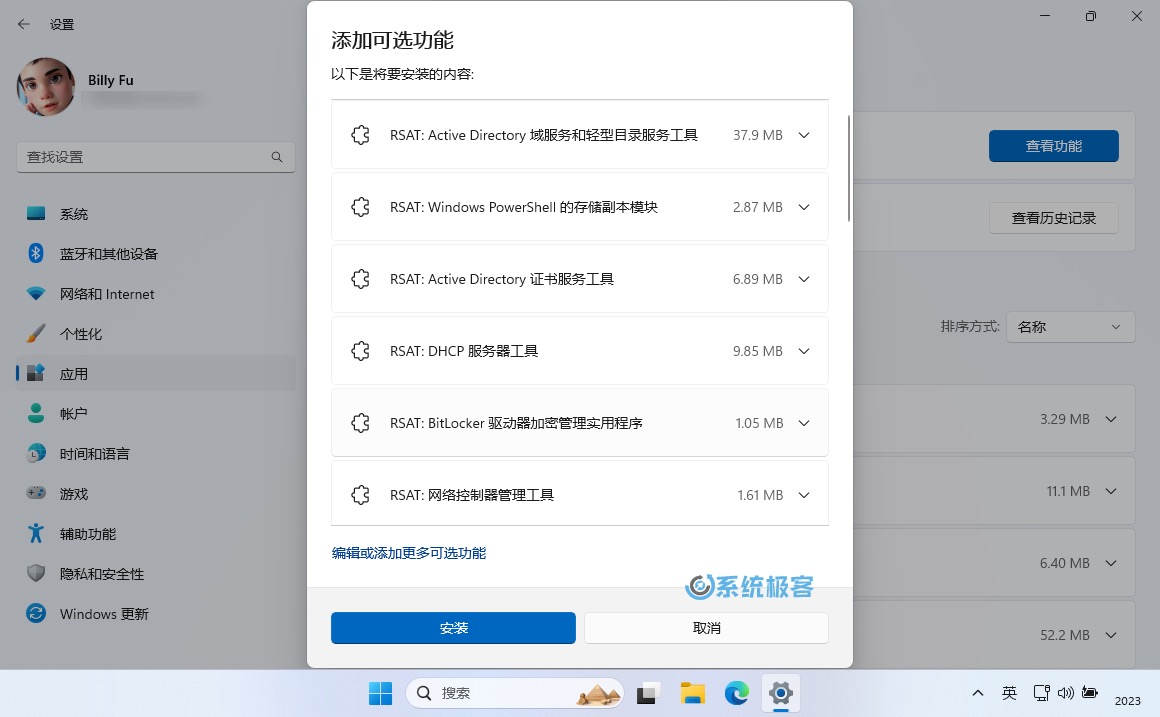 安装 RSAT 组件
安装 RSAT 组件
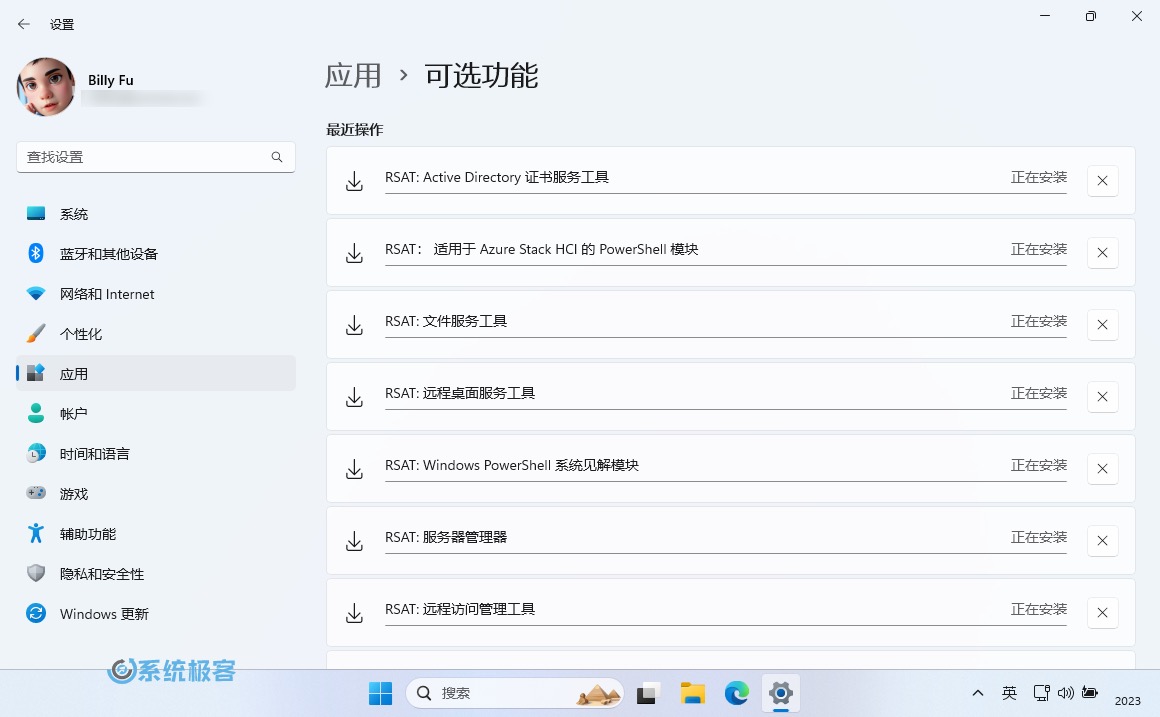 查看 RSAT 安装进度
查看 RSAT 安装进度
安装过程可能需要几分钟时间才能完成,安装完成后请关闭「设置」并重新启动 Windows 11。
方法 2:通过 PowerShell 安装所有 RSAT 组件
如果要在 Windows 11 中一次性安装所有 RSAT 组件,可以使用 Powershell 命令:
1右键点击「开始」菜单 -- 选择打开「终端管理员」。
2使用 Ctrl + Shift + 1 快捷键切换到 Windows Powershell 窗口。
3在「终端」窗口中运行以下命令:
Get-WindowsCapability -Name RSAT* -Online | Add-WindowsCapability -Online
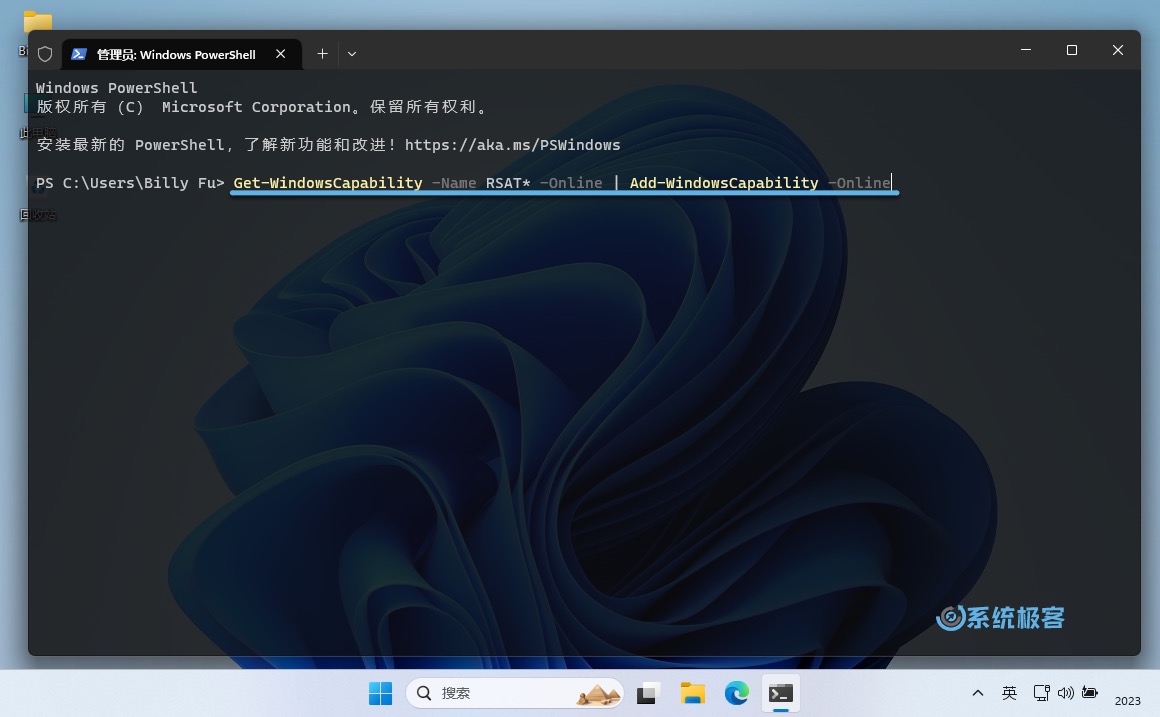 通过 PowerShell 安装 RSAT 组件
通过 PowerShell 安装 RSAT 组件
4安装过程将需要几分钟时间,安装每个组件时都会有一个进度条。
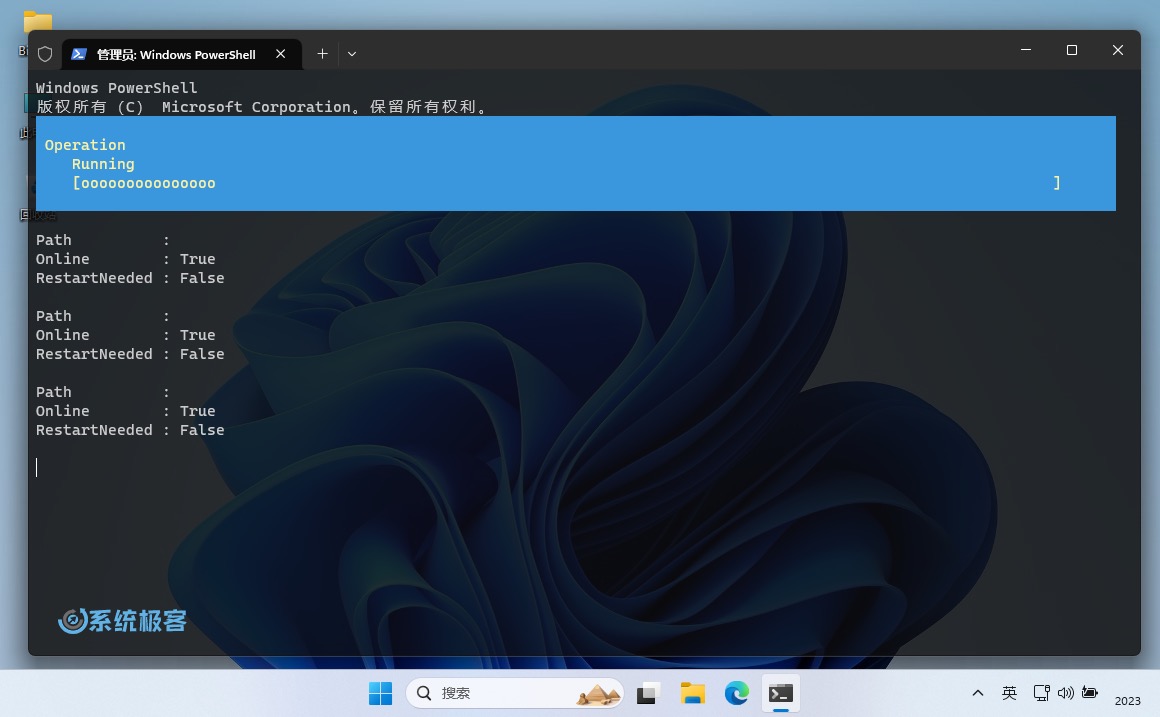 通过 PowerShell 安装 RSAT 组件
通过 PowerShell 安装 RSAT 组件
验证 RSAT 安装状态
要验证 RSAT 功能及其状态,可以执行一条 Powershell 命令来查看相关信息:
1按上述「方法 2」打开 Windows Powershell。
2在 Windows Terminal 中运行以下命令,将列出所有 RSAT 功能及其状态的列表:
Get-WindowsCapability -Name RSAT* -Online | Select-Object -Property DisplayName, State
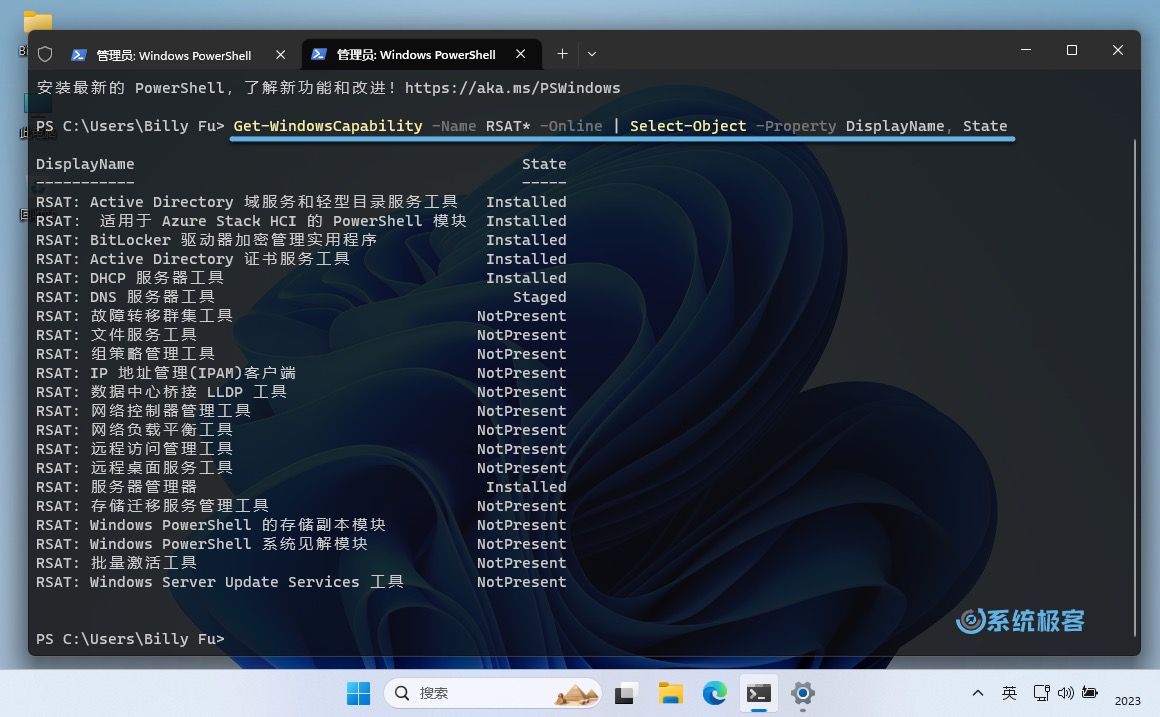 验证 RSAT 安装状态
验证 RSAT 安装状态
在 Windows 11 中卸载 RSAT
如果不再使用 RSAT,可以通过「设置」应用程序中的「可选功能」菜单来卸载它:
1使用 Windows + I 快捷键打开「设置」- 点击左侧面板中的「应用」- 再点击右侧「可选功能」选项。
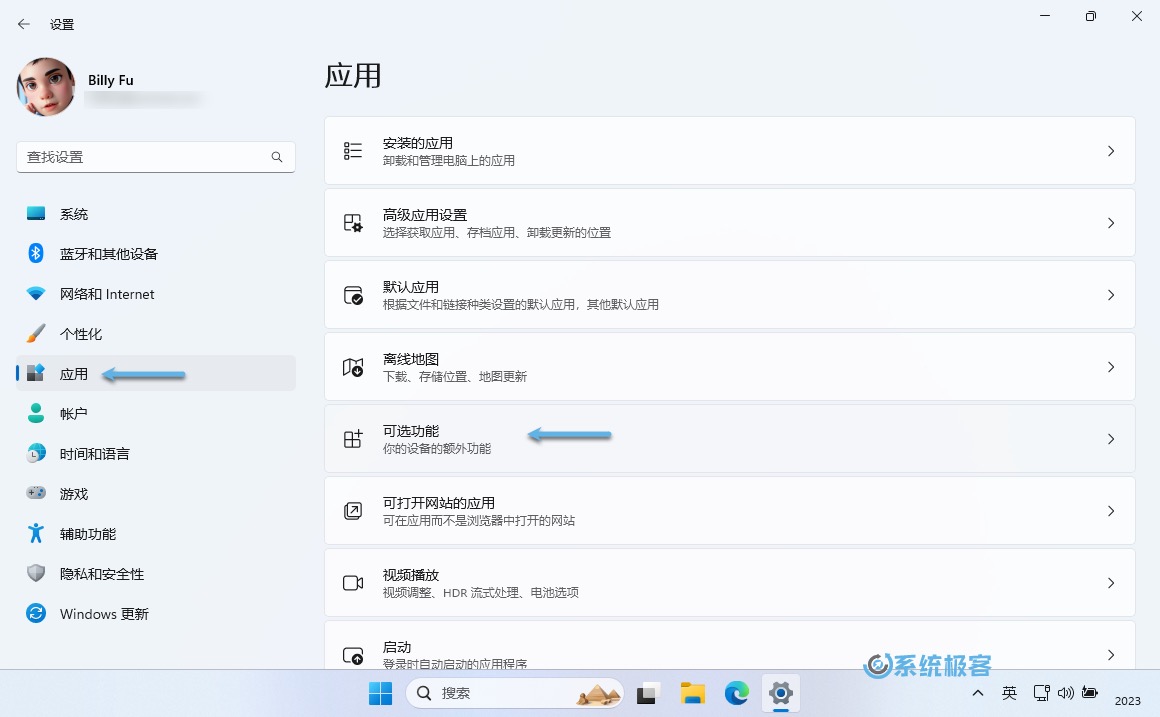 在「设置」中管理 Windows 11 可选功能
在「设置」中管理 Windows 11 可选功能
2在右侧的「已安装功能」搜索栏中输入 RSAT,查看已安装组件的列表。
3点击要移除的组件旁边的下拉图标,然后点击「卸载」按钮。
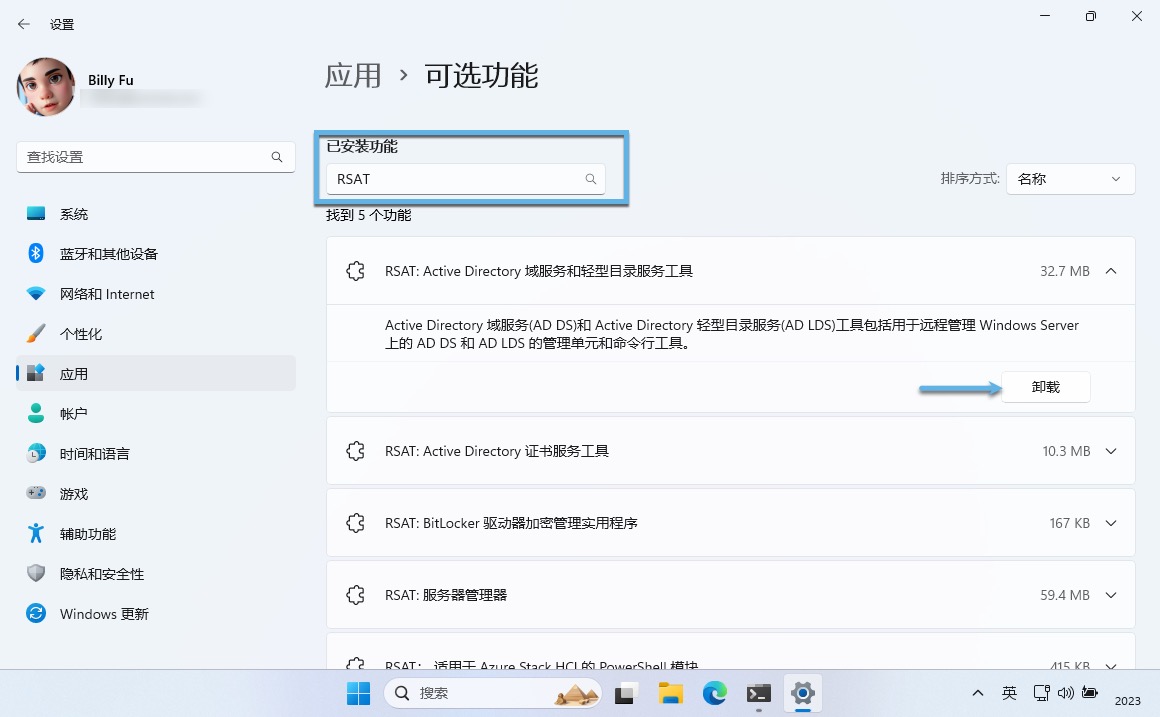 在 Windows 11 中卸载 RSAT 组件
在 Windows 11 中卸载 RSAT 组件
 51工具盒子
51工具盒子