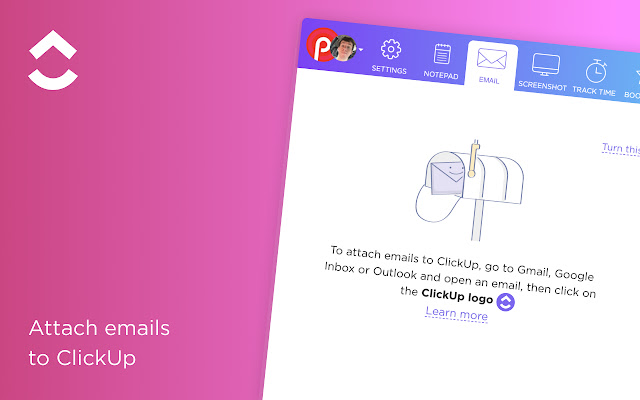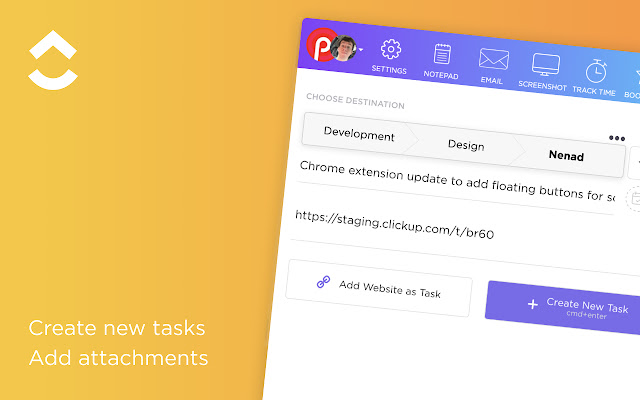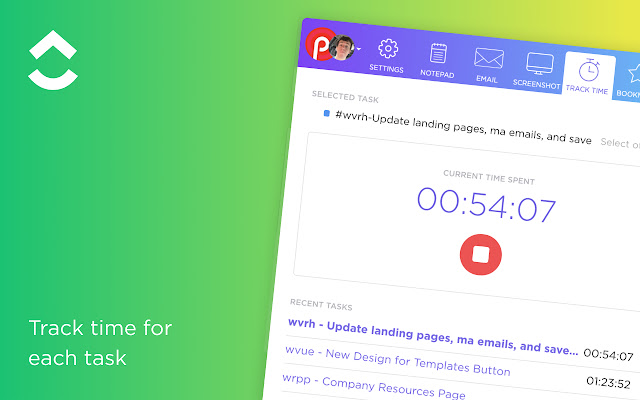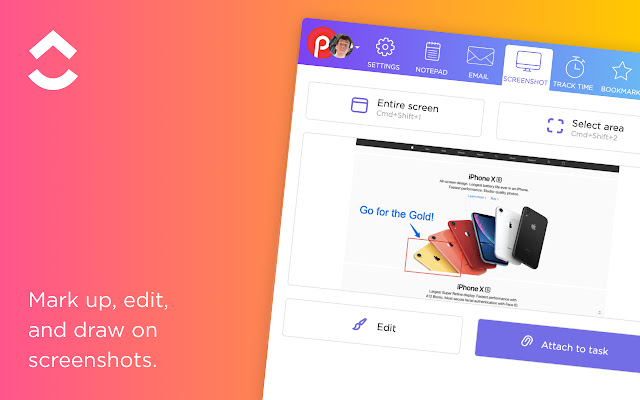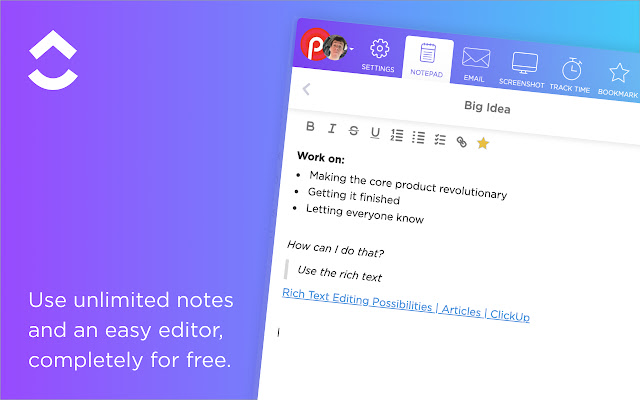简介:
ClickUp 是一个生产力平台,可以让您的个人和工作生活更有效率,节省您的时间。
ClickUp 革命性的 Chrome 扩展程序取代了五个独立的应用程序,几乎可以让您做任何事情!
1.创建任务并将网站另存为任务
2. 时间跟踪:轻松将时间附加到 ClickUp 任务
3. 屏幕截图:捕获、标记和编辑屏幕截图
4. 电子邮件:创建任务并将电子邮件附加到任务
5.记事本
ClickUp 永远免费,最多可存储 100MB 的文件。
安装 Chrome 扩展
- 点击添加到 Chrome
- 在下一个弹出窗口中点击添加扩展
- 单击浏览器窗口顶部的 ClickUp 扩展程序图标。
- 登录您的 ClickUp 帐户
- 选择应该具有访问权限的工作区
创建任务并将网站另存为任务
创建新任务
- 选择"新建任务"选项卡
- 为你的任务写一个标题
- 添加受让人和截止日期
- 为你的任务写一个描述。 (专业提示:在您的描述快速富文本编辑中使用 Markdown 快捷方式)
- 点击创建新任务
将站点添加为书签作为任务
- 单击书签选项卡
- 这会自动将页面标题和 URL 设置为任务标题
3.您还可以在这里添加描述 - 然后您还可以选择将网站的屏幕截图附加到任务,方法是单击包含屏幕截图
设置默认列表
保存任务的默认目的地,使其成为添加新任务的最快方式!
时间跟踪:轻松将时间附加到 ClickUp 任务
只需在扩展中找到一个任务并选择它即可开始跟踪时间。
在 Time Spent 窗口中,您可以查看记录在最近任务上的时间,甚至可以删除意外记录的时间。
回到 ClickUp 任务,时间已经记录下来,我们甚至可以从任务中启动扩展程序的计时器。
屏幕截图:捕获、标记和编辑屏幕截图
捕获
捕获整个浏览器选项卡或选择特定区域以添加到任务或下载到您的计算机
附
将文件附加到现有任务或创建新任务
标记
该扩展为您提供了极其详细的标记功能:
画笔
- 在屏幕截图上绘制您想要的内容
- 设置颜色和画笔大小
箭头、线、圆、方
- 快速添加形状以突出屏幕截图的区域
- 设置颜色和画笔大小
文本
- 直接在屏幕截图上添加注释
- 设置颜色、尺寸和基材(背景)
模糊
- 选择您想要隐藏的屏幕区域。
数字
- 在屏幕截图上放置递增的编号标记
- 拖放允许您创建一个带有数字的框
- 非常适合与团队成员分享步骤
指针
- 选择您已经添加到屏幕截图的内容并进行调整
撤销重做
附加到评论
- 使用 Chrome 扩展截图
- 在屏幕截图仍在扩展中的情况下,在 ClickUp 中打开一个任务
3.打开评论编辑器
4.点击"Chrome附件"按钮
电子邮件:创建任务并将电子邮件附加到任务
捕获电子邮件
单击电子邮件中的添加到 ClickUp 按钮以生成电子邮件的完整 HTML 记录。
将电子邮件附加到任务并从电子邮件创建任务
ClickUp 会将电子邮件附加到任务或创建一个包含电子邮件附件的全新任务,以便您可以快速查看、跳回或下载电子邮件!
有关更多信息,请查看我们关于将电子邮件附加到 ClickUp 的文档!
记事本
您还可以从任何页面访问您的 ClickUp 笔记。打开记事本选项卡的扩展,您的所有笔记都可以从 ClickUp 获得。您的笔记将在您的所有设备上同步。在任何笔记中使用 Markdown 快捷方式和富文本。
将鼠标悬停在笔记上时,您将能够重命名笔记、存档、删除笔记并将笔记转换为任务。
在笔记中,底部是查看笔记早期版本的选项,打开全屏编辑器,以及将笔记转换为任务的选项。
浮动按钮
ClickUp 按钮可让您快速访问记事本、书签、屏幕截图、时间跟踪以及从任何网页创建任务。
要移动按钮,请单击并将其拖动到页面上的任意位置。
要隐藏该按钮,请将鼠标悬停在 x 图标上。您可以选择隐藏当前会话的按钮,始终隐藏您所在的当前网站,或者将它们全部关闭。
插件下载:
 51工具盒子
51工具盒子