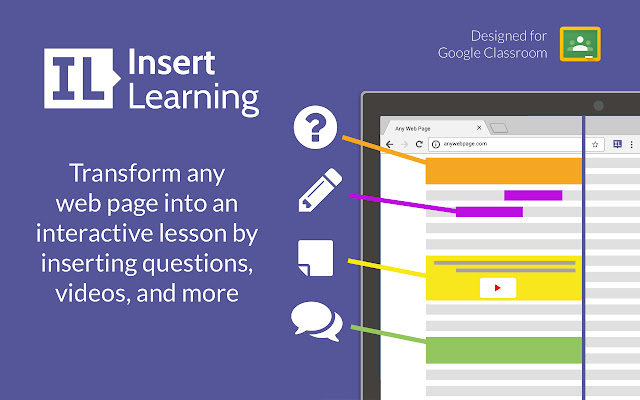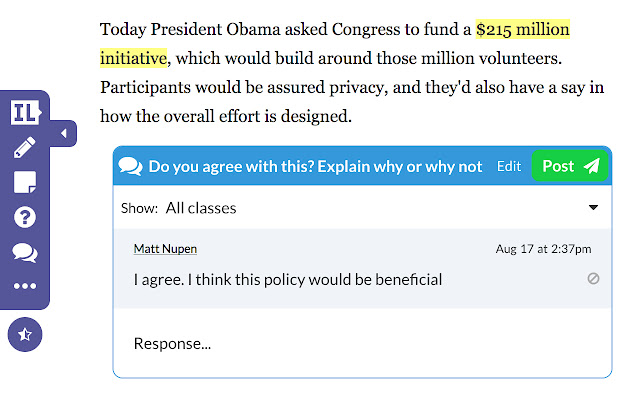简介:
在任何网页上插入教学内容
InsertLearning 在保持学生参与度的同时节省了教师和学生的时间。
教师可以将问题、讨论和见解直接插入任何网站。
当学生访问那个网站时,他们可以回答那些问题和讨论,看到那些见解,并做自己的笔记。
使用 InsertLearning 将任何网站变成交互式学习体验!
以下是有关如何使用 InsertLearning 的一些提示:
-
单击我们的扩展按钮以显示我们的工具栏。此按钮带有我们的徽标,位于窗口的右上角。
-
要插入问题,请单击我们工具栏上的问题图标,然后单击一个段落。在文章中插入问题是评估学生在阅读时学到了什么的好方法。
-
要插入视频,第一步是插入便利贴。为此,请单击我们工具栏上的便利贴图标,然后单击一个段落。插入便利贴后,粘贴 YouTube 链接或来自其他视频提供商的嵌入代码。插入视频是解决课堂上不同学习方式的好方法。
-
正如前面的提示所建议的,您还可以通过粘贴嵌入代码来插入其他带有便签的交互式项目。同样,互动项目是解决不同学习风格的好方法。
-
要插入讨论,请单击我们工具栏上的讨论图标(看起来像两个对话泡泡),然后单击一个段落。插入讨论是让学生互相学习的好方法。
-
要突出显示文本,请单击我们工具栏上的突出显示图标(有些人认为它看起来像铅笔),然后选择要突出显示的文本。您可以通过单击首次进行突出显示或每次单击突出显示时出现的加号来向突出显示添加评论。同样,您可以通过单击首次制作高光时或每次单击高光时出现的画笔来更改高光的颜色。
-
学生还可以突出显示文本并插入便利贴。让他们像这样注释可能是评估他们正在学习的内容的好方法。如果有学生注释可供查看,屏幕左上方会出现一个按钮,上面有一个看起来像一群人的图标。单击此按钮,然后选择一个学生以查看他们的注释。选择学生后,您甚至可以实时看到他们的注释。
-
要将您的课程分配给某个班级,请单击我们工具栏上的徽标,然后单击您希望将课程分配给的班级。一旦您的课程被分配到一个班级,该班级的每个学生都将能够看到您插入到文章中的内容。
-
在分配过程中,您可以选择将课程分享到 Google Classroom。在您的课程列表下方,有一个按钮,上面写着"分享到 Google 课堂"。单击该按钮,从您希望共享的 Google 课堂中选择班级,然后单击"共享至这些班级"按钮。执行此操作后,您课程的链接将出现在 Google 课堂中。此外,如果您尚未导入课程,此过程会将您的名册从 Google 课堂导入 InsertLearning。
插件下载:
 51工具盒子
51工具盒子